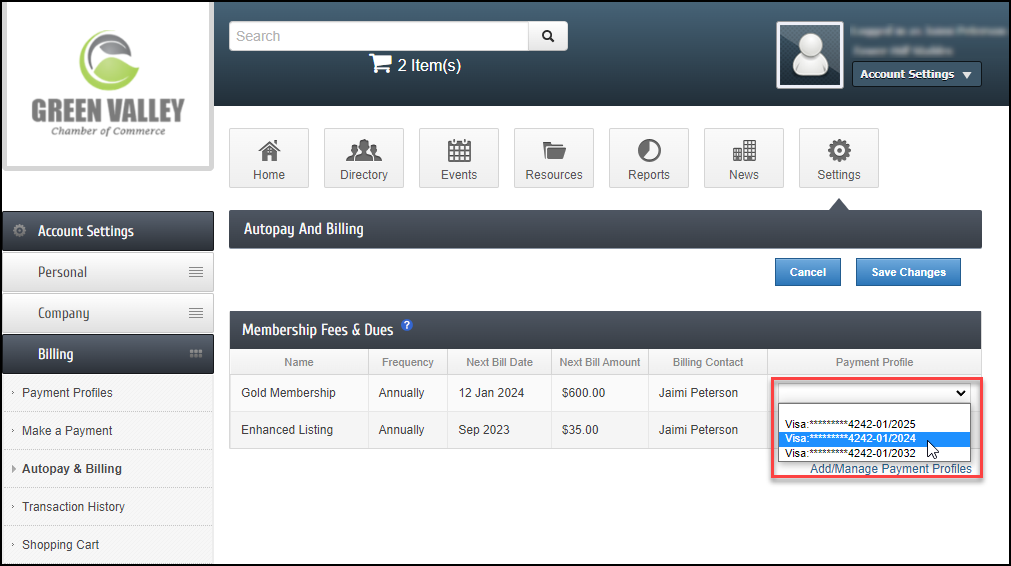Click here to download a PDF of these directions to share with your members.
Select Payment Profile for Autopay
Click here for a short video on setting yourself up for Autopay within the MIC.
- In the MIC, select Company on the left-hand side.
-
Select Billing and then select Autopay & Billing.
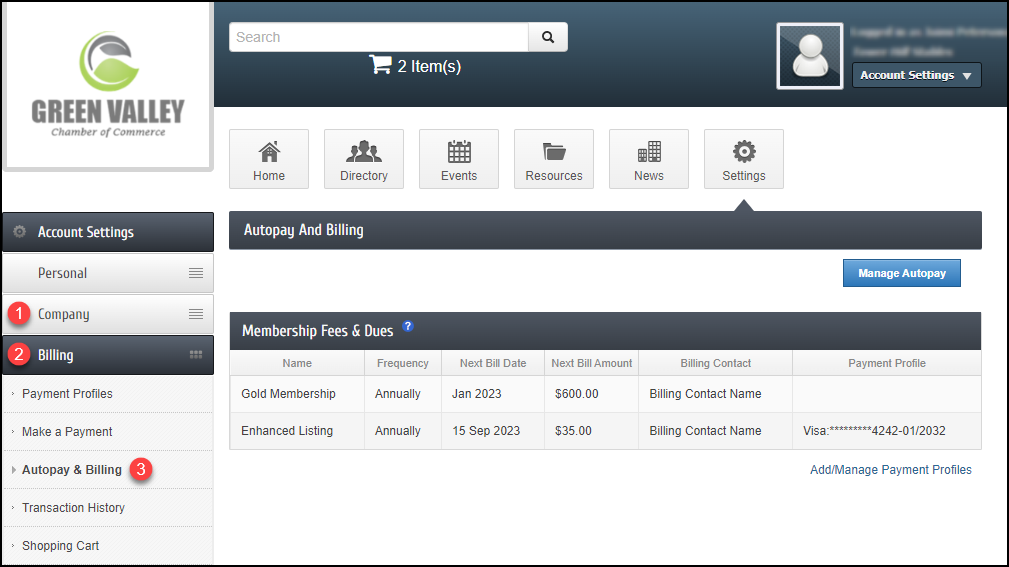
-
Information about your active Membership Fees & Dues will be displayed:
-
Name
-
Frequency
-
Next Bill Date: This date is a reminder of when the next invoice is to be initiated.
-
If an item is assigned a Payment Profile, this will show the date of the month in which the invoice and payment will be initiated.
-
If an item is not assigned a Payment Profile, this is only a reminder of the month this fee should be billed, not a specified date.
-
-
Next Bill Amount
-
Billing Contact
-
Payment Profile: Will display the type and last 4 digits of the card/account number, and the expiration date if it is a card.
-
-
Select Add/Manage Payment Profiles to add a Payment Profile to be used for Autopay. Selecting Manage Autopay will also open the Payment Profiles.

-
In the pop-up window, select the checkbox and select Submit.
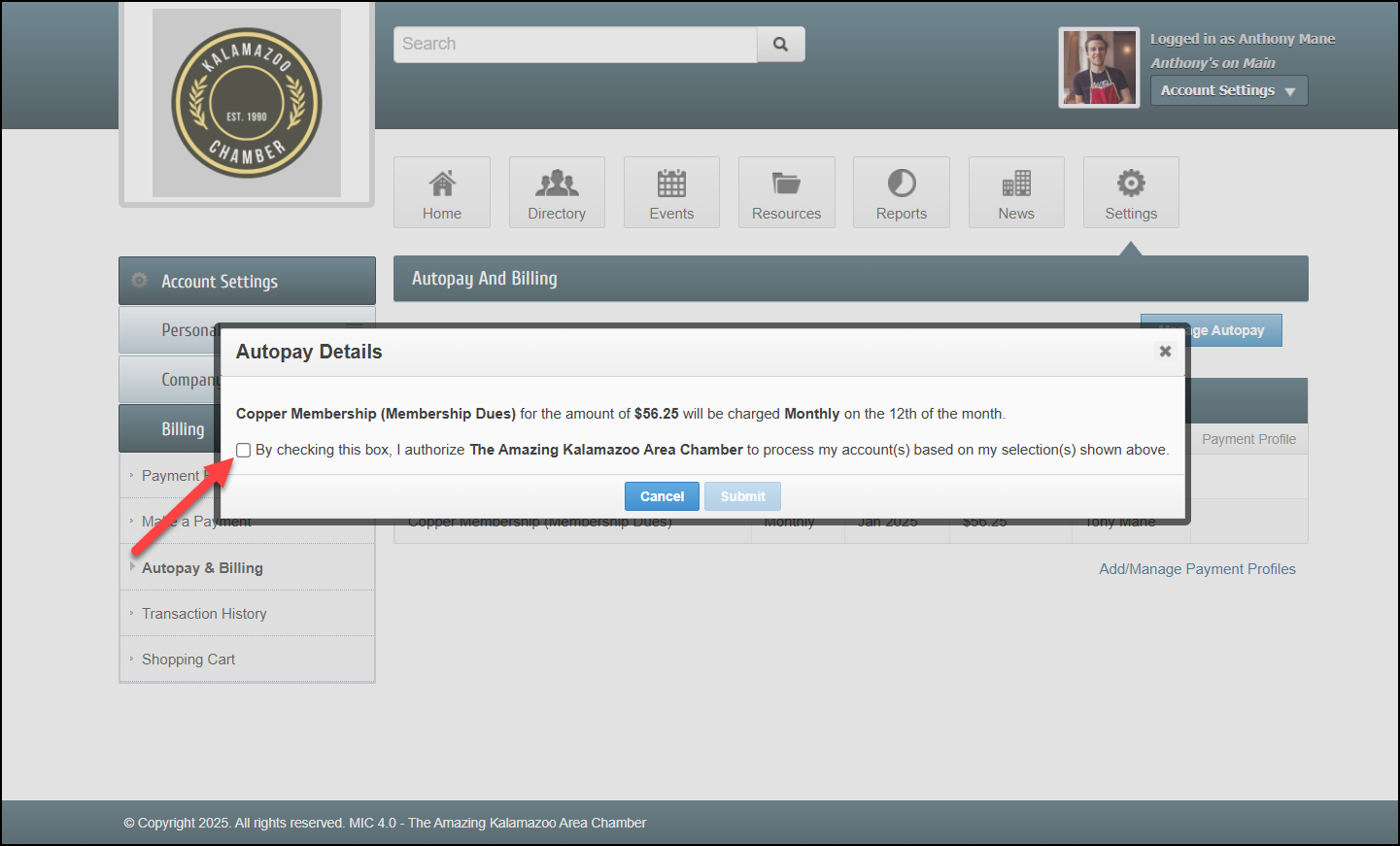
-
Once a Payment Profile has been added, select Save Changes.