Click here for a PDF you can send directly to your members.
-
In the Member Information Center (MIC), select Events in the top menu.
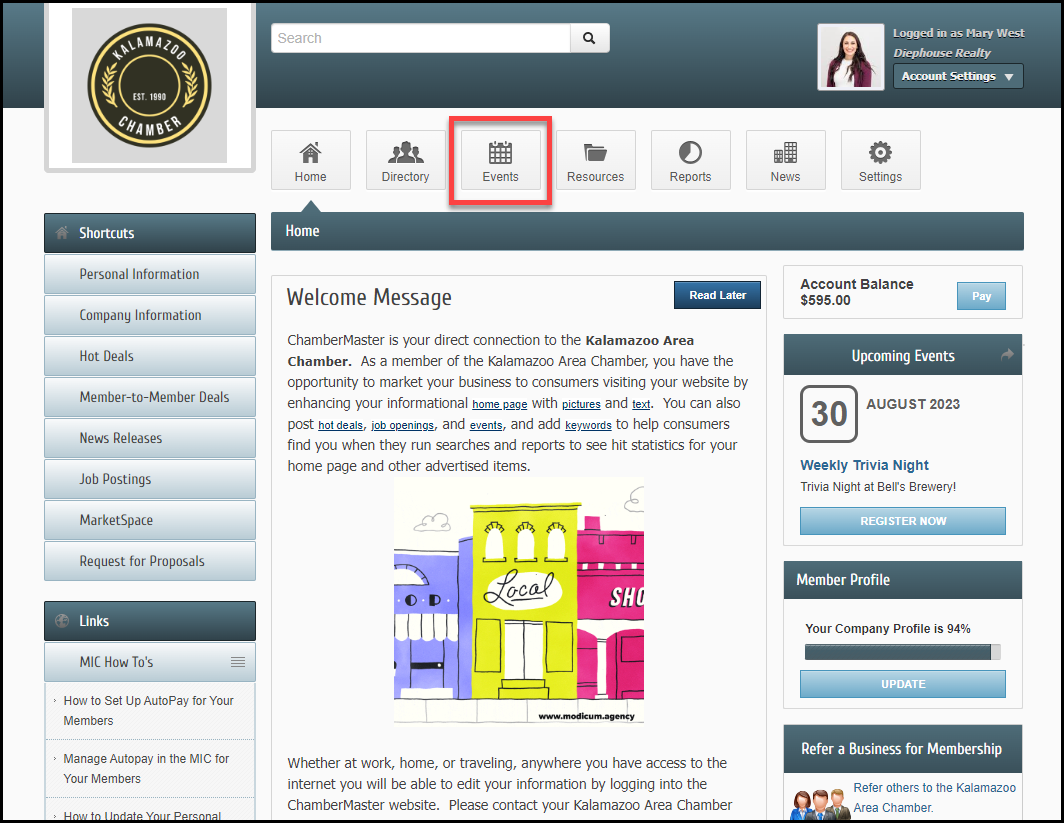
-
Select Add Event.
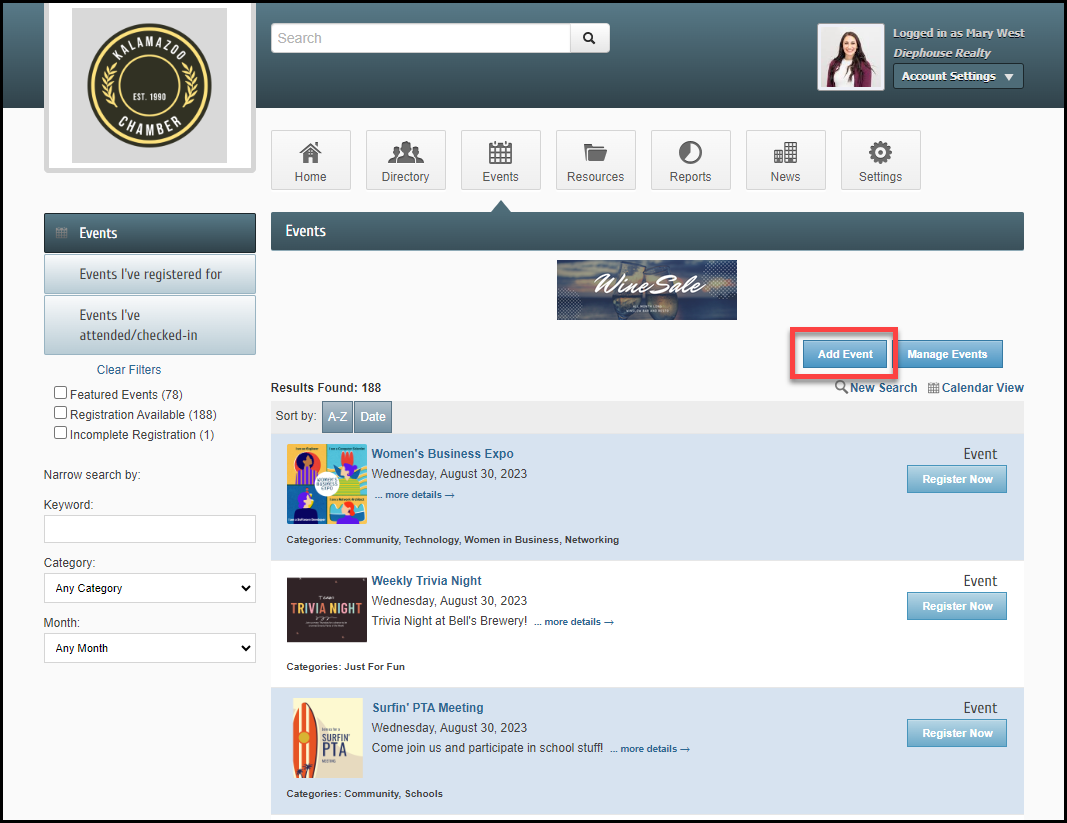
-
Complete the following information in the General section:
-
Event Title: This title will display on the Events drop-down list and also on the Event page,
-
Start/End Date/Time: Enter the correct dates for the event. A different end date is only needed when a single event runs multiple days – like over the weekend. NOTE: All Day Event is selected by default, deselect this checkbox if you wish to enter exact times.
-
Recurrence: An event occurring multiple times on your calendar may be duplicated by setting a recurrence.
-
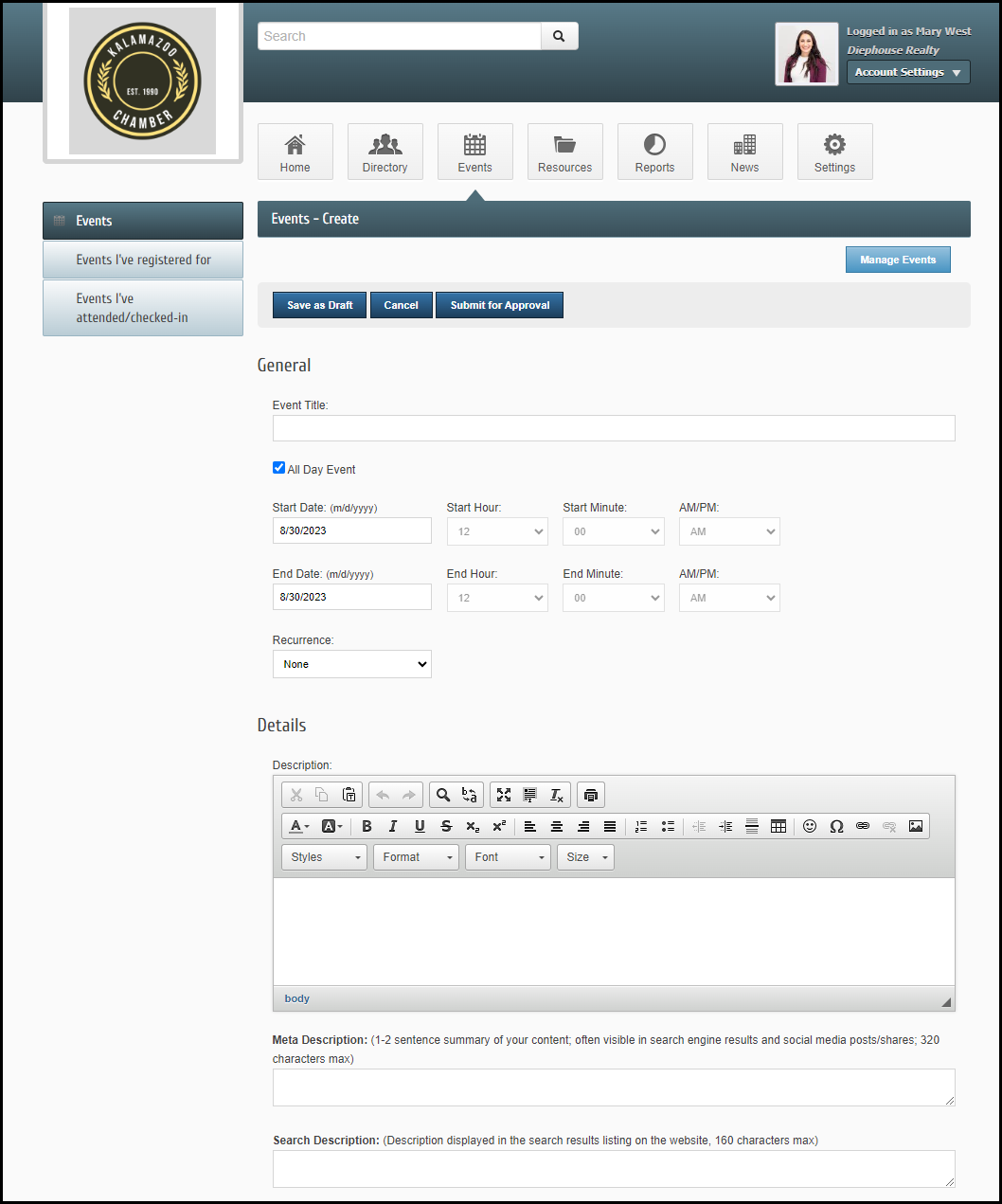
-
Complete the following information for the Details section:
-
Description: Enter a description of the event.
-
Meta/Search Description: Enter the description to be displayed when events are searched.
-
Location: Enter additional location details, if applicable.
-
Date/Time: Enter additional date/time details to be included along with the Start/End Date/Time information.
-
Fees/Admission: Enter the fee description to be displayed on the website.
-
Contact Information: Enter the name of the contact for this event.
-
Contact Email: Enter the email for the contact.
-
Website URL: If applicable, enter the URL to a website that provides further information about the event.
-
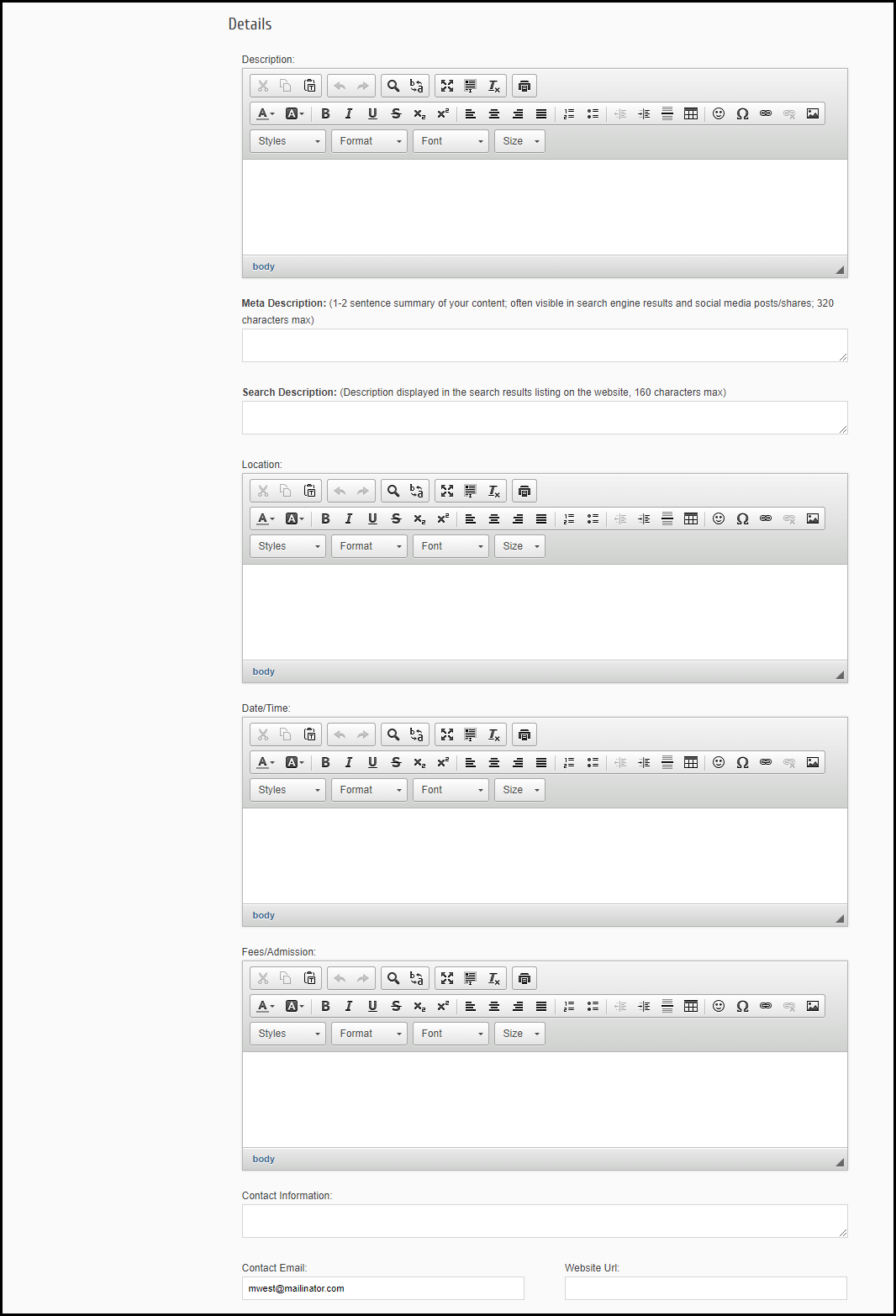
-
Select the Event Category. Multiple categories can be selected.
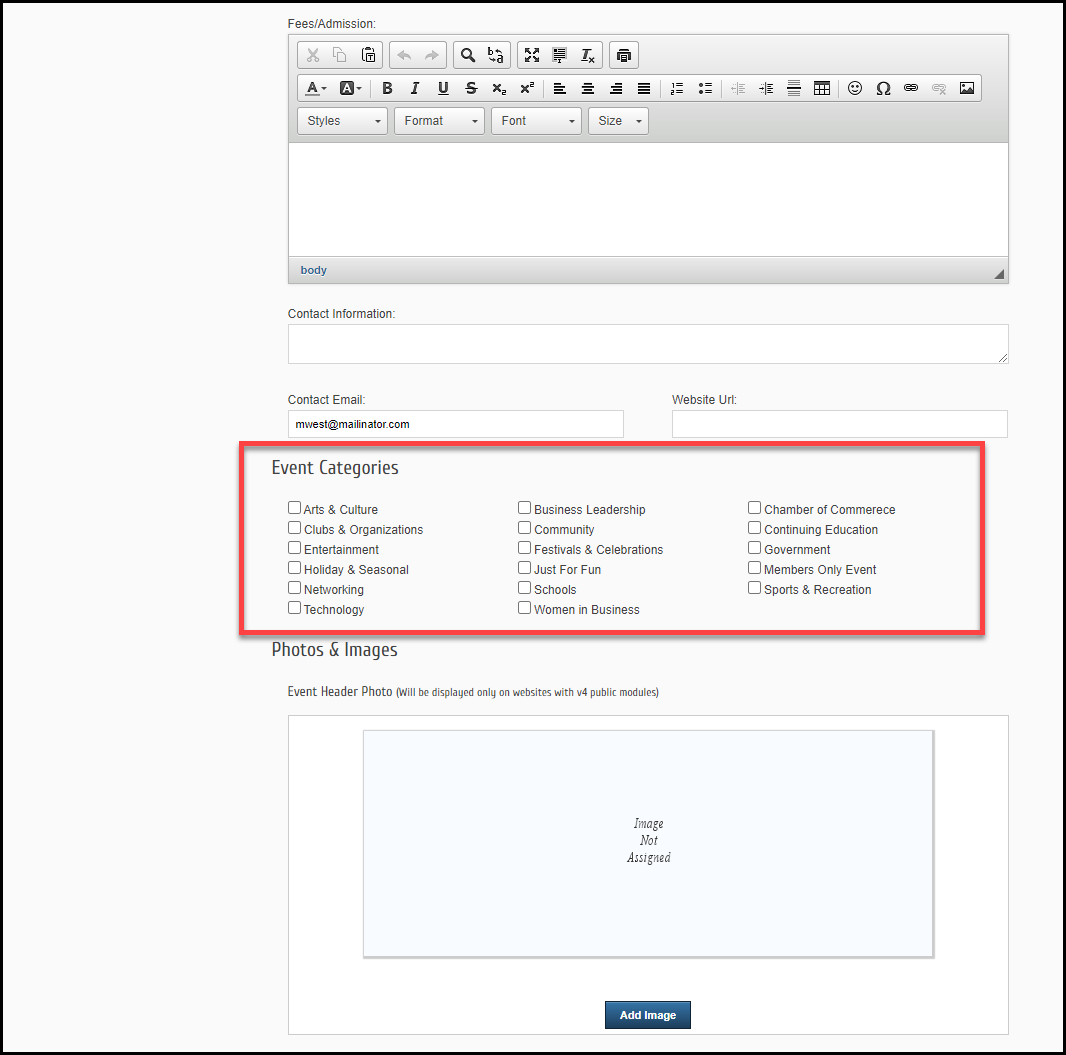
-
In the Photos & Images section, select Add Image in each area to upload.
-
Event Header Photo: This image will be displayed at the top of the event page.
-
Main Event Photo: This image will be displayed above the Register button on the event page.
-
Search Results Logo: This image is displayed when searching for the event on your organization's website or within the MIC.
-
Gallery Photos: Add images to create a photo gallery on the event page.
-
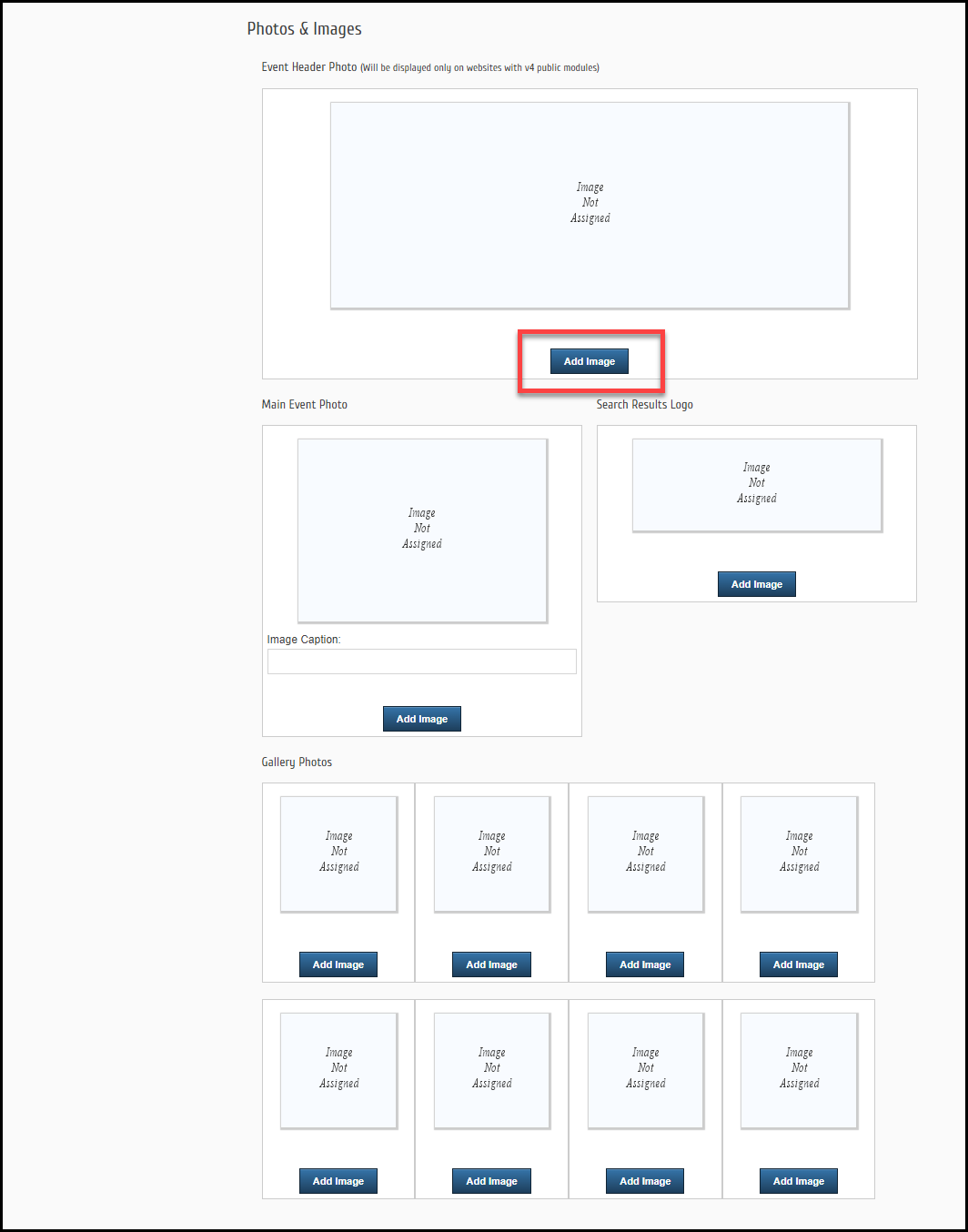
-
In the Map Service section, select if you would like to upload a map image or if you would like to display the location of the event using Google Maps.
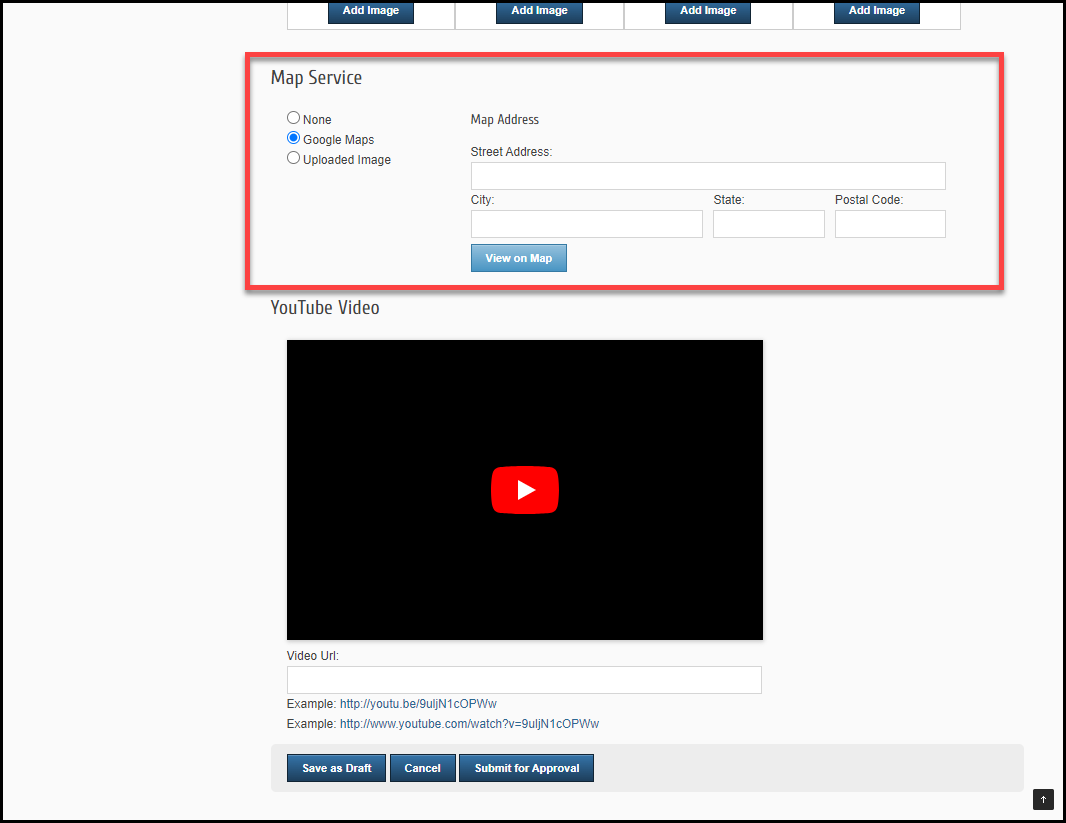
-
In the YouTube Video section, you can add the URL to a YouTube video to be displayed on the event page.
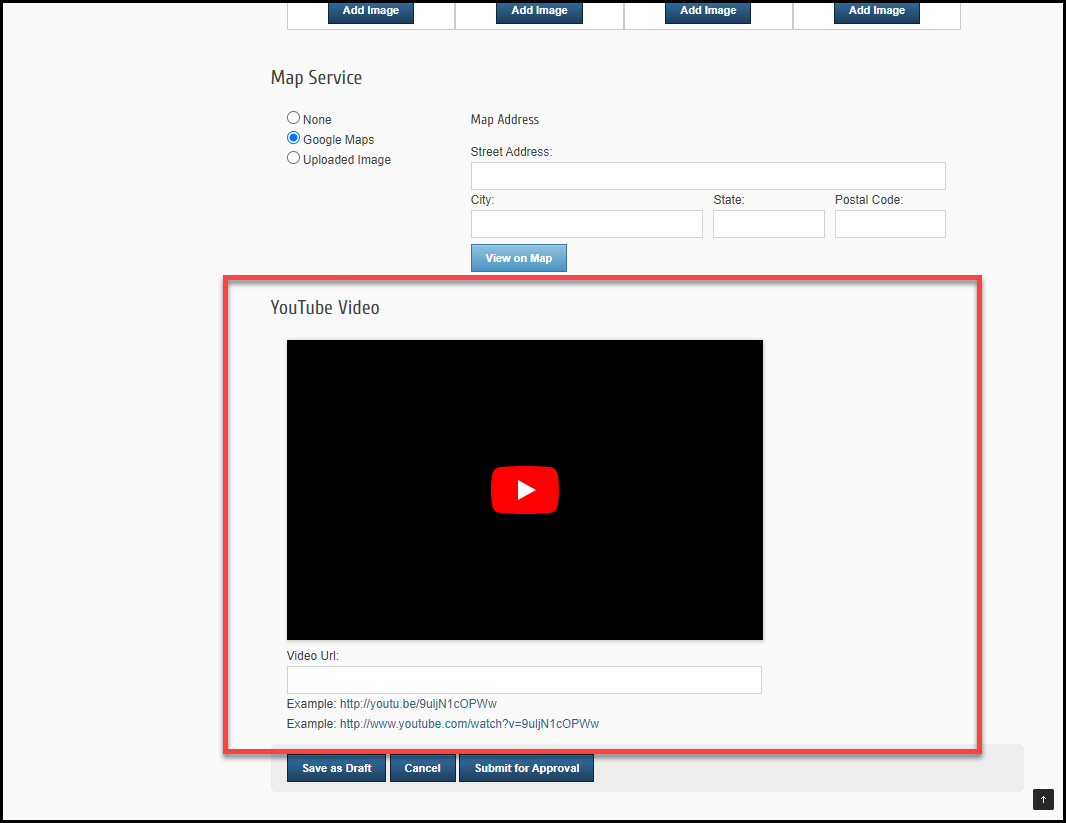
-
Once you've added all of the information for your event, click Submit for Approval. The event will be submitted to your organization and will not be displayed on an event calendar until it has been approved.
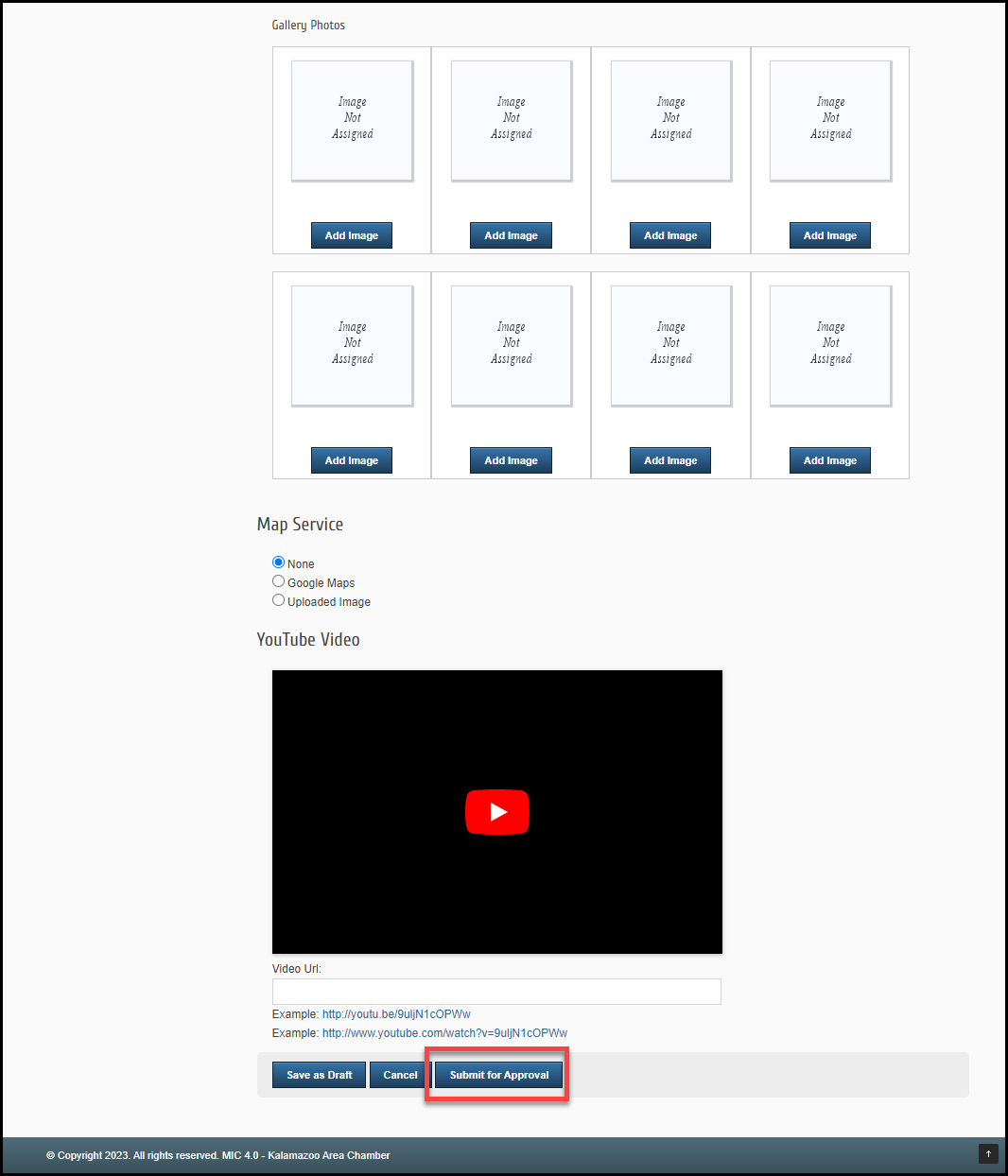
Related articles



