If you have included a Membership Application form on your website, you can configure your system to automatically accept applicants as new members, or you can manually approve the applications. See Setup the Online Application for further details on creating your online application form.
- Click Mbr Signups in the Task List.
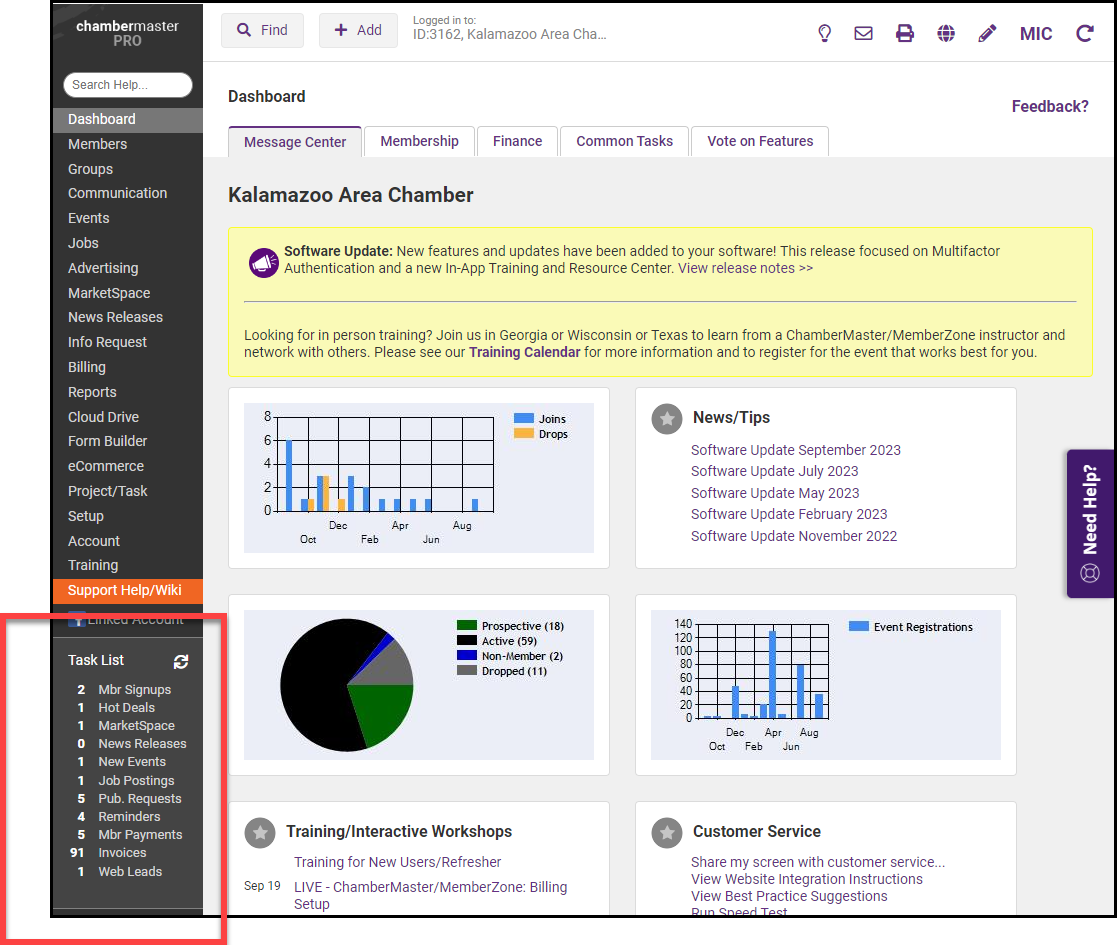
- A list of the memberships awaiting approval will be displayed.
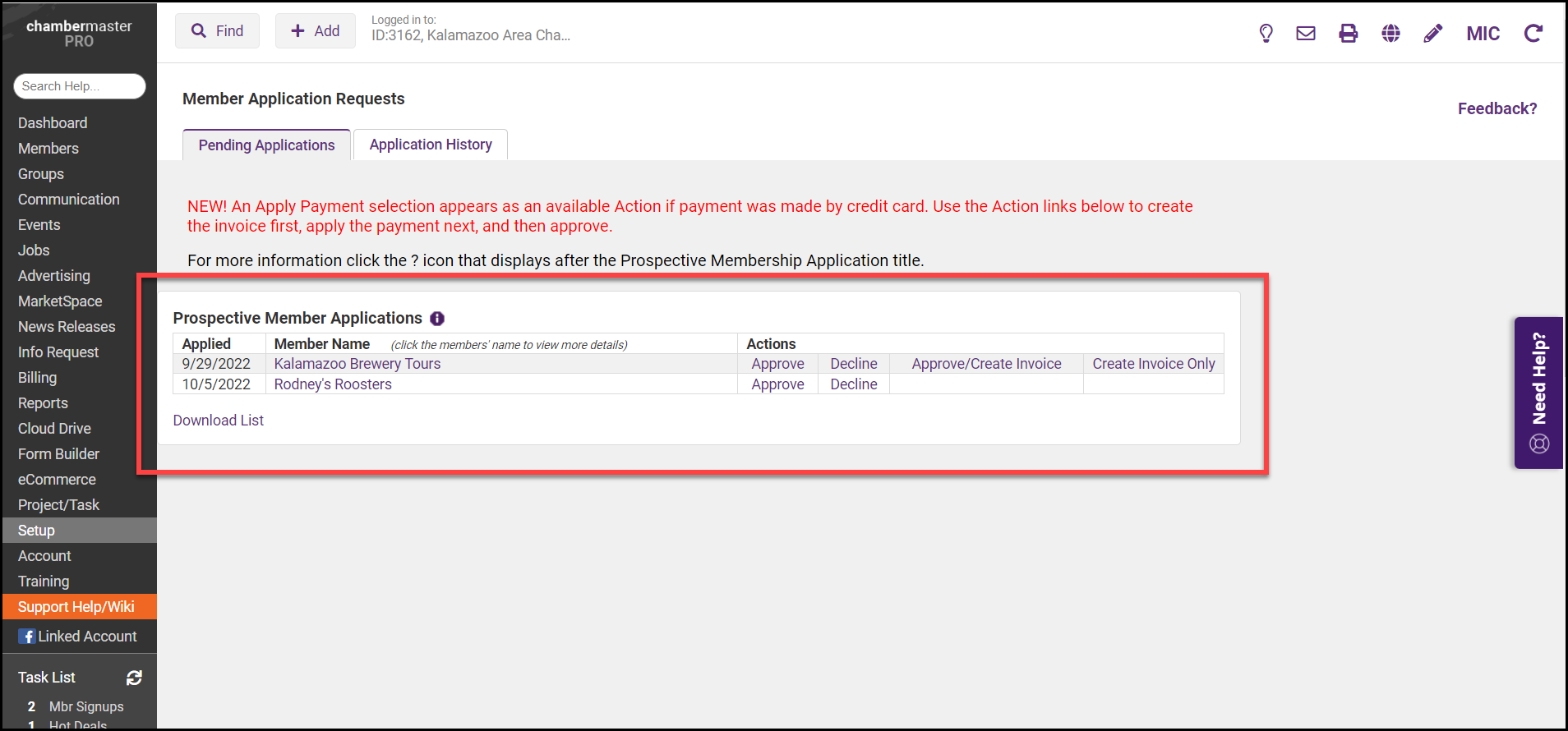
- Click the Member Name to view further information about the applicant.
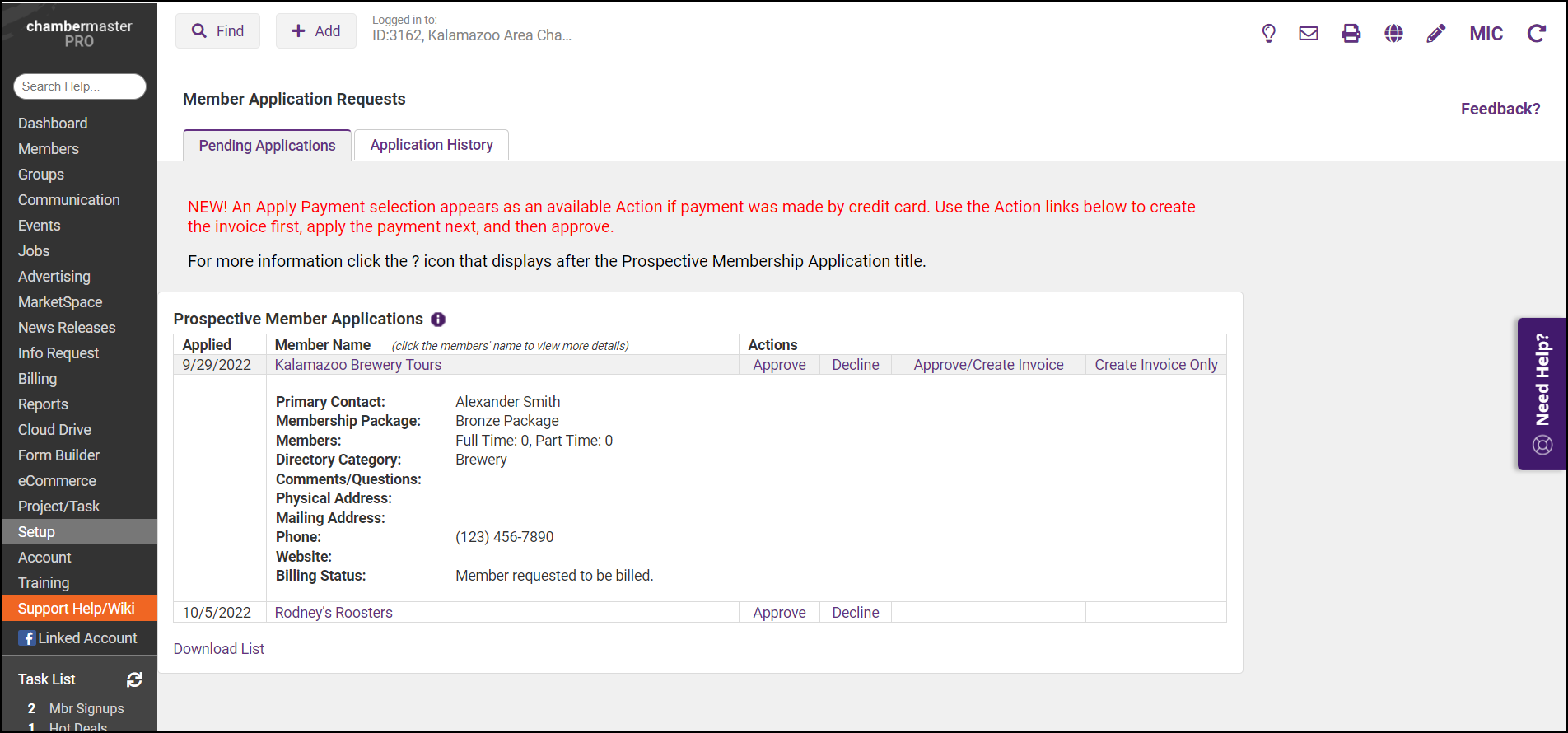
-
If the member paid by credit card, you may see the following messages:
-
"Member chose to pay by credit card. Transaction successful": Pay by Credit card was chosen and completed successfully.
-
"Member chose to pay by credit card. Transaction is being processed. Transaction submitted MM/DD/YY - HH:MM": Pay by credit card was chosen, credit card information was entered but never received a success message. Check the Credit Card Listing Report for success/failure.
-
"Member chose to pay by credit card. Credit Card information was not entered." This indicates the applicant selected to pay by credit card but did not enter their credit card information and closed out the application. The reason these still come through as an application is because it gives the chamber/organization the opportunity to pursue the member who might have just been too busy to complete the application.
-
When you see the wording included on these messages saying a receipt has been created or an invoice has been created, that indicates that a staff member has been processing that application and created the receipt or invoice from that application.
-
Manage your incoming membership applications on this screen
- Applications that are submitted from the online application will show on the Pending Applications tab.
- If auto-approve is on, then the application information will show on the Application History tab.
Steps to take here - Use the Action links to create the invoice first, apply the payment next, and then approve.
- Create Invoice click in and create the invoice, then return to the Mbr Signups screen.
- Apply Payment click in to apply the payment that was created automatically and apply it to the invoice that you created in Step 1.
- Approve after creating the invoice and applying the payment, then approve the member to make them active
- Go to Mbr Payments in the Task List and select Completed on Status for the matching credit card entry.
Note: All credit card transactions always create a payment in your database. Therefore, you may see a new action on the Mbr Signups called "Apply Payment." This will appear if the applicant submitted a credit card payment and your setup did not automatically create a receipt or did not have automatic approval enabled.
Best practice: Make sure that all Membership Packages and Package Add-ons have a Fee Item assigned so that an invoice and payment are more easily created. This helps if you've enabled automatic creation or even if you choose to create it manually.
For each of the membership requests, you may:
-
- Approve: This option allows you to approve memberships paid by credit card OR approve memberships where the applicant has requested to be invoiced without creating an invoice.
- Approve/Create Invoice: This option is only displayed if the applicant has requested to be invoiced (it will not be displayed if paid by credit card). When this option is selected, the applicant will be assigned as an active member, and the invoice will be created so that you may deliver it.
- Approve/Create Receipt: This option is displayed if the applicant has paid by credit card, and you wish to approve the application AND create a receipt for the transaction.
- Create Invoice Only This option allows you to create the invoice for the new membership. Select this option if your business process requires that you receive payment prior to activating a membership.
- Create Receipt Only: This option will be displayed if the applicant has paid by credit card, and you do not wish to approve, simply create an invoice.
- Decline: Select this option if you do not wish to activate this new membership.
|
|
IMPORTANT: An industry standard Captcha is used, as a way of thwarting spam. However, you may still receive some spam applications. Spam applications may still make it through and are a nuisance. These applicants will be entered into your database as prospects. The best practice is to "Decline" the application then find the member record and delete it from the system. |



