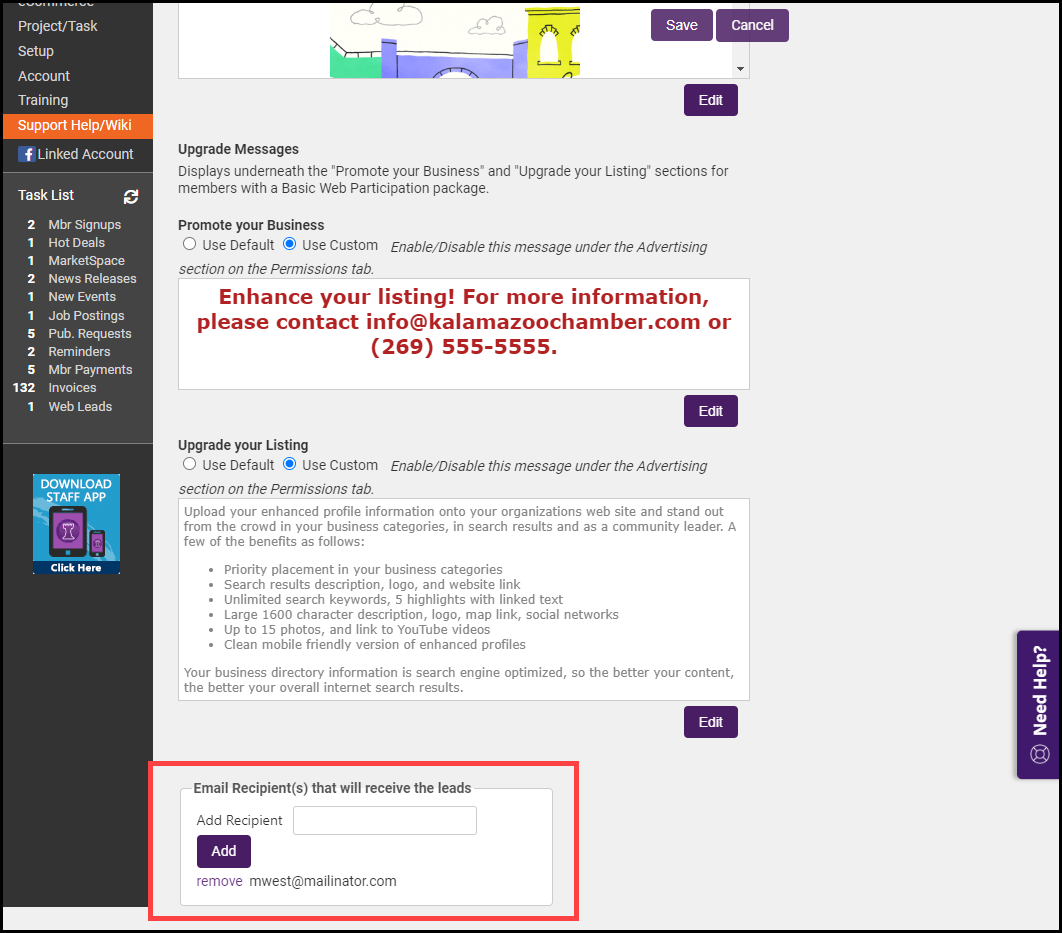The Promote Your Business message will be displayed in the Member Information Center (MIC) for those who have a Basic Web Participation package to encourage them to upgrade to an Enhanced Web Participation package. You can enable/disable the message and edit the information displayed in the message. The Promote Your Business and Upgrade Your Listing messages appear on the Company Information > Profile Summary page.
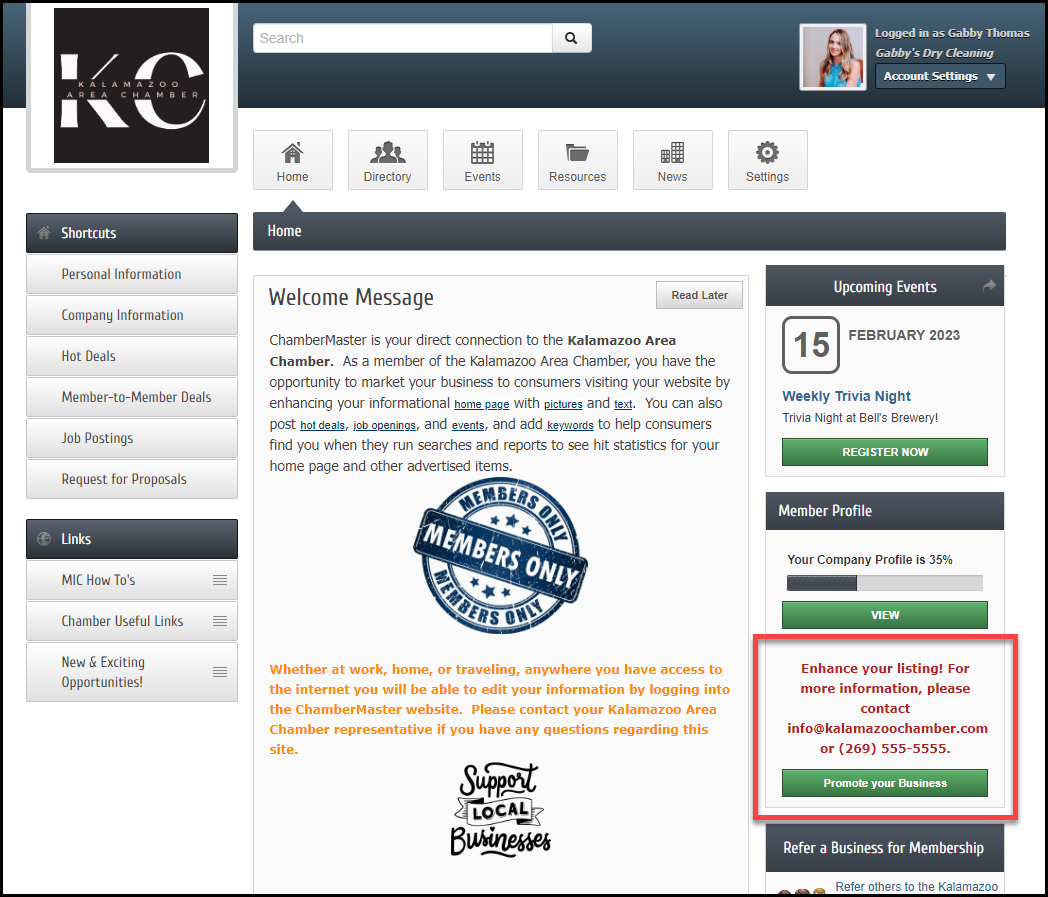
The Upgrade your Listing message may also appear when a member with a Basic package attempts to use a feature only available to members with an Enhanced Web Participation package.
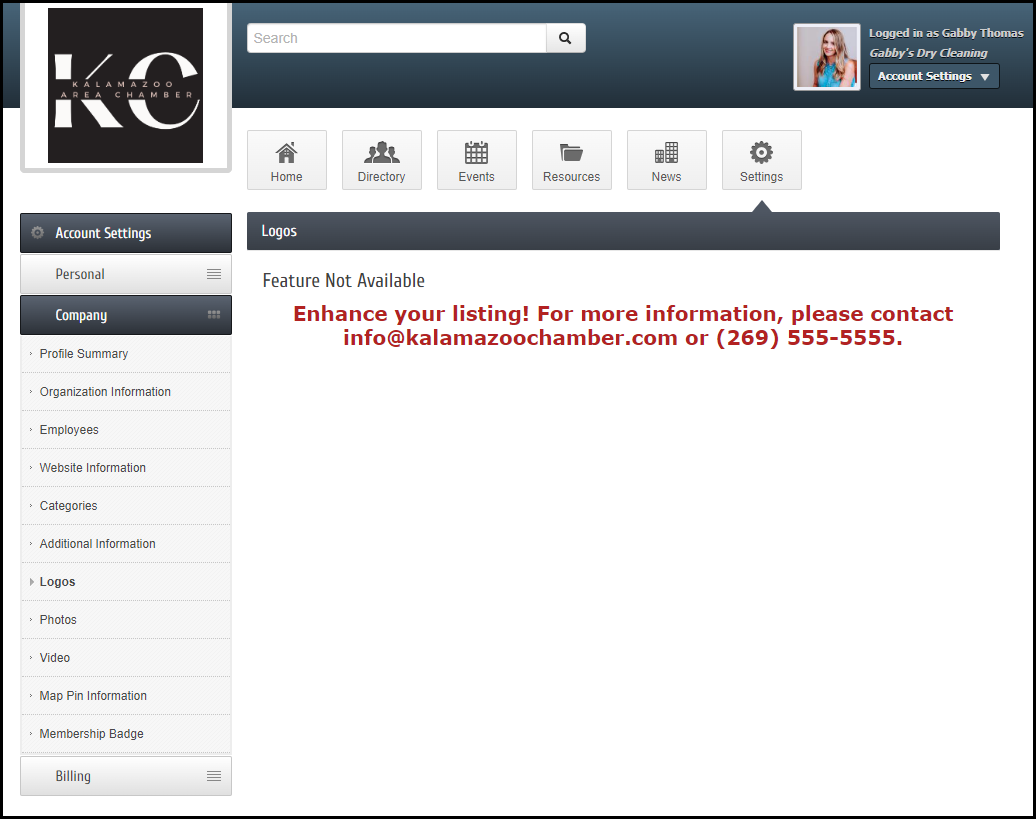
Enable/Disable the Promote Your Business and Upgrade Your Listing Message
-
Click Setup in the left-hand menu.
-
Click Member Login Area Options & Settings in the General Information area.
-
Click the Permissions tab.
-
Click the Enabled/Disabled selection in the Display Upgrade Message dropdown.
-
Click Save.
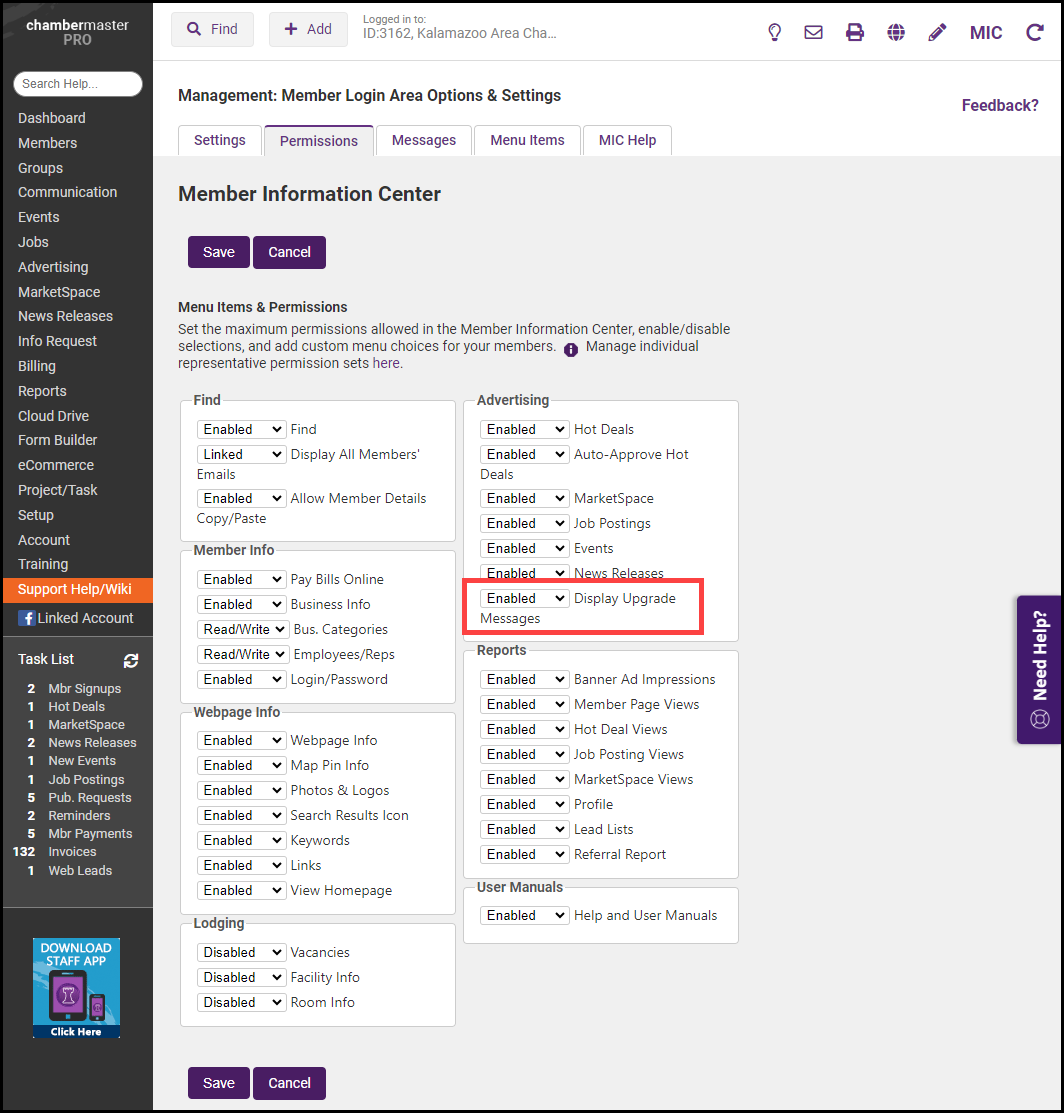
Edit the Message on Promote Your Business and the Upgrade Your Listing Message
- Click Setup in the left-hand menu.
- Click Member Login Area Options & Settings in the General Information area.
- Click the Messages tab.
- In the Promote Your Business and Upgrade Your Listing sections, select the Use Custom button.
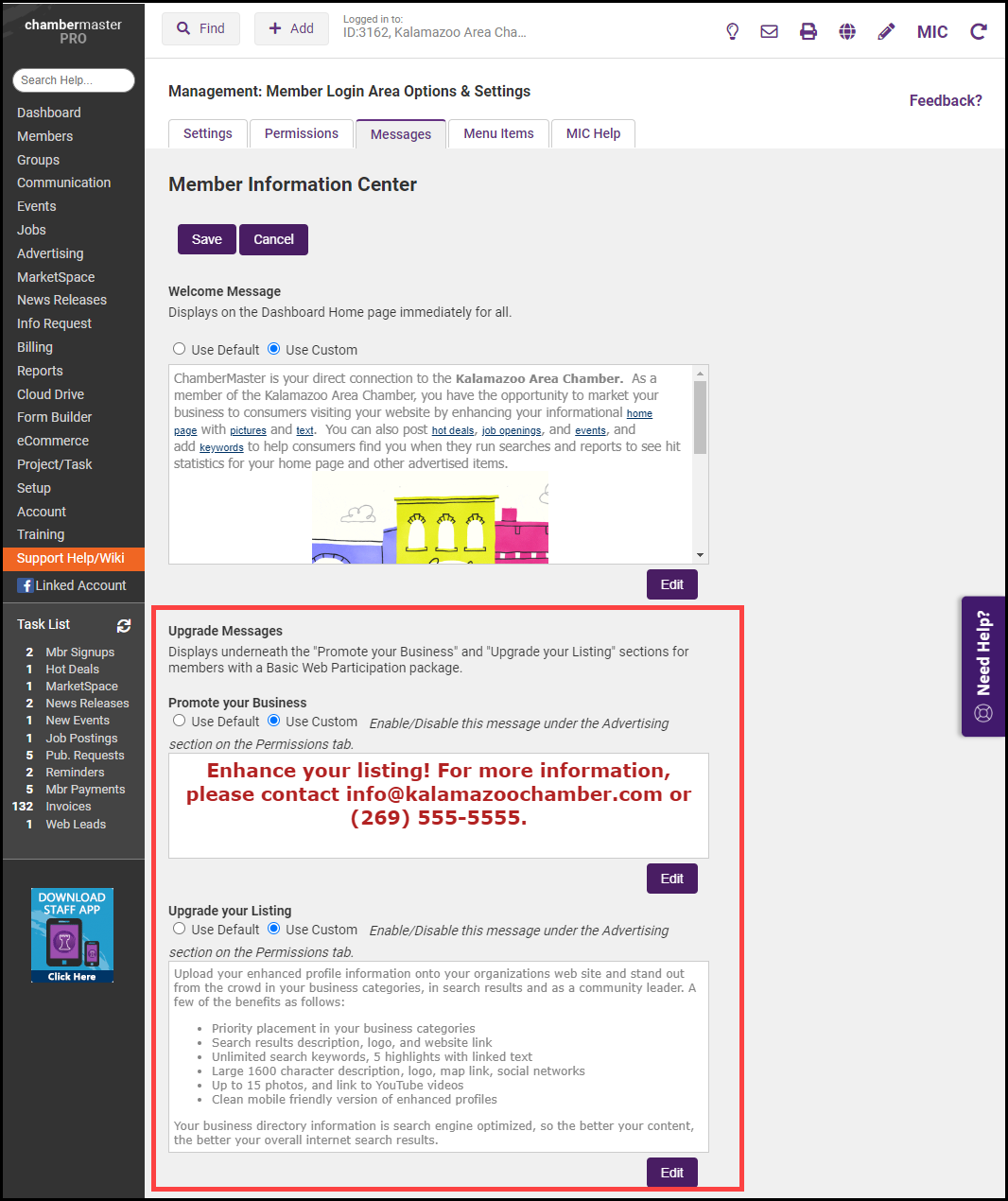
- Click Edit and make the desired changes to the text. You can return to the default text at any time by clicking Use Default and selecting Save.
Determine the Email Recipients of Promote Your Business and the Upgrade Your Listing Message
You can select which staff member in your organization should receive the email notification about Promote Your Business and Upgrade Your Listing leads.
- Click Setup in the left-hand menu.
- Click Member Login Area Options & Settings in the General Information area.
- Click the Messages tab.
- Type the email addresses of the desired recipients of those who submit a request to "promote their business”. You can enter multiple email addresses separated with a semicolon.
- Click Save.