If automatic synchronization is not being used, or if manual exporting/updating is desired, use the steps here to export ChamberMaster contacts so that they may be directly imported by Constant Contact.
-
Click Communication in the left-hand menu.
-
Click Newsletters/Email Campaigns in the Other Communication Tools section.
-
Click the desired Add selection to mark names to be exported.
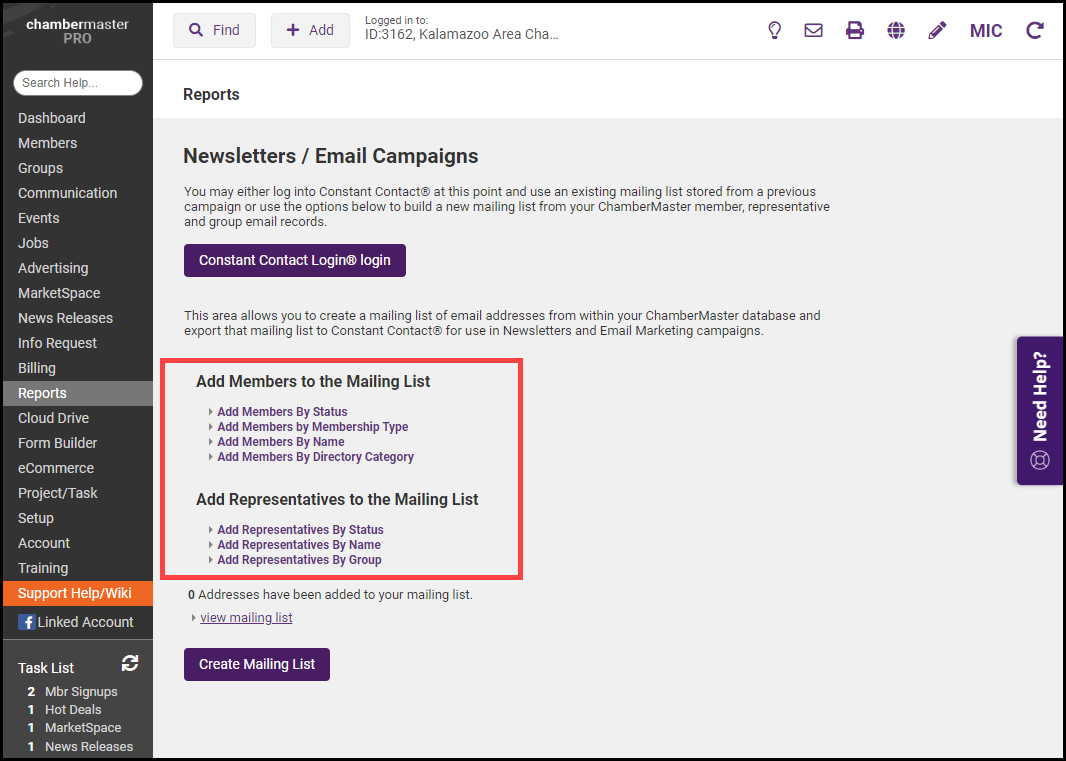
-
A summary of your selections will appear at the bottom of the screen. Click view mailing list to see your results.
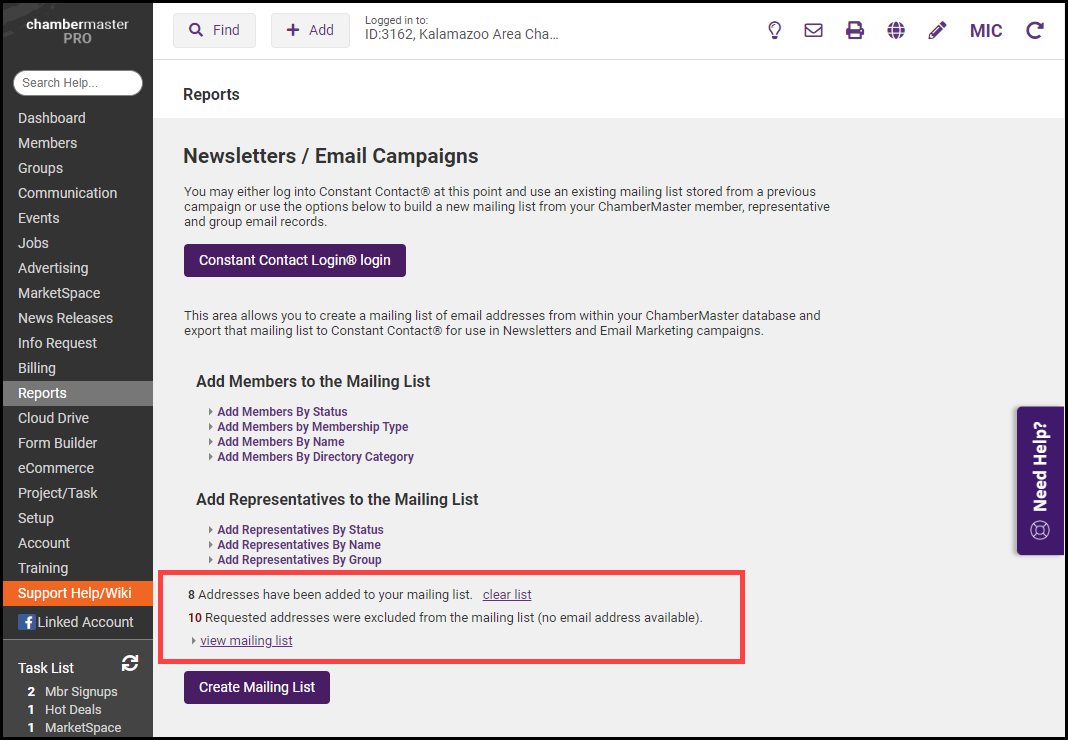
-
In the List of Recipients window, remove any recipients from the list by clicking the checkbox in front of their name. Then click Remove Selected Items.
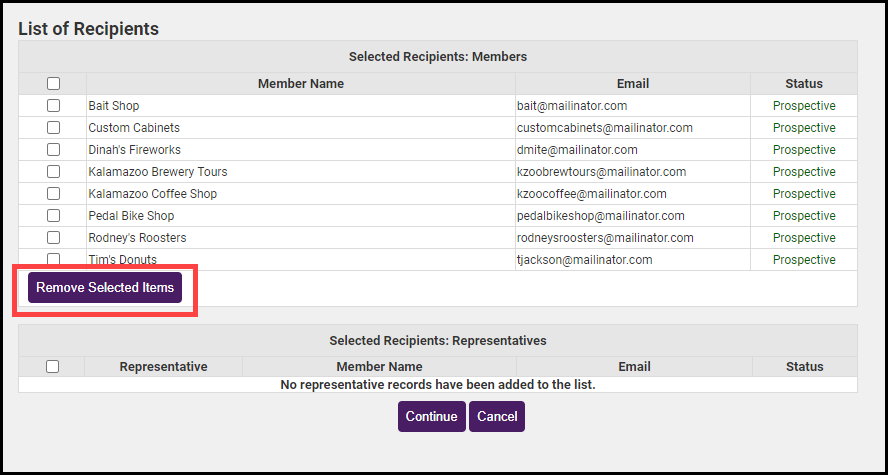
- Click Create Mailing List when all names have been selected. A file will be created and the file may then be imported into Constant Contact.



