If automatic synchronization is not being used, or if manual exporting/updating is desired, use the steps here to export ChamberMaster contacts so that they may be directly imported by Constant Contact.
-
Click Communication in the left-hand menu.
-
Click Newsletters/Email Campaigns in the Other Communication Tools section.
-
Click the desired Add selection to mark names to be exported.
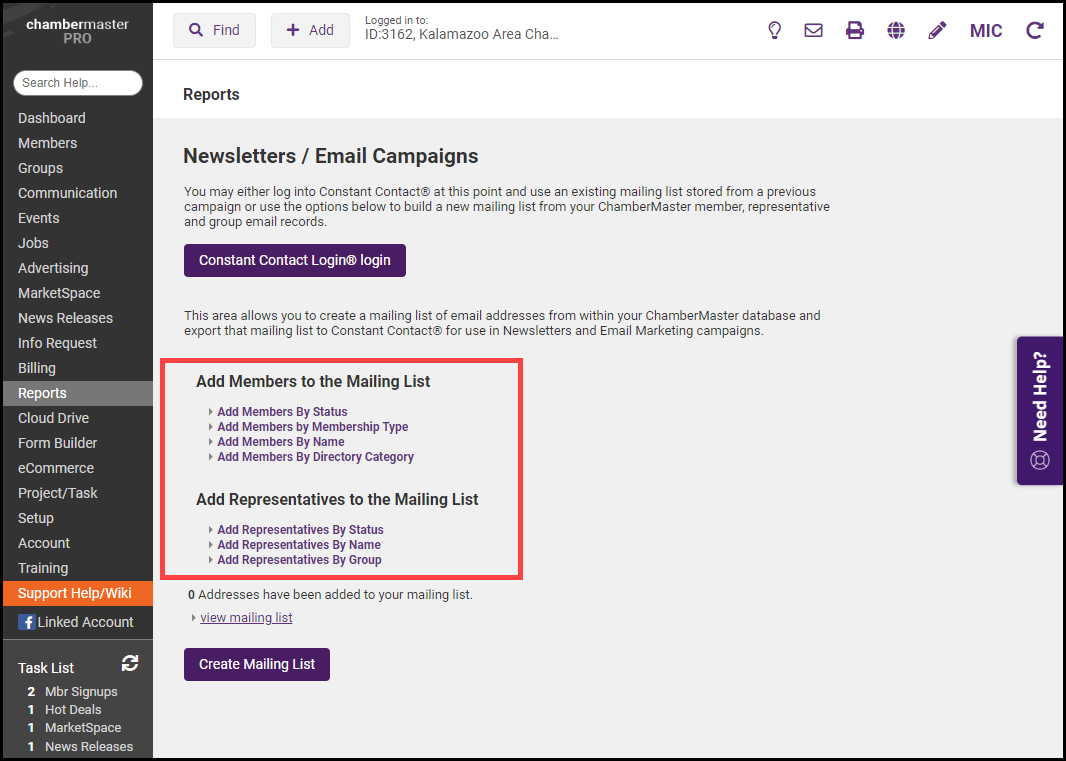
-
A summary of your selections will appear at the bottom of the screen. Click view mailing list to see your results.
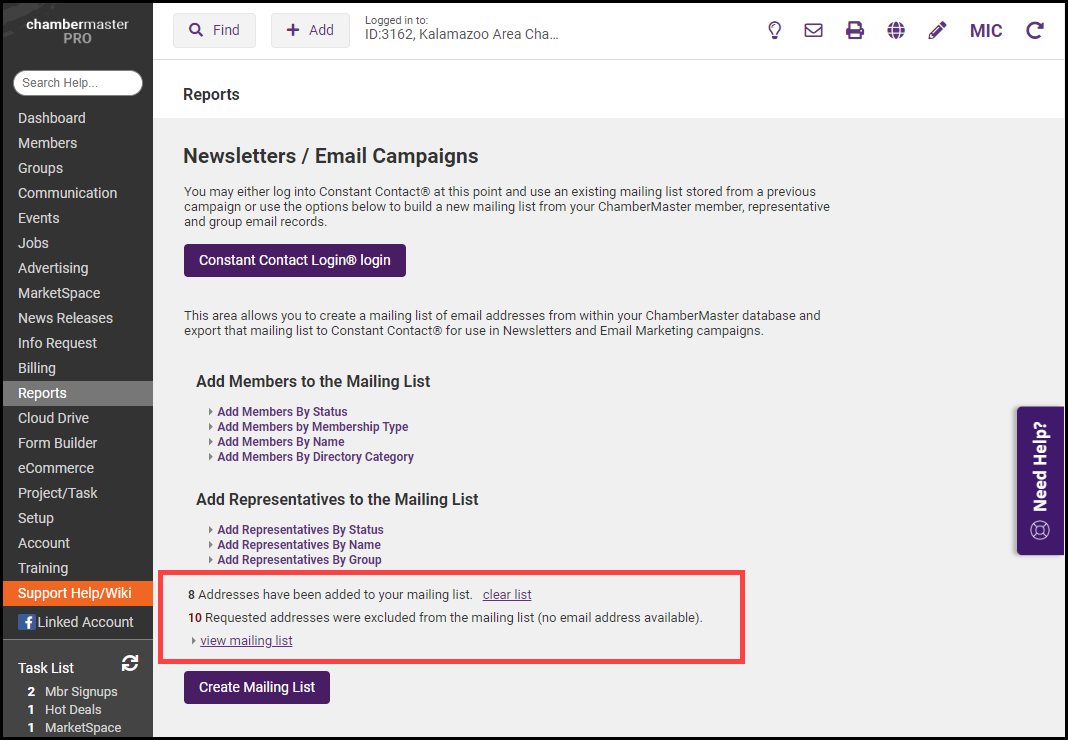
-
In the List of Recipients window, remove any recipients from the list by clicking the checkbox in front of their name. Then click Remove Selected Items.
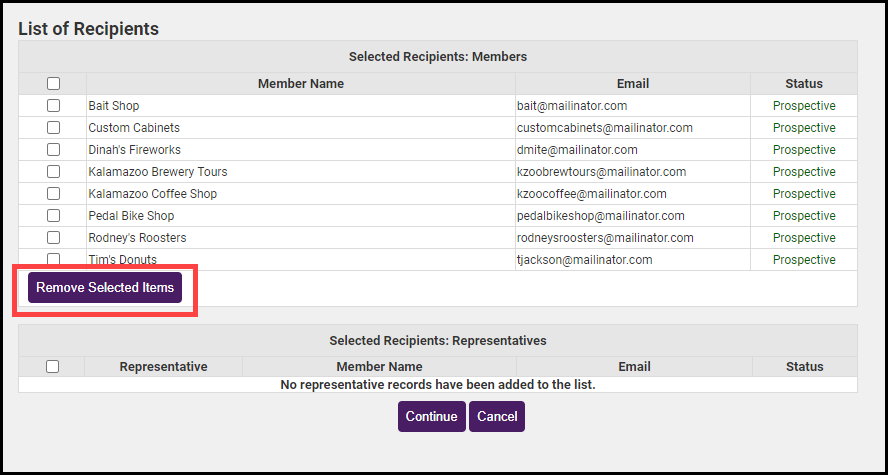
- Click Create Mailing List when all names have been selected. A file will be created and the file may then be imported into Constant Contact.
Using Manual Export
There are multiple ways of using your database and Constant Contact to maintain and keep contact information current. Below is one method that may work for you. Evaluate your own needs and contact Constant Contact for details on using their software.
- Create a mailing list in Constant Contact that will contain the names of contacts that are NOT already in ChamberMaster. This will also contain the names of those that “Join” your mailing list using the Join selection provided by Constant Contact (used when the Subscribe button is selected within the emails). Add any desired contacts to this list now (excluding ChamberMaster contacts) and update whenever desired. Example mailing list title: Standard Mailing List
- Create another mailing list in Constant Contact that will contain the imported ChamberMaster contacts. Do not add any names to this list yet – you will be importing names into this list. Example mailing list title: ChamberMaster Contacts List
- Each time you are ready to perform a mailing, follow the instructions above to export your entire set of contacts from ChamberMaster.
- In Constant Contact remove all contacts from the current “ChamberMaster Contacts List”. Then import the new ChamberMaster export into this list.
- When sending the email, select both the “Standard Mailing List” and the “ChamberMaster Contacts List” as recipients of the email.
NOTES
- Make sure to keep the email addresses for your contacts up-to-date in ChamberMaster, which will follow through into Constant Contact and end up in the “ChamberMaster Contacts List”.
- Updates to those contacts not in ChamberMaster may be done in Constant Contact on the “Standard Mailing List”.
- Clearing the “ChamberMaster Contacts List:” in Constant Contact each time will not eliminate the Opt-Out list. Those who have opted out of your mailings (Do Not Mail) will be retained. Constant Contact keeps a list of these addresses internally.
- If a ChamberMaster contact manually tells you they would like to opt out of your mailings, you need to select the Do Not Mail selection in Constant Contact. Then when they are imported from ChamberMaster, Constant Contact will not allow the import since they are listed as Do Not Mail.
- If a ChamberMaster contact manually tells you they need their email address updated, you would need to change it in ChamberMaster so that it will be imported correctly next time.
- If a ChamberMaster contact manually tells you they need a new address added to the mailing list, either add their email address as a New Rep in ChamberMaster or add them as a contact in Constant Contact in the “Standard Mailing List”.
Disadvantages
- The Constant Contact Email History and Bounce History may not be retained since the ChamberMaster Contacts List will be cleared each time. Constant Contact only keeps history for 90 days anyway.
- When importing the contacts from ChamberMaster, all of the Constant Contact fields are updated with the information from ChamberMaster. If custom fields or other contact information fields have manually been updated in Constant Contact, they would be overwritten by the information coming from ChamberMaster each time. If these additional fields are not being used by you in Constant Contact, then this will not affect you.



