- Click Billing in the left-hand menu
- Click the Reports tab.
- Click Mass Drop/Write-off in the Executive section. This section is only available to staff with Administrator permissions.
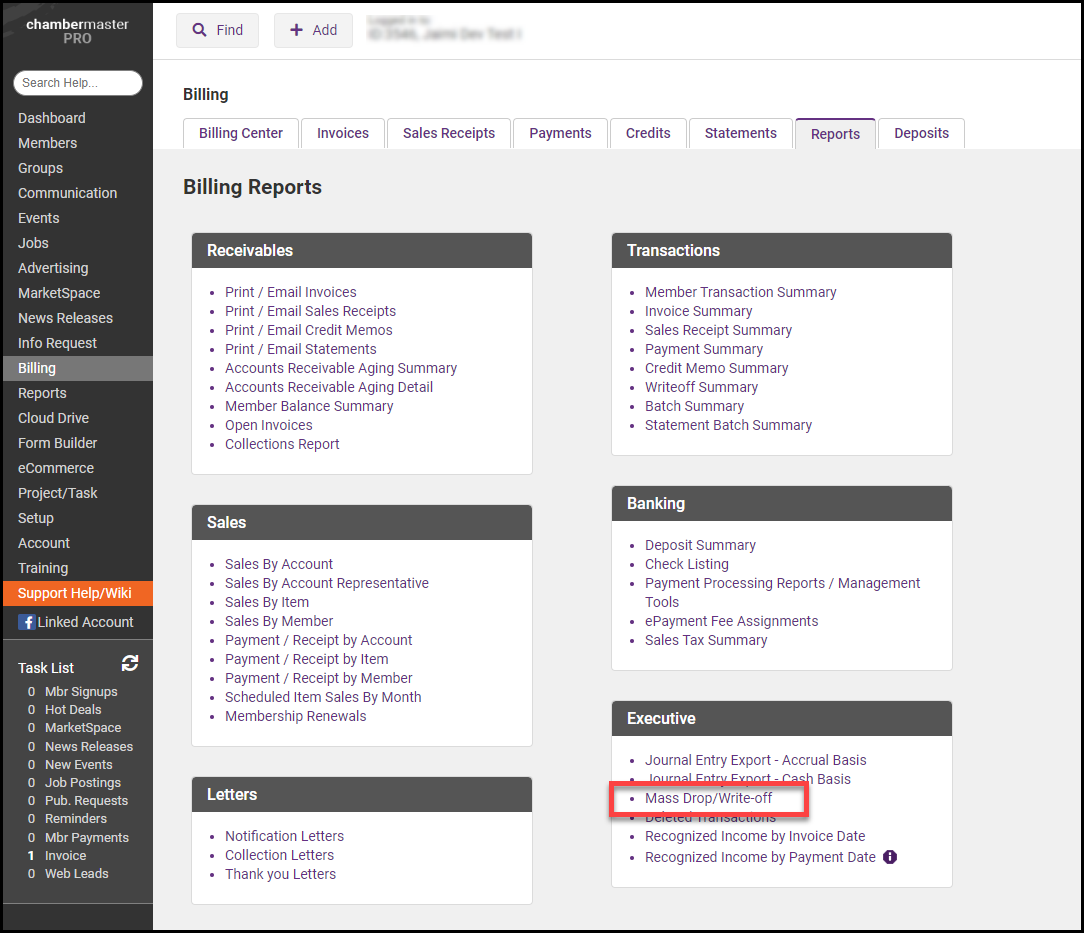
-
Use the Filters to narrow down the list of members. Filter options include Membership Status, Membership Type, Invoice Date Range, and Item Type.
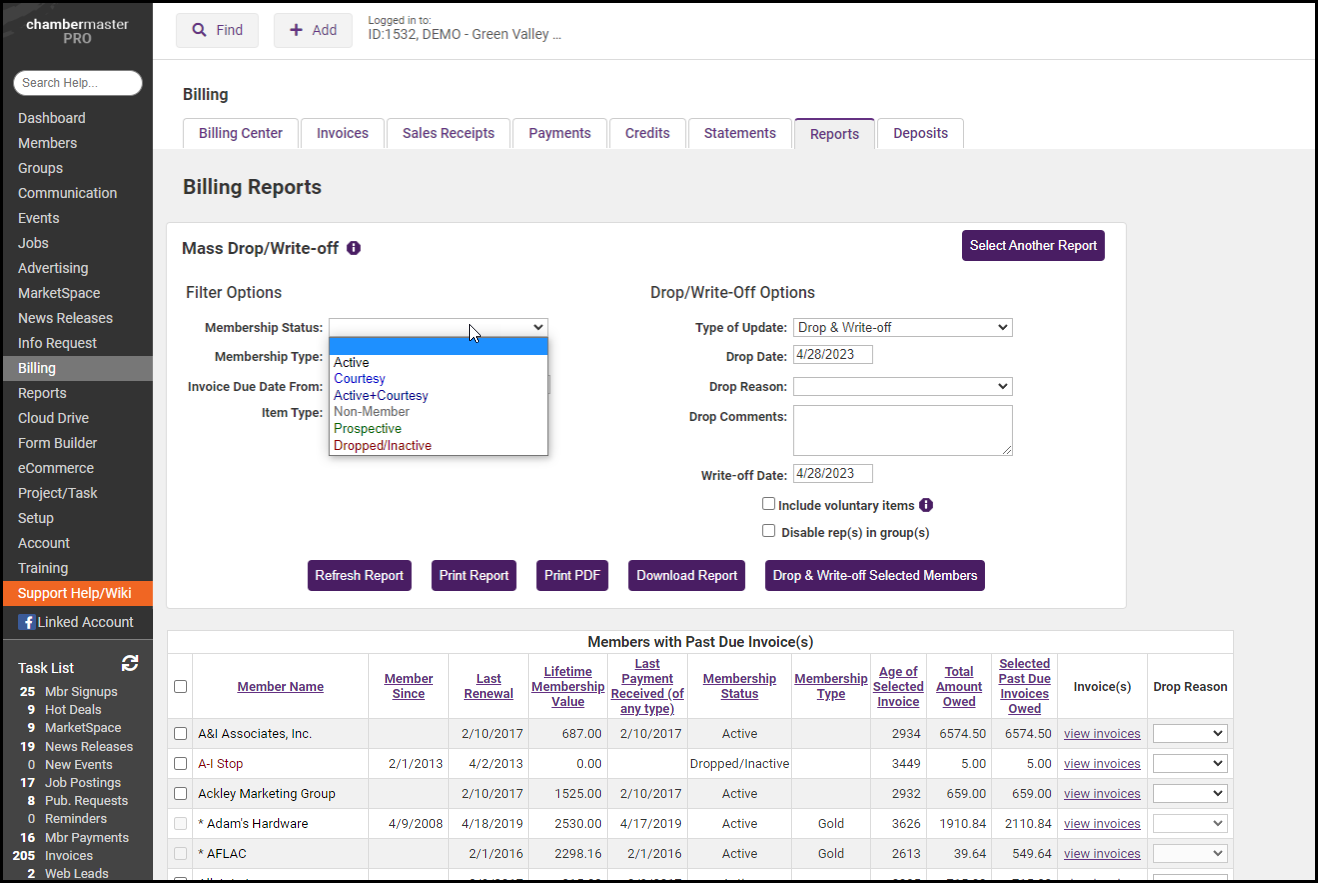
- Select the Drop/Write-off Options.
- Type of Update: Drop & Write-off, Drop Only, or Write-off Only.
- Drop Date: defaults to today's date but can be modified.
- Drop Reason
- Drop Comments: optional and internal only.
- Write-off Date: Defaults to today's date but can be changed.
- Include voluntary items: Voluntary fees will be written off back to their original account if you are currently set to export all voluntary fees (paid and unpaid). Contact customer support if you'd like to get to a point where you only export paid voluntary fees.
- Disable rep(s) in group(s): All reps will be marked as Disabled in their groups which means that they will no longer receive communication with that group but staff can see them as "greyed out" when viewing that group which lets you know that they did belong to that group at one time.
- If not selected, reps will remain in the groups unchanged but will display as inactive (red) due to the member being dropped. They would still receive communication from any groups they belong to. See Remove Reps from Groups for more information.
- Regardless of this checkmark, these reps are marked as Inactive reps on the Members > Reps tab.
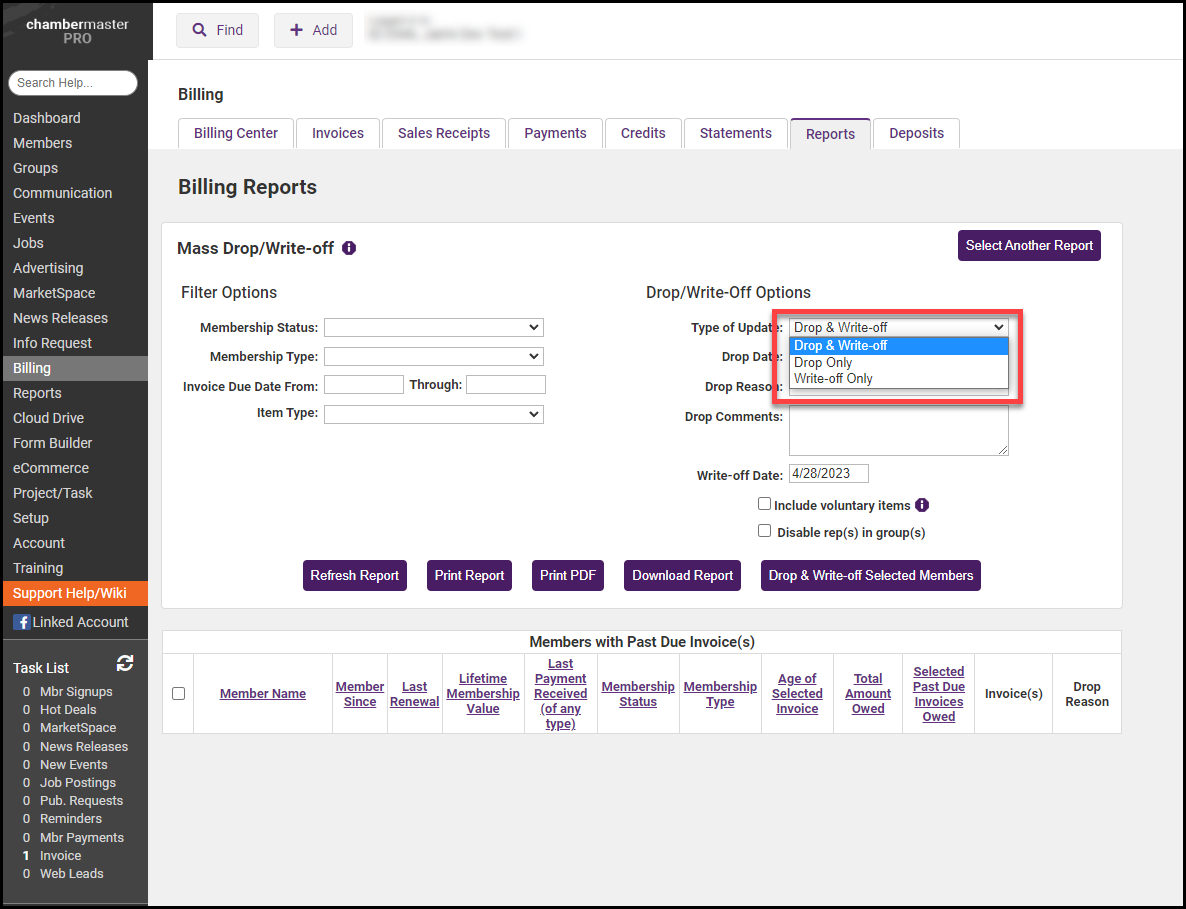
- Click Refresh Report to see a list of all members with overdue membership fees and dues. Options are included to Print Report or Download Report, as well.
- Make note of any members with an asterisk next to their name. This indicates the member has unapplied payments or credits that need to be addressed before continuing with the drop/write-off process.
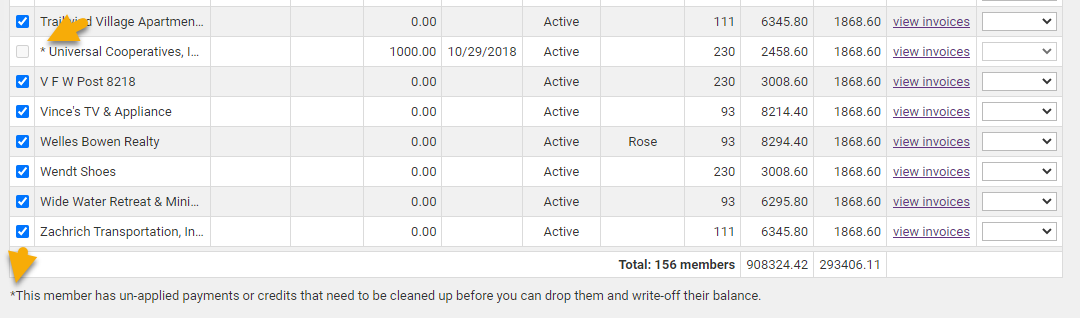
- Select the members you’d like to drop and/or write off by checking the box in front of their names.
- Ensure the correct drop date and desired Drop Reason and Drop Comments are listed above.
- Click Drop & Write-off Selected Members/Drop Selected Members/Write-off Selected Members button. This button will change depending on the Type of Update you selected.
Mass Write-off Tips
Column Contents
- Member Since: Join Date
- Last Renewal: last paid invoice with Dues fees on it
- Lifetime Membership Value: a total of all payments and receipts
- Last Payment Received: date of last payment of any fee type
- Aging of Member Dues Owed: how many days overdue for the outstanding Member Fees and Dues
- Total Amount Owed: Invoices total - payment total - credit total - write-off total
- Member Dues Owed: a total of line items with a dues fee (does not include credits)



