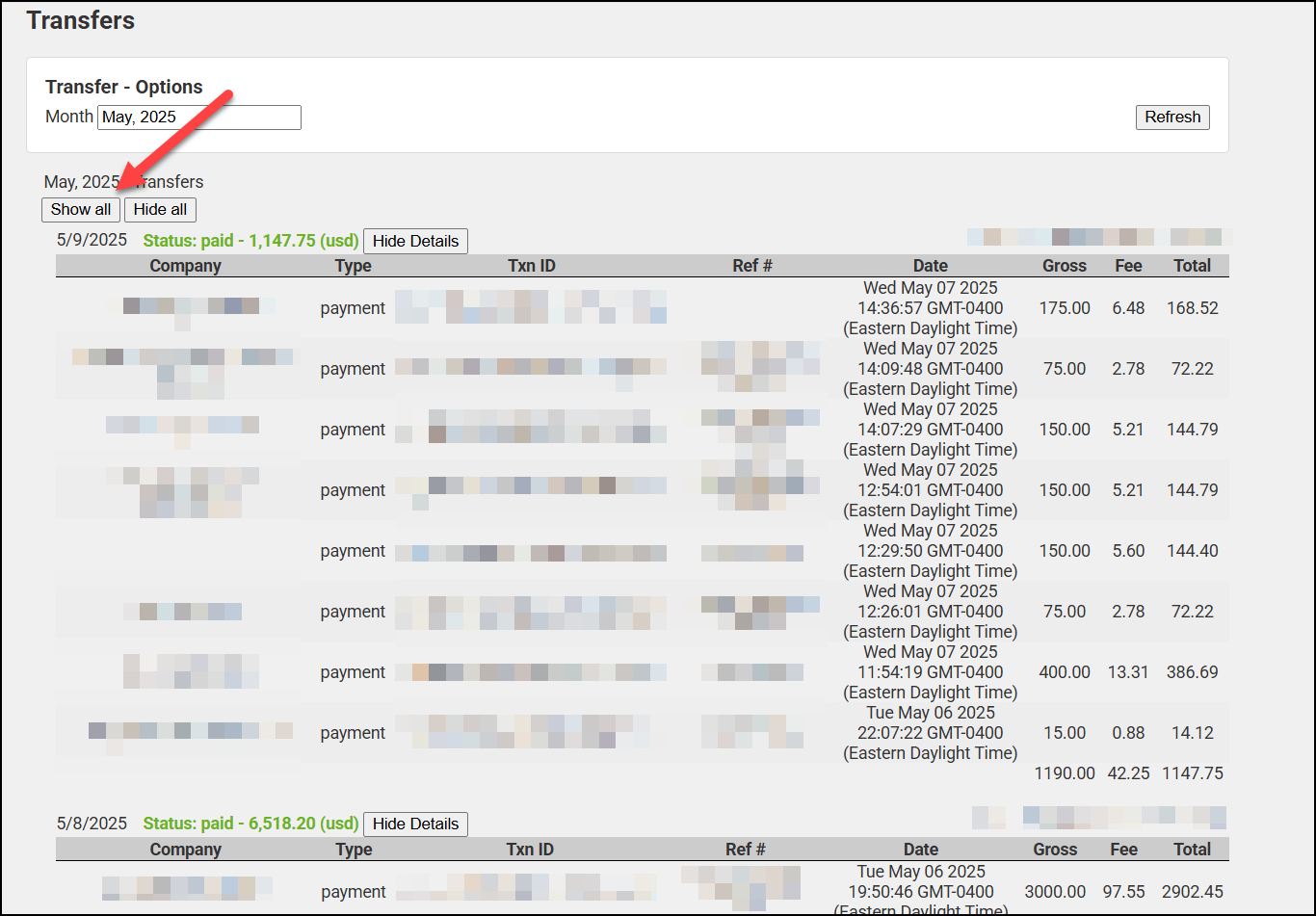The Bank Account Deposits/Transfers report provides a list of all transfers. This report will give you all of the payments that match up with specific transfers to your bank account and the initial transaction date. This report should be used to find the fees associated with credit card transactions so that you can make the appropriate journal entries into your accounting software. This report will also display any adjustments and/or refunds made.
|
|
NOTE: Your very first deposit (transfer) may take up to 7 days to be deposited. After that, deposits (transfers) are made daily and are typically composed of the payments that were processed two days prior for most US and Australian customers; and seven days for other countries. See GrowthZone Pay FAQs for more information. |
-
Select Billing in the left-hand navigation panel.
- Click the Reports tab.
- Click Payment Processing Reports/Management Tools in the Banking section.
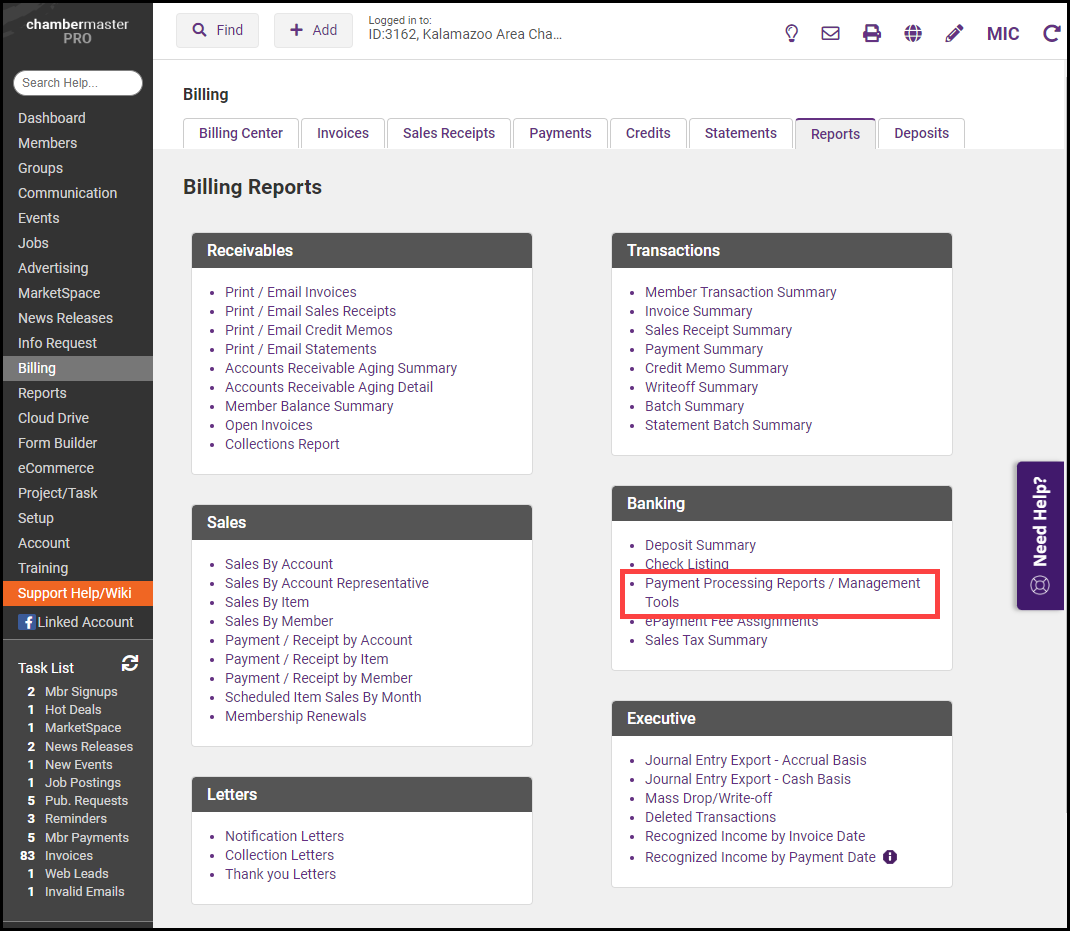
- Click the Bank Account Deposits/Transfers button.
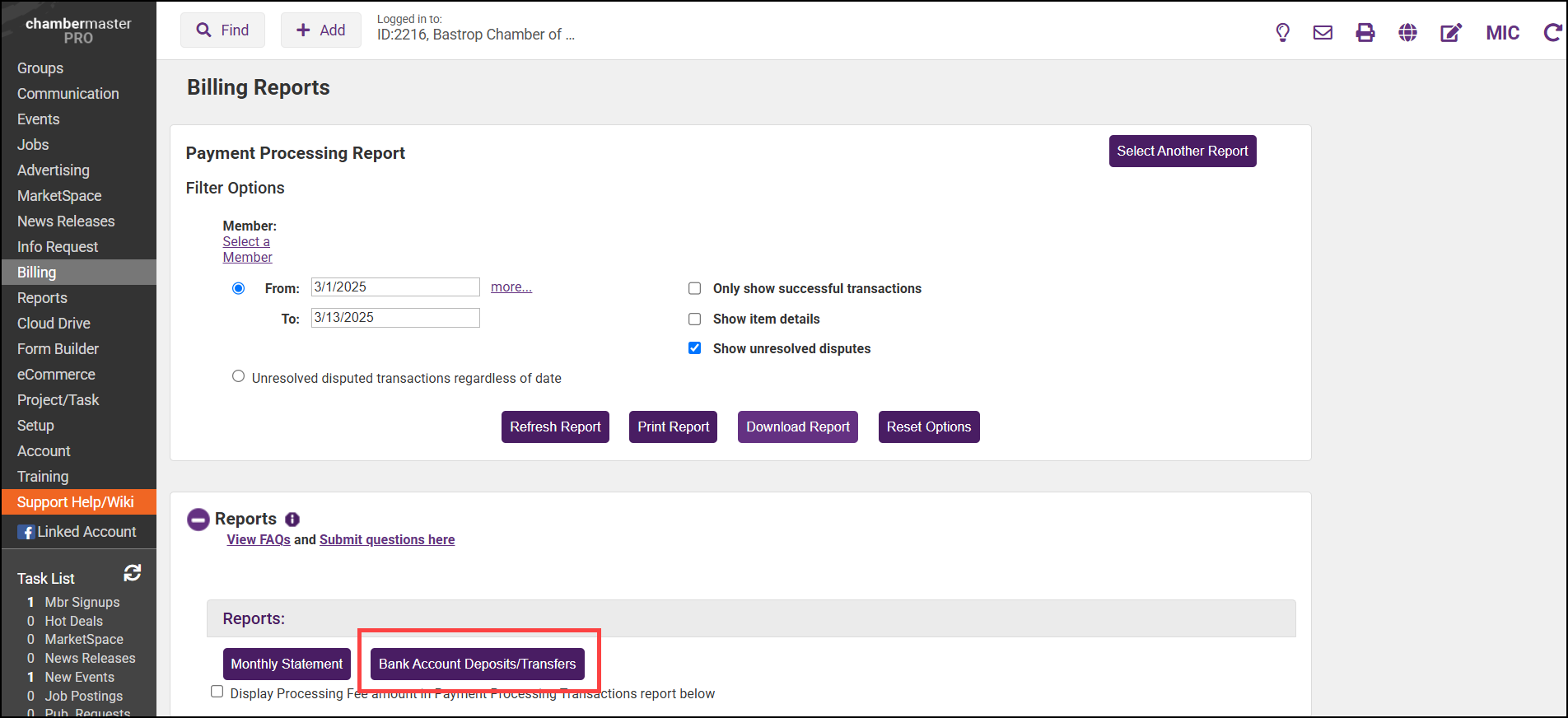
- The current month will be displayed by default. Select the desired Month to view and click Refresh. A list of all transfers will be displayed, and these transfers should be shown as deposits to your bank account.
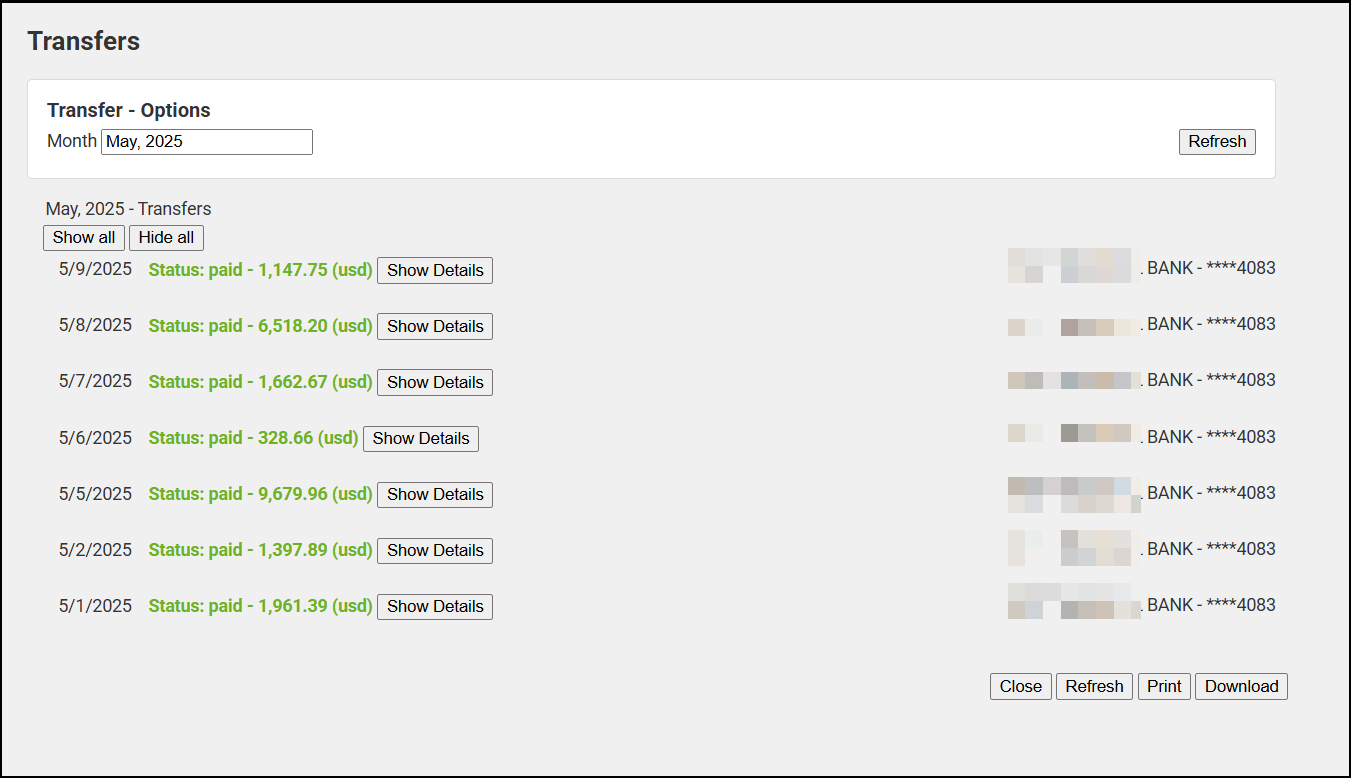
- Click the Details button to view further information about a transfer, including any refunds that were applied.
- Select the Show all button to expand each deposit of the report.