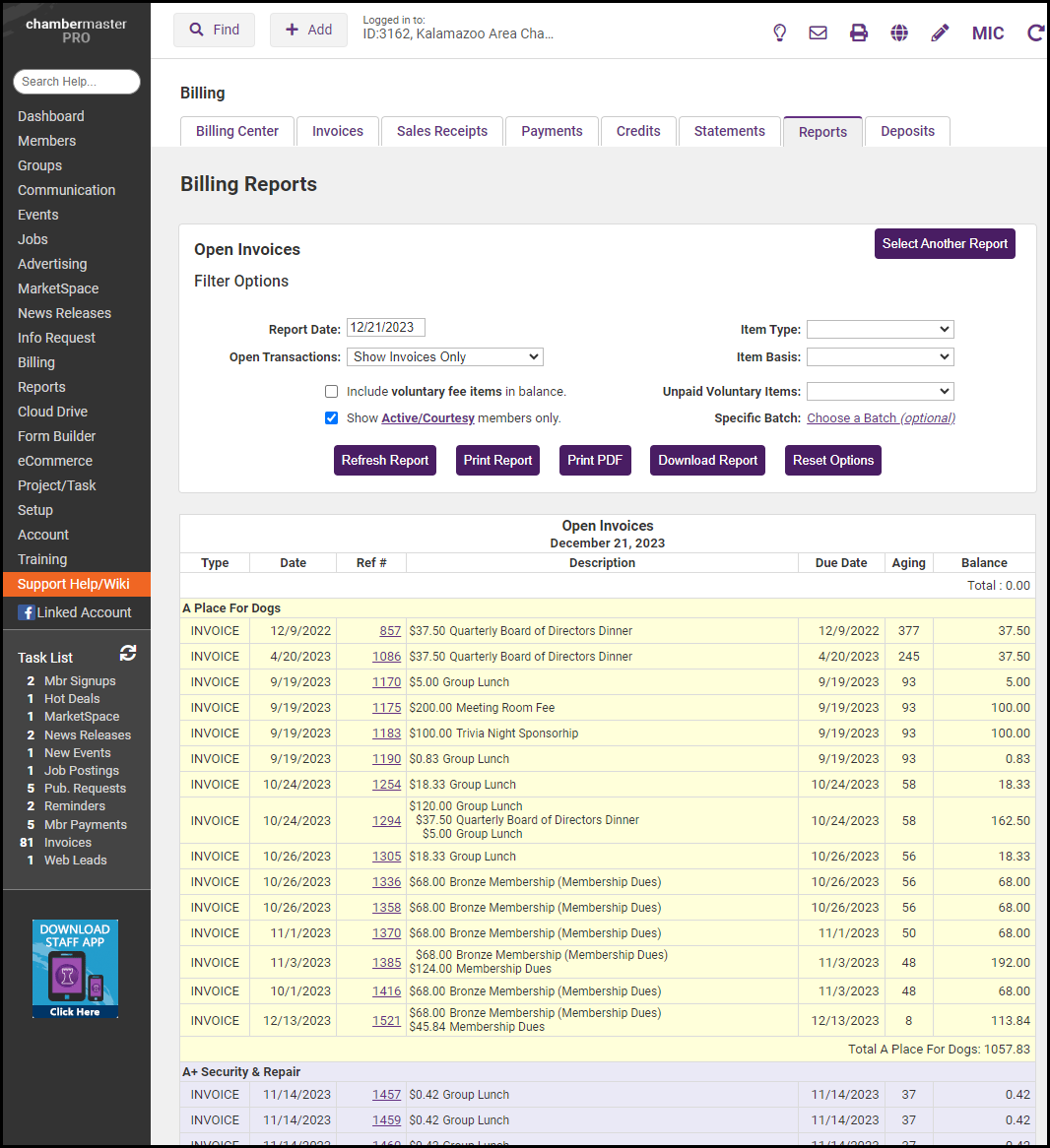The Open Invoices Report gives you a comprehensive list of all open invoices, as of the report date, so you can quickly see the names of individuals or members you've invoiced and the amount they need to pay. This can help you to manage your past dues, as well as analyze your expected cash flow.
- Select Billing from the left-hand menu.
- On the Reports tab, select Open Invoices.
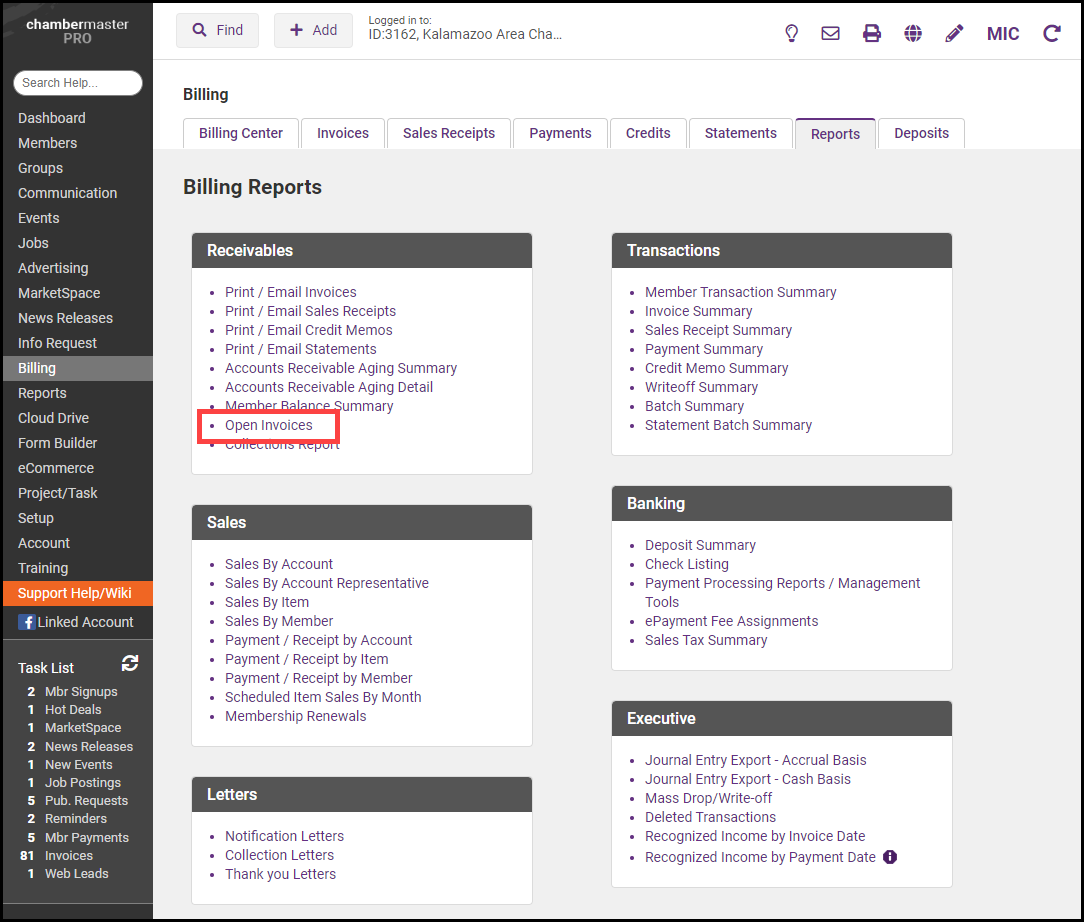
-
Enter the desired Filter Options.
-
Report Date: Only invoices with an Invoice Date occurring before the Report Date are included in the report.
-
Open Transactions: This option allows you to select whether to include credits and payments in the report or to only show them.
-
Include voluntary fee items in balance: Select this option if you wish to include voluntary fees in the invoice balance.
-
Show Active/Courtesy members only: Select this option to include only invoices for this status of member or deselect to include all invoices.
-
Item Type: This option allows you to select a specific item type, for example, just membership dues. If no selection is made all item types will be included. You may also select Use Specific Fee Items to display only those invoices containing those fee items. This may be useful for events.
-
Item Basis: You may choose to report on an accrual or cash basis. If no selection is made, both will be included in the report.
-
Unpaid Voluntary Items: Select this option to control whether to show voluntary items only if all the items in the invoice are voluntary.
-
Specific Batch: If you wish to see only invoices generated in a specific batch, click the link to select the desired batch.
-
Specific Event: This option is available when Event Registrations Only is used as the Item Type. If you wish to see only invoices generated for a specific event, click the link to select the desired event.
-
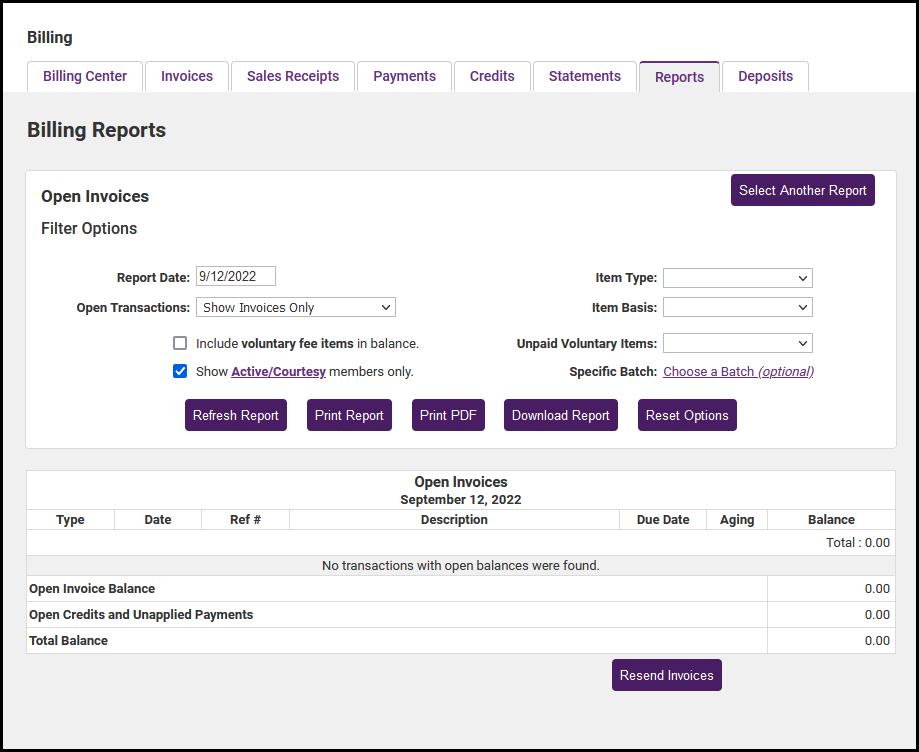
-
Click Refresh Report.