Issue: The VP3300 is not connected to the Bluetooth devices list.
The solution is that when using an iPhone, an iPad, or other potential iOS devices, you do not need to establish a connection with your Bluetooth connections list. You only need to establish a connection through the StaffApp.
Note: To turn on the VP3300, you do not need to apply much pressure to the power button. Just use the pad of your finger. Avoid using a pen or similar device because this may jam the button which, in turn, never lets the device turn off and it also will not allow the Bluetooth function to work as intended. The button should be flush with the casing. If this has already happened and the button is reassessed, use a pen or something similar to jostle the button until it comes back to flush with the casing. To know it worked, wait 30 seconds and the unit will turn off.
Trying to depict the blue light timing… Notice the rate of blinking is about the same but the timing of the blink itself is faster or slower depending.
- Not Connected - B l i n k B l i n k B l i n k
- Connected - Blink Blink Blink
- Tap the menu - the three bars in the upper left corner.
-
Tap Settings.
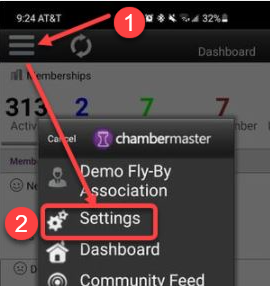
- In the Account Information section, check the Card Reader Status. Select Check for Reader.
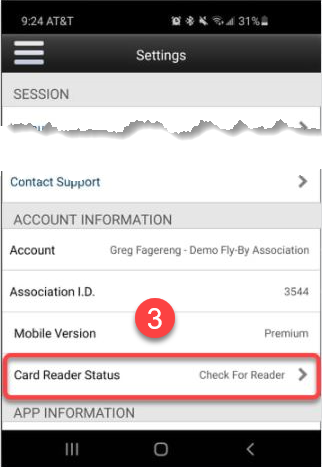
- Tap VP3300BT. The pairing will take roughly 10 seconds but can take as long as 20 seconds. The pairing will take roughly 10 seconds but can take as long as 20 seconds.
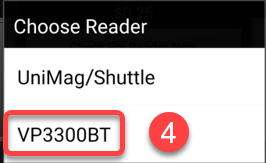
- If the Connecting… status does not change to Connected after 20 seconds, it will not connect on this attempt. Try steps 1-4 again to get a Connected status.
Note: If it connects, you will see the blue light “B l i n k” turn to “Blink”.
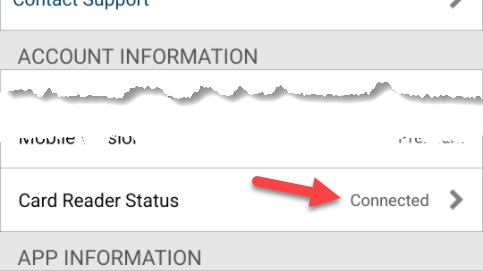
-
If the device is still not connecting, log out of the StaffApp and log in again.
-
If connection problems persist, please uninstall and reinstall the StaffApp.
Note: If you have gone through this process twice and the issue persists, please try on another phone or tablet. If this is not an option or it is not working on the second device, contact Support with the following information.



