Issue: The VP3300 is not connected to the Bluetooth devices list.
The VP3300 will show in Android device lists, but you need to establish the connection. This will on average take two times or more to find the VP3300 and then establish a connection. The difficult part about this process is the unit cannot be plugged in while establishing the Bluetooth connection. You only have 30 seconds at a time to complete this task before the VP3300 will power itself down.
-
Make sure the VP3300 is on and the blue light is flashing If not, press the power button to wake it up. The blue light will blink rapidly when connected
Not Connected - B l i n k B l i n k B l i n k
Connected - Blink Blink Blink
-
If you are still not sure based on the blinking pattern, turn off the Bluetooth on the device and allow the VP3300 to power off automatically. Once the VP3300 is off, wake up the VP3300 and pay attention to the pattern of the blue light. Then wait for the light to turn back off again.
-
Turn the BlueTooth back on and wait for the device’s scanning process to finish its first attempt to scan. Make sure no other devices in the BT list are connected, then wake up the VP3300 so the blue light is “B l i n k i n g” and then use the scan feature to look for the reader.
-
Look at the device's Available Devices list and look for IDTECH-VP3300 (and some numbers) to show up.
-
Once IDTEH-VP3300 displays on the Available Devices list, select it so the device and the VP3300 establish a connection. After the device is connected and awake, you should see the blue light blink rapidly if it's still on.
-
Once the connection is established to the VP3300, we move over to the StaffApp.
Connect the VP3300 in the StaffApp
-
Tap the menu - the three bars in the upper left corner.
-
Tap Settings.
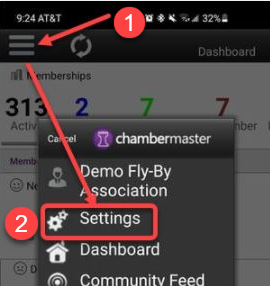
-
In the Account Information section, check the Card Reader Status. Tap Check for Reader.
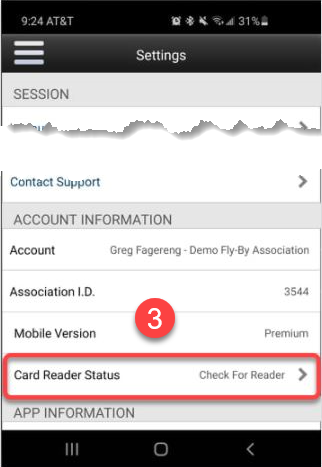
-
Tap VP3300BT. The pairing will take roughly 10 seconds but can take as long as 20 seconds.
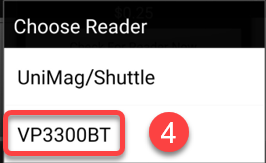
-
If the ‘Connecting…’ status does not change to Connected after 20 seconds, it will not connect. Repeat steps 1-4 to get a Connected status.
Note: If it connects, you will also see the blue light “B l i n k” turn to “Blink”.
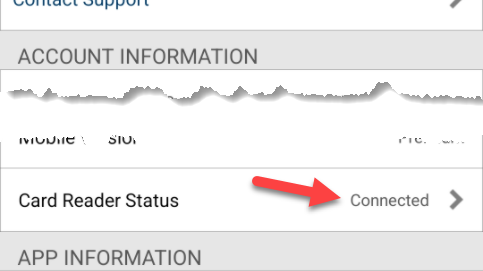
-
If the device is still not connecting, log out of the StaffApp and log in again.
-
If connection problems persist, please uninstall and reinstall the StaffApp.
Note: If you have gone through this process twice and the issue persists, please try on another phone or tablet. If this is not an option or it is not working on the second device, contact Support for assistance.



