Creating a GrowthZone Pay refund is a two-step process: first, you will refund the charge through the processor, then you will create the matching accounting transaction.
|
|
IMPORTANT: When creating GrowthZone Pay refunds, the following rules apply:
|
-
In the Billing module, click the Reports tab.
-
Click Payment Processing Reports / Management Tools in the Banking section.
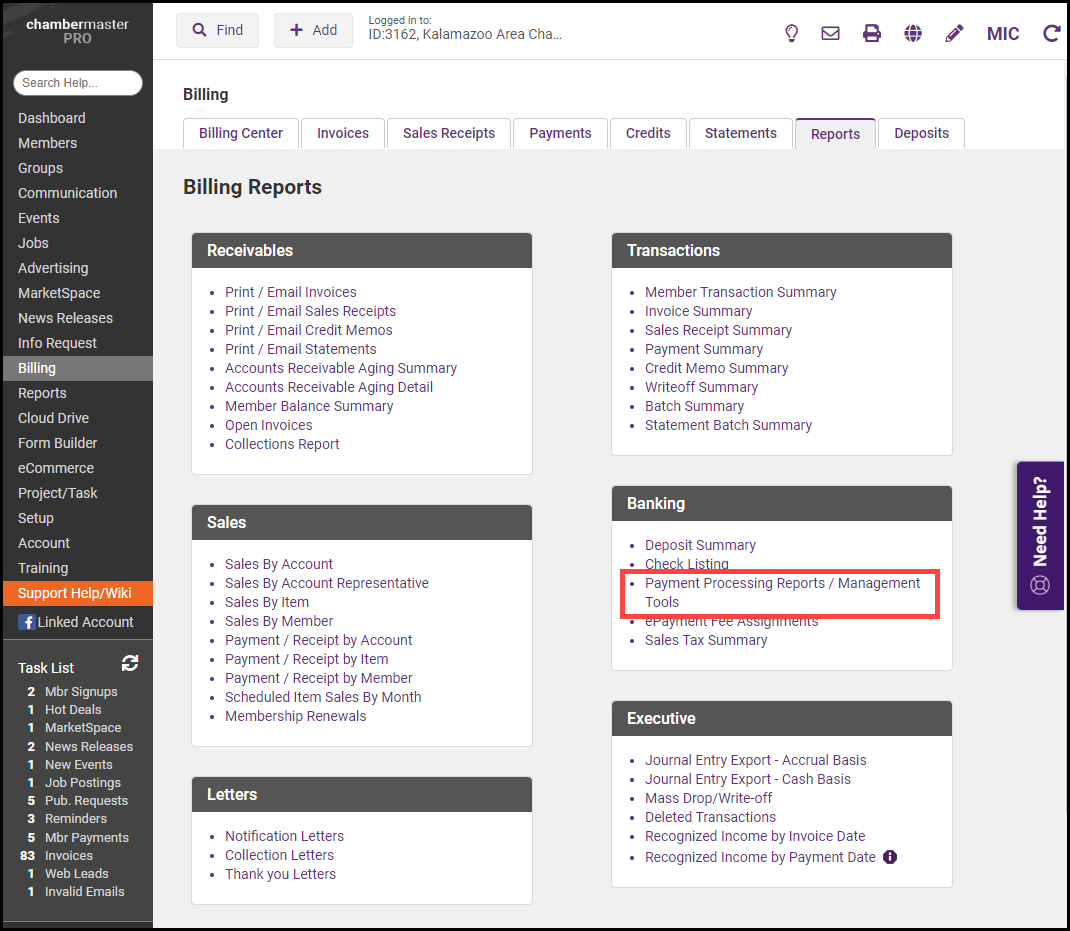
-
Enter any desired filtering criteria, such as date range. You can also click the Select a Member link to search for transactions for a specific member. Click Refresh Report.
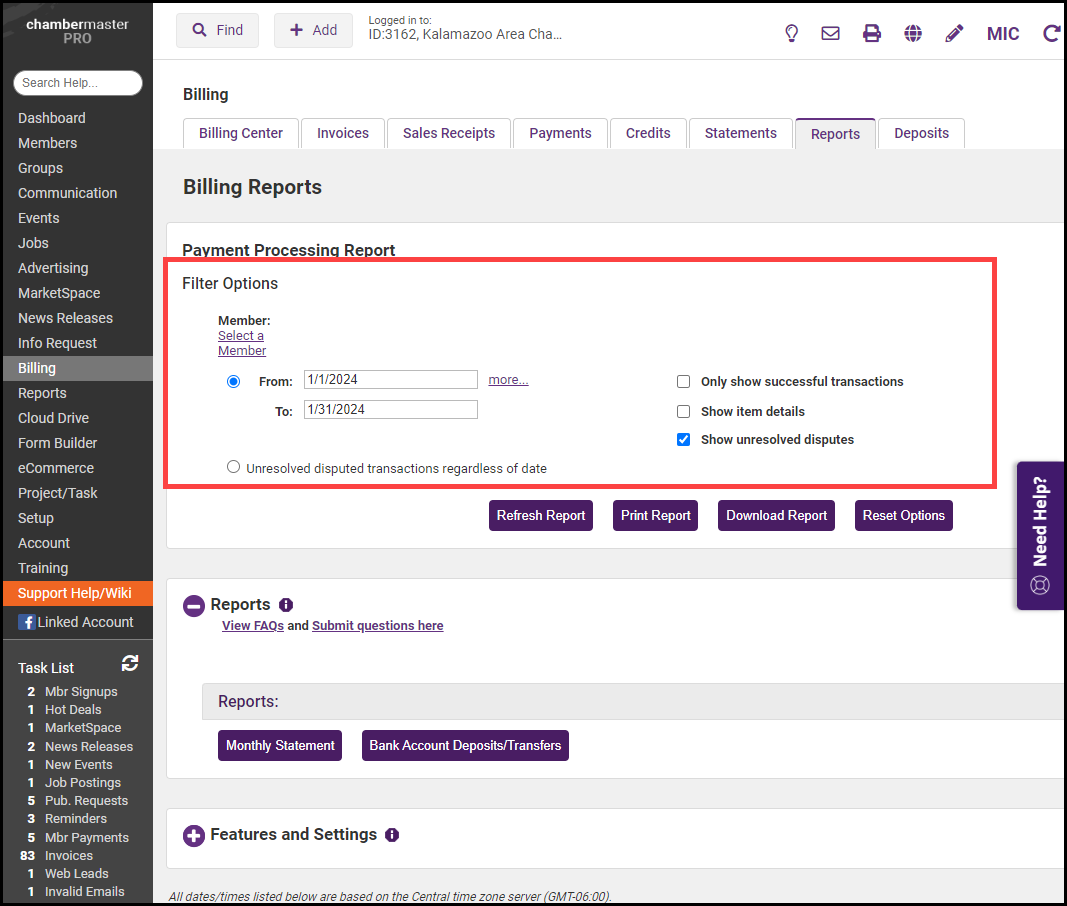
-
In the Actions column, click Refund for the desired transaction. IMPORTANT: The Refund option will not be available if you have previously created a refund, the charge is over 90 days old, or the charge did not process successfully.
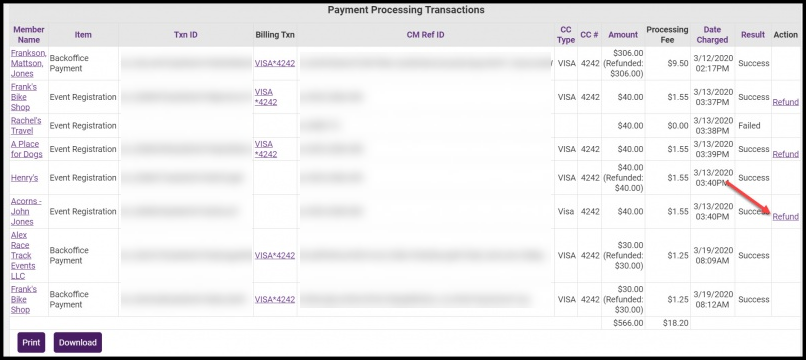
-
The full amount of the payment is displayed to refund, you can enter a partial amount if needed. Click OK.
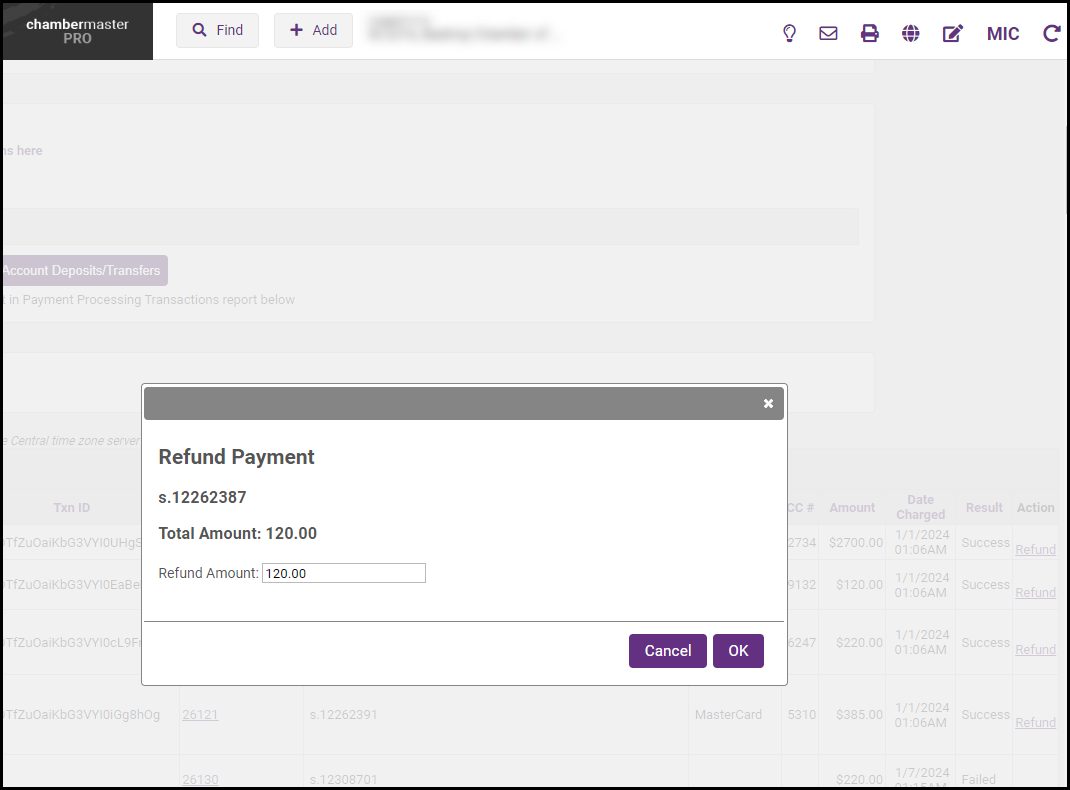
-
Click Yes to confirm that you do wish to process this refund. Once processed, the refund cannot be reversed.
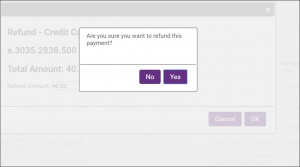
- If you would like to create the matching accounting transaction, click Yes. NOTE: If the option to create the matching transaction is NOT displayed, follow the instructions to create the matching transaction.
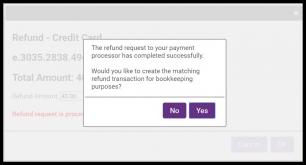
- The refund screen will display a negative amount for the refund. If you are processing a partial refund, change the amount in the Price Each column.
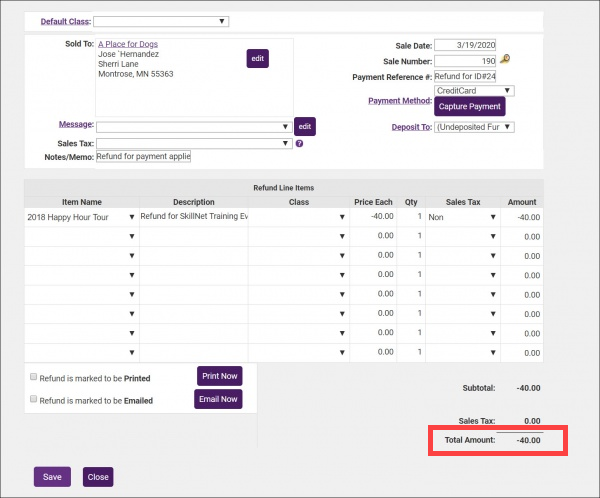
- Click Save. The refund will be displayed in the member's Transaction History as a Receipt.
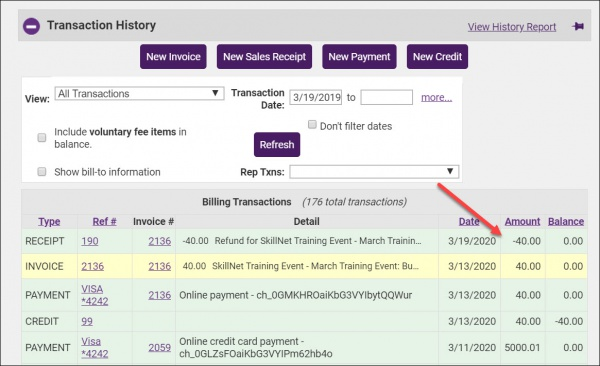
|
|
NOTE: With GrowthZone Pay, a partial refund will appear on the person's statement differently than a full refund if the original charge has not yet been fully processed. The credit won't appear as a separate line item on the bank statement. Instead, the original charge should post for a lower amount on the customer's statement. This will especially be an issue when a partial refund is issued shortly after the original charge was made. For example, a charge is made for $830.00. A partial refund was issued for $35.00 while the original charge was still listed as pending so the charge was updated to $795.00. There will not be a separate transaction for the refund issued. If the customer has questions on how this shows on their statement, they should contact their bank directly. |



