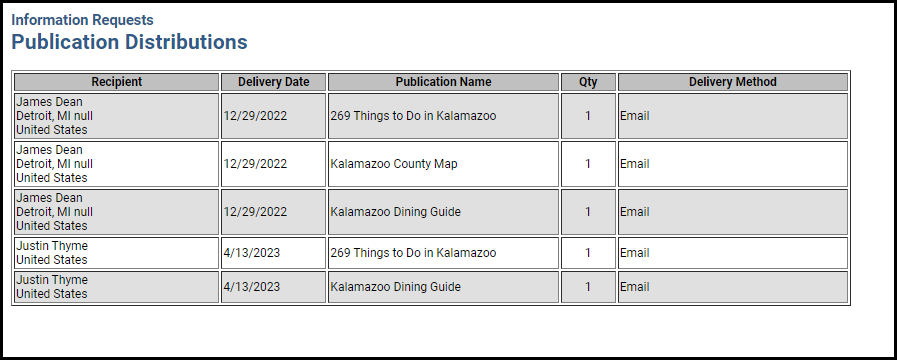When a publication is selected on the Info Request screen or on the public website by a consumer, the consumer's name and address are queued to be printed on a mailing label. This number does not indicate the number of labels that will be printed but rather the number of printed items that must be distributed. Chamber employees will be aware that a mailing is pending when they view the Task List item, Pub. Requests. This item will indicate the number of printed items that must be distributed.
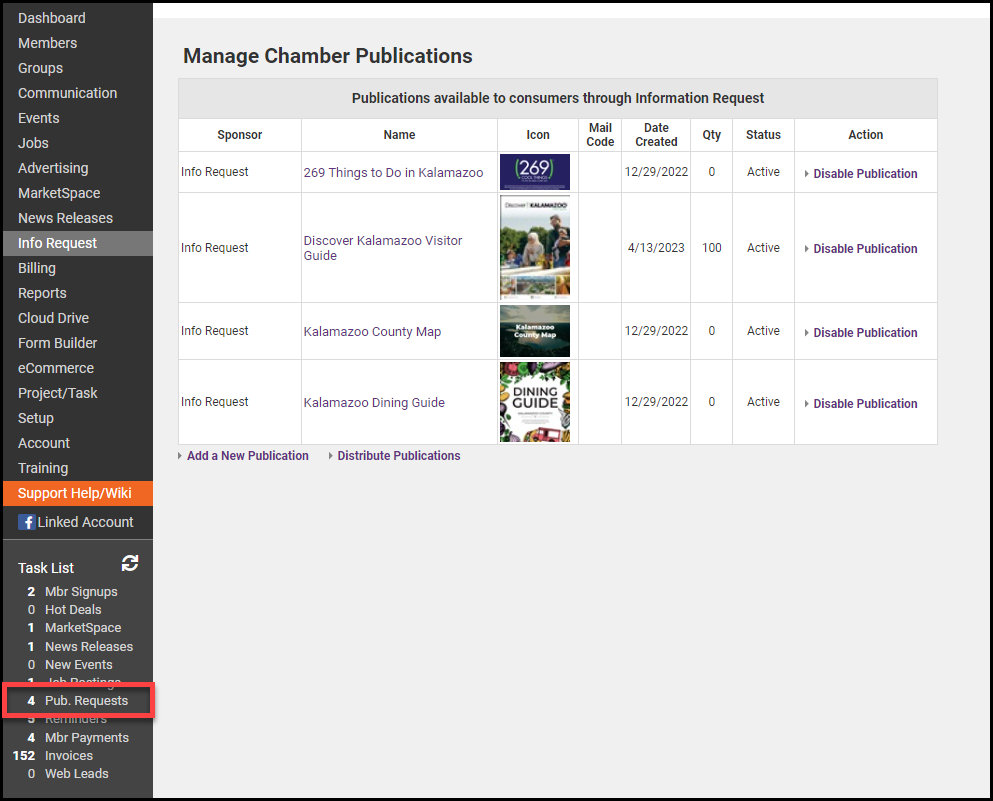
The mailing labels will display a unique mail code, designated when the publication was originally set up, that will indicate which printed publication should be included in that consumer’s mailing.
A summary of the mailing distribution may be viewed or printed and subsequently subtracted from the online inventory of this printed piece of literature and delivery methods recorded using Distribute Publications in the Info Request module. View an associated report by selecting the Publications Distribution Report.
Distribute Publications may also be used to manually print a single label for someone not entered in Info Request or to record the mass distribution of a publication without printing a label.
Print Pending Publication Mailing Labels
- In the Task List, click Pub. Requests. Alternatively, you may click Pending Publication Mailing Requests from the Info Request module.
- By default, all pending publication mailing requests will be displayed regardless of the date entered. Change the Filter Options only if need to change from the default.
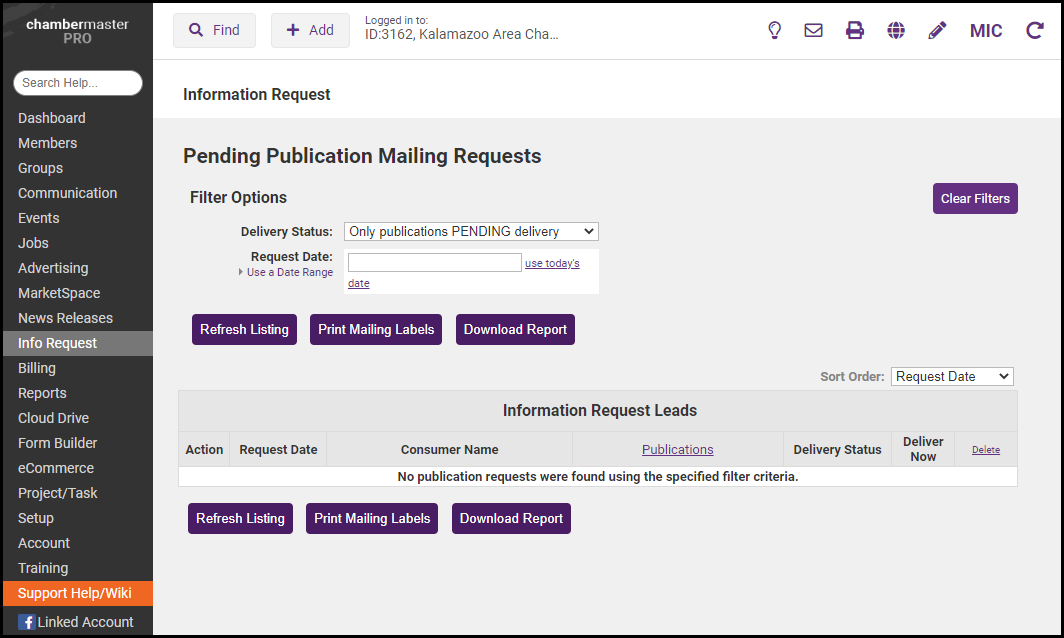
- Select the Info Request Leads you'd like to deliver by checking the Deliver Now box and click Print Mailing Labels.
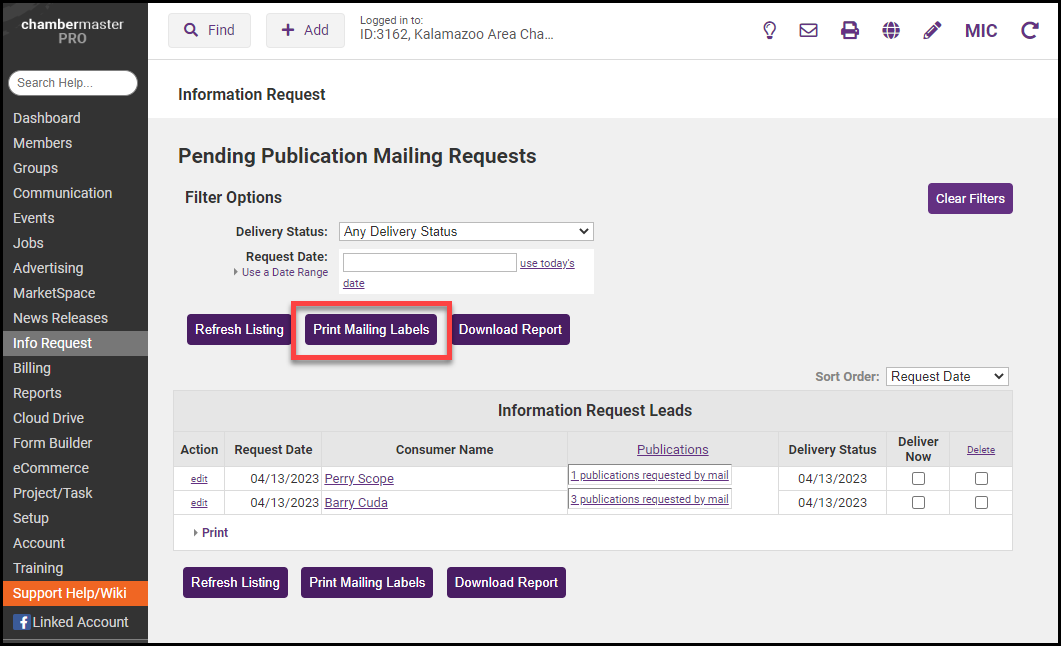
- Complete the Settings area.
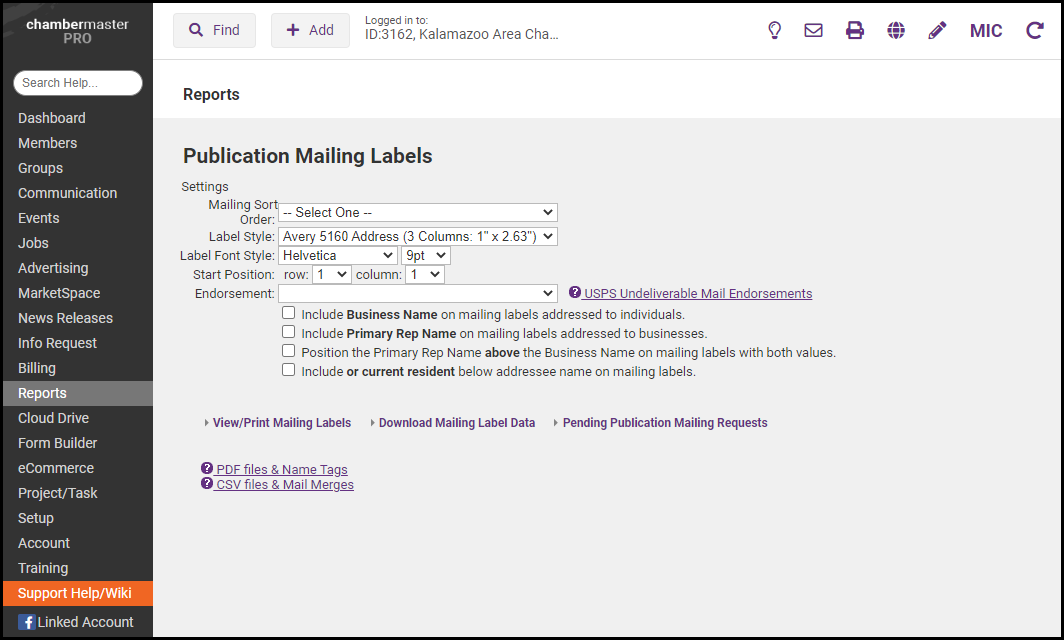
- Click View/Print Mailing Labels. The labels will display on the screen and can then be printed.
- Click Close.
View/Print List of Delivered Info Request Publications
- In the Task List, click Pub. Requests.
- Modify the Filter Options. Choose Any Delivery Status in the Delivery Status drop-down menu to display the publications that have been delivered and need to be subtracted from the online inventory.
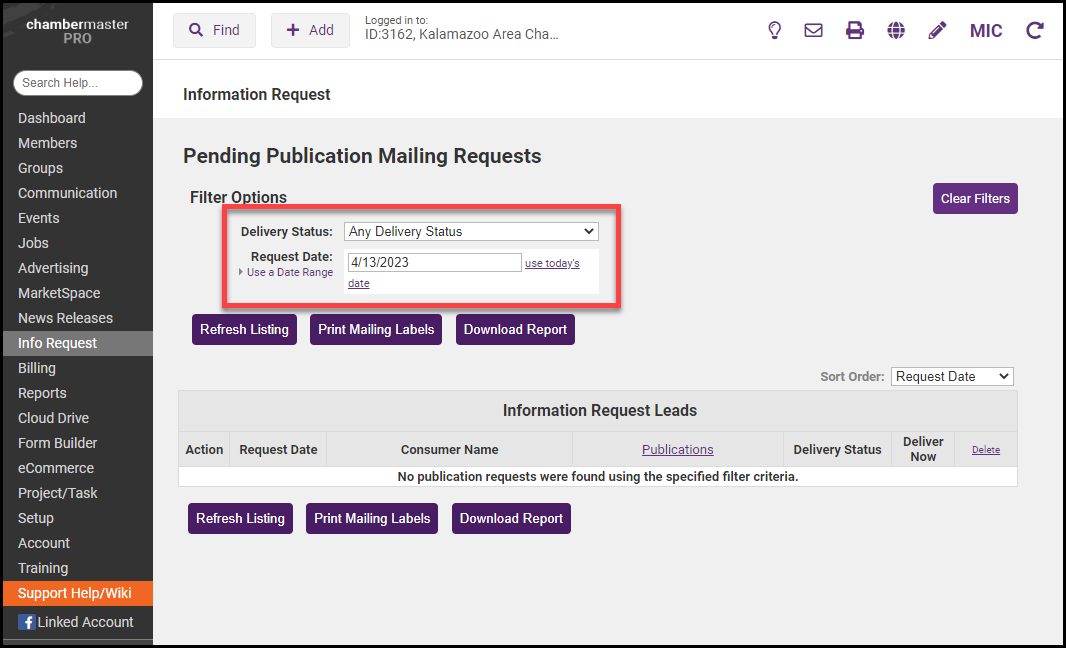
- Click Refresh Listing.
- Click Print. This summary listing will also display any publications that have not yet been delivered. Their Delivery Status will display as Pending. If desired, click the Sort Order arrow to change the order that the Info Request leads display.
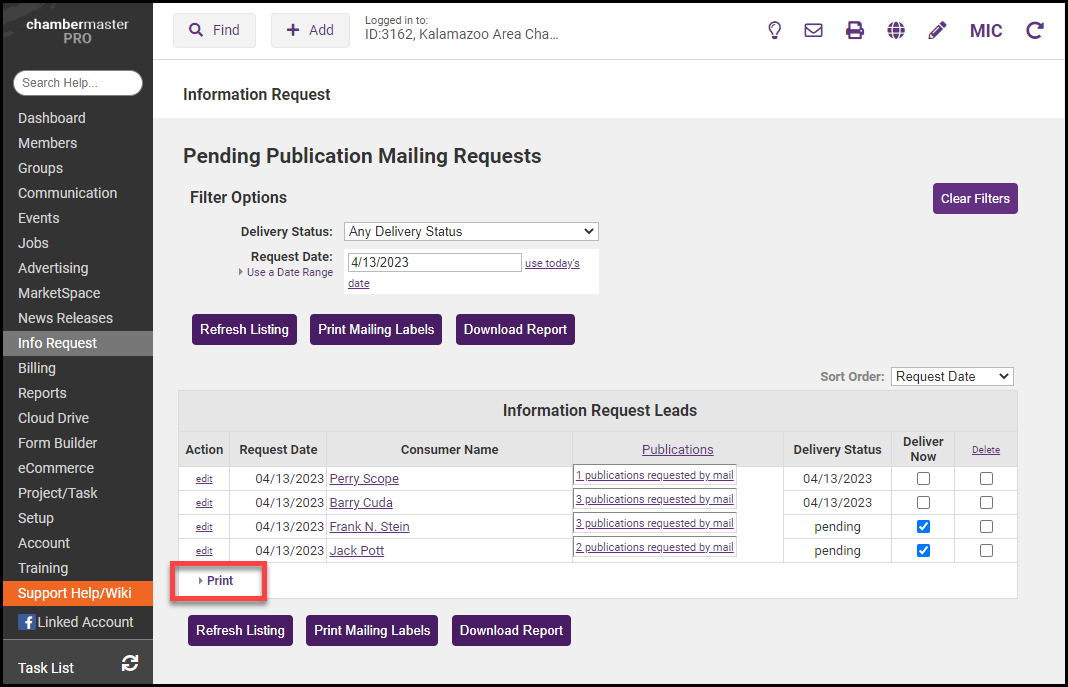
- Select Print from your Internet browser software screen. Continue using standard procedures to print the listing
- Click Close to close the listing.
Record Publication Delivery Method and Subtract from Online Inventory
- Click Info Request in the left-hand navigation bar.
- Click Distribute Publications.
Using the printout from the previous steps, you may wish to record the delivery method on this paper as you distribute the publications if the delivery method varies quite a bit and you are intending to keep a reliable record of delivery methods. - Type a phrase in the Recipient Name field indicating the type of distribution that you are recording (i.e. Consumer Distribution Delivery Methods may be customized to your chamber needs. Click Publication Distribution/Delivery Methods in the Setup module.
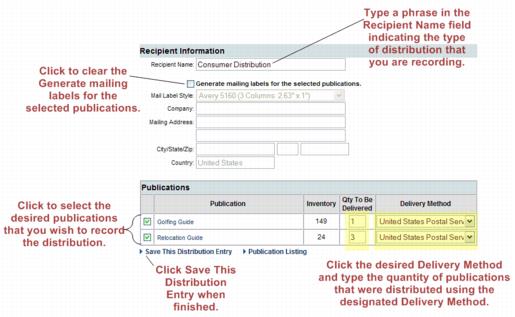
- Click to clear the Generate mailing labels for the selected publications check box.
- Click to select the desired publication(s) that you wish to record the distribution. If a publication was delivered via two or more delivery methods, you will need to save this distribution entry and create another distribution entry for each additional delivery method.
- Click the Delivery Method arrow to select the desired Delivery Method.
- Type the number of publications that were distributed using the designated Delivery Method.
- Click Save This Distribution Entry.
Print Info Request Publication Distribution Report
- Click Info Request in the left-hand navigation bar.
- Click Publication Distributions in the Reports area.
- Complete the Content Filters and Sorting areas as desired.
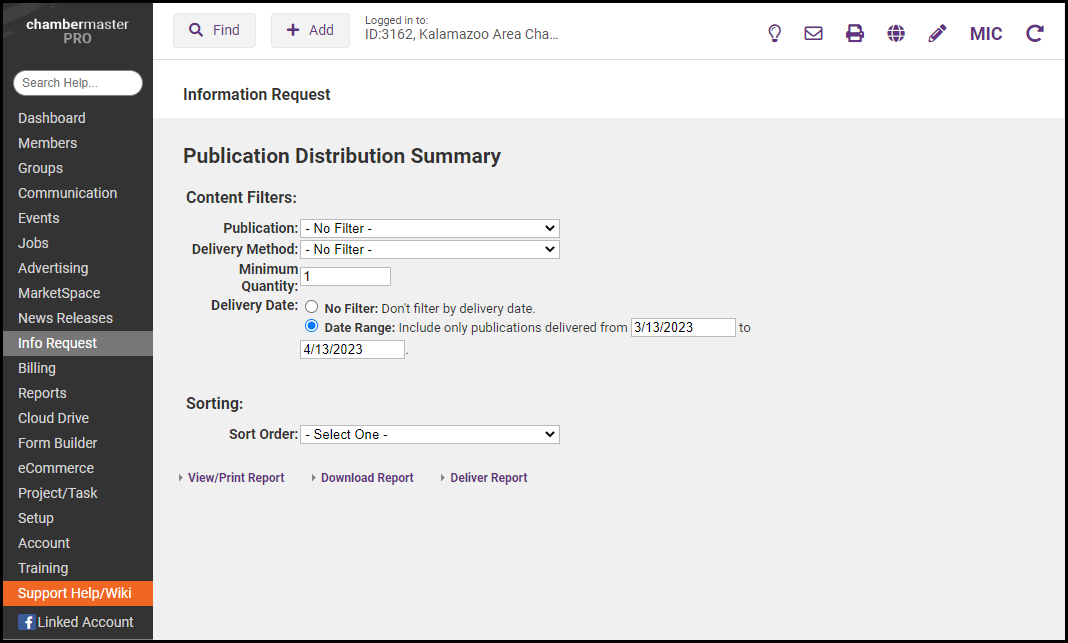
- Click View/Print Report.
- The report will display on the screen. Select Print from your Internet browser software screen. Continue using standard procedures to print the labels.