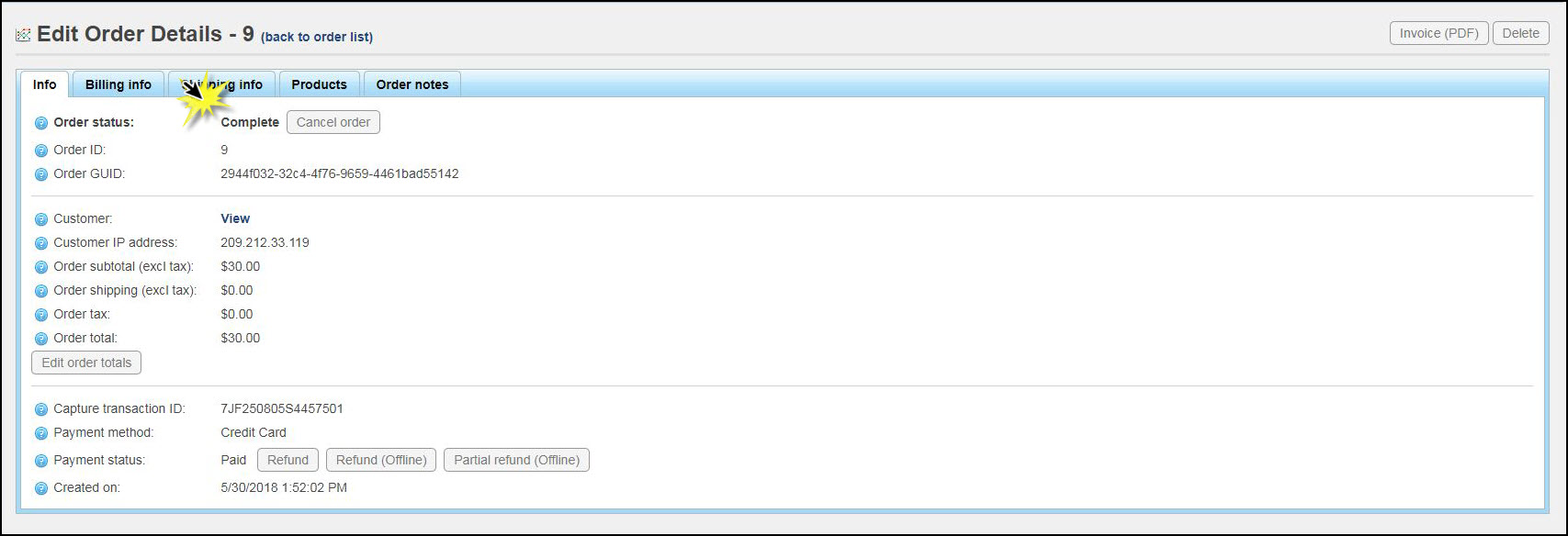- Click eCommerce in the left-hand menu.
- Click the Sales tab.
- Click Shipments.
-
- Click the View link of for the shipment you wish to mark as delivered.
- Click the Set as Delivered button.
NOTE: Today’s current date and time will automatically be set as the delivered date/time. No other date or time may be specified and this date/time may not be undone.
- Click Save. An email notification, ShipmentDelivered.CustomerNotification under Content Management->Message Templates is automatically sent to the purchaser when this date is set and the email is marked as active. This Delivered date is also visible to customers that choose to check their order status by logging into the storefront. Note: The order will continue to show as “Processing” until a delivered date is added.
Once the order has been marked as paid, shipped, and delivered it will list as "Complete" on the Order Info tab and on the Store Dashboard.