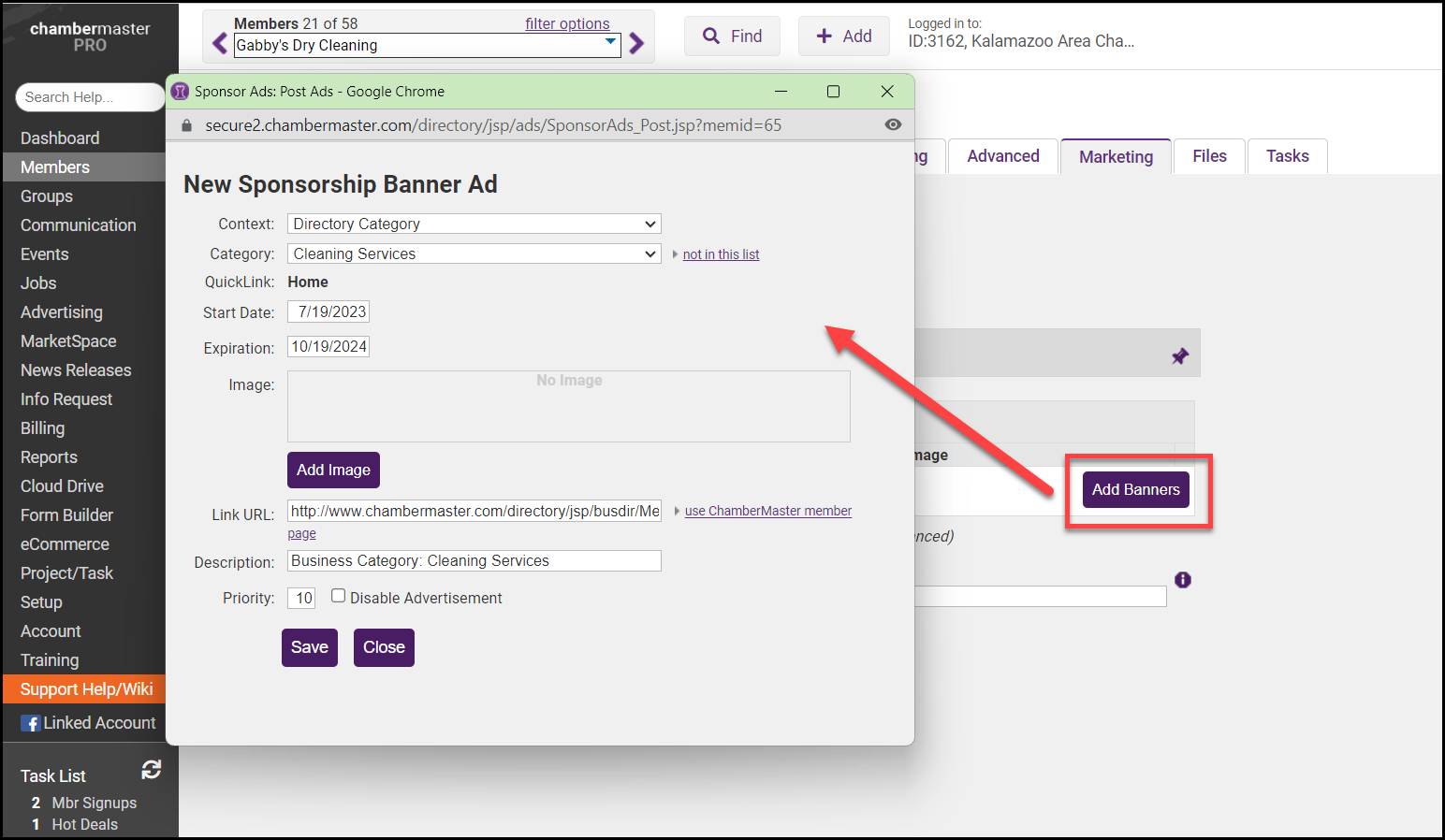- Within the Members module, select the desired member.
- On the Marketing tab, click Add Banners.
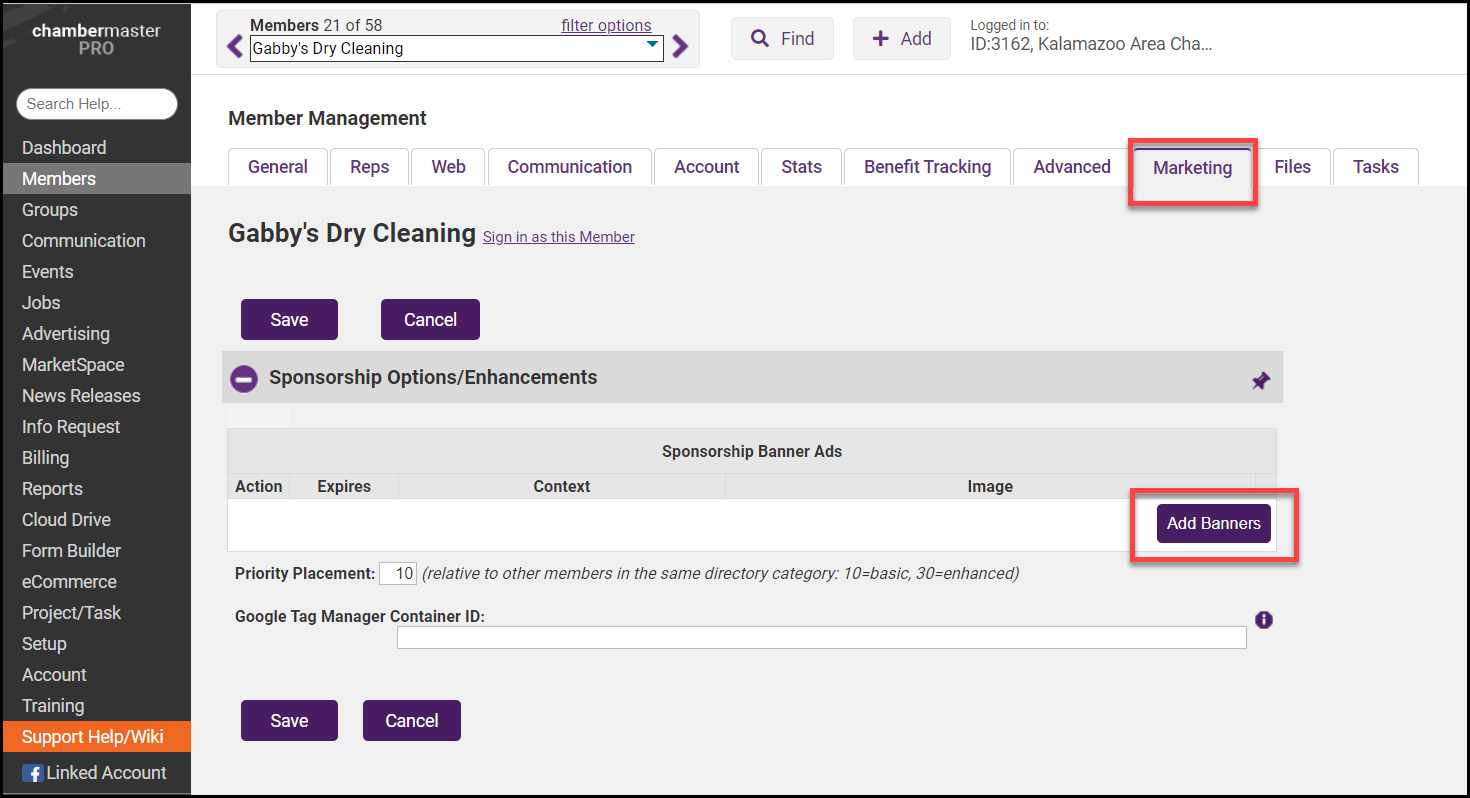
- Configure the following option, on the New Sponsorship Banner Ad page:
- Click the Context arrow and select the desired page where the ad will be displayed, such as the Business Category or QuickLink Category.
- Enter a Start Date and Expiration Date. These will be the dates the banner will begin to display, and when they will no longer be displayed.
- Click Upload Image to upload the banner ad. For best results, upload an image that is 480 x 60. If a larger image is uploaded it will be downsized appropriately while maintaining the aspect ratio so not to distort the image. Smaller images are not recommended.
- Click Choose File. Navigate and select the desired image.
- Click Upload Image.
- Click Close Window.
- Enter the member's website in the Link URL field. This is the URL that the banner ad will link to if clicked. If the member does not have a website, you may select to link to their use ChamberMaster member instead. This would link to their page in your directory.
- Enter a Description. This is for internal purposes only.
- By entering the Priority of 10, the member will be selected randomly among all members displaying banners in this category.
- Click Save.