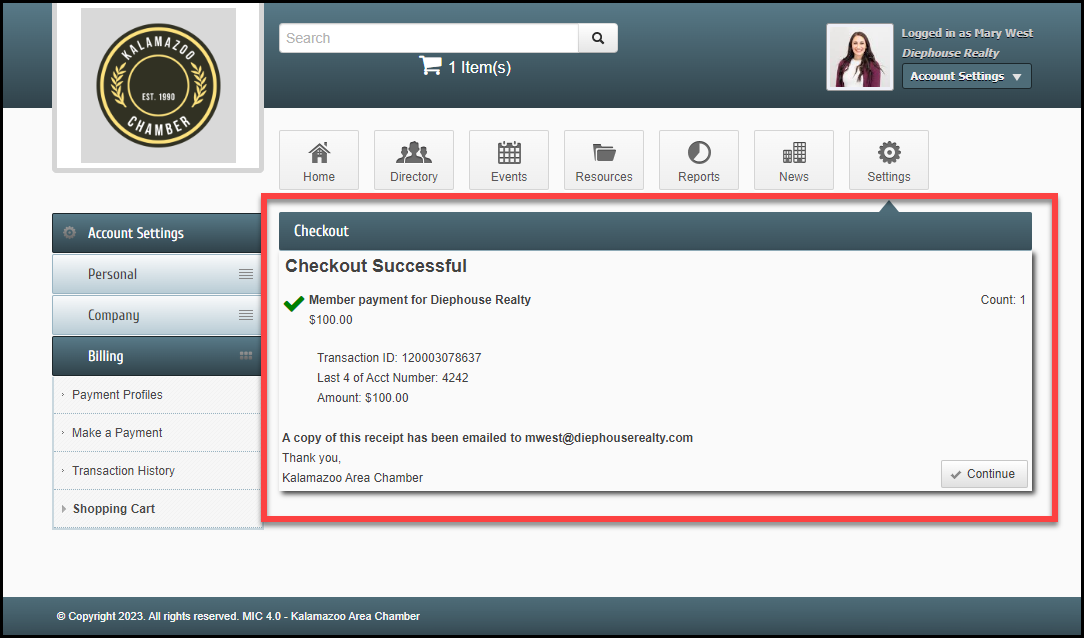Click here for a PDF you can send directly to your members.
Make a Payment with Open Invoice
-
After logging in to the Member Information Center (MIC), select the Pay button on your home screen.
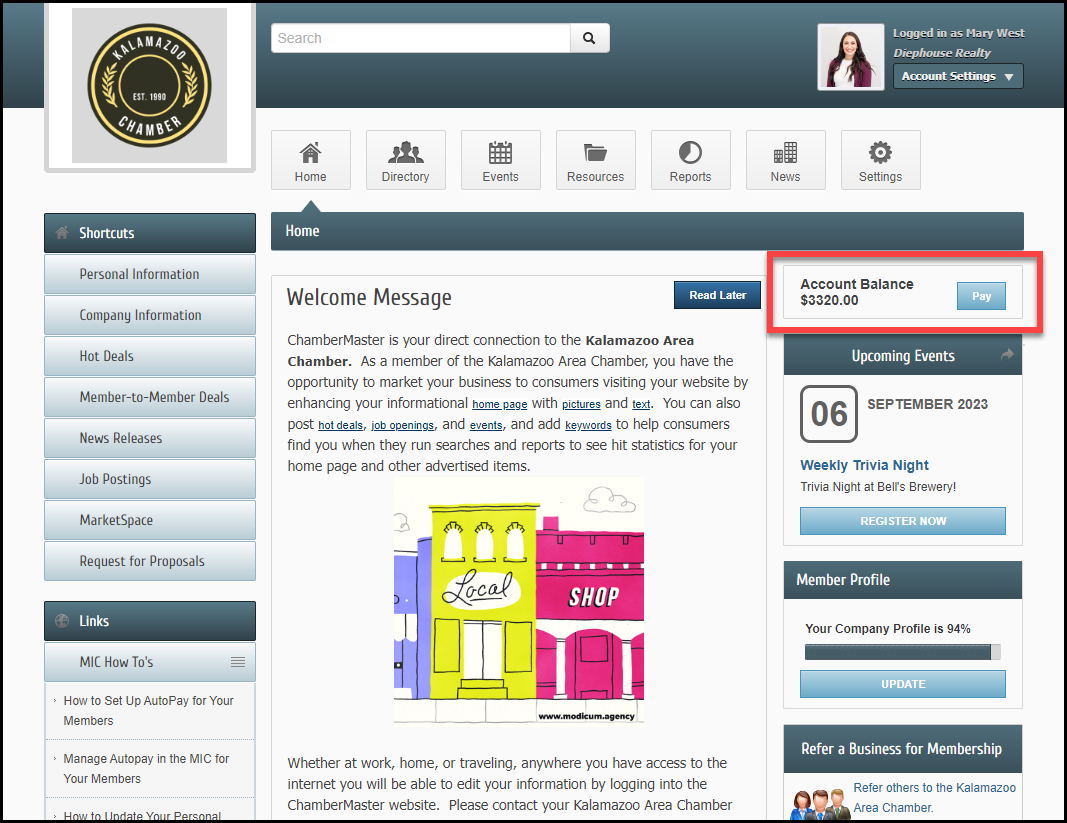
-
This will take you to the Billing area where you can view your open invoices.
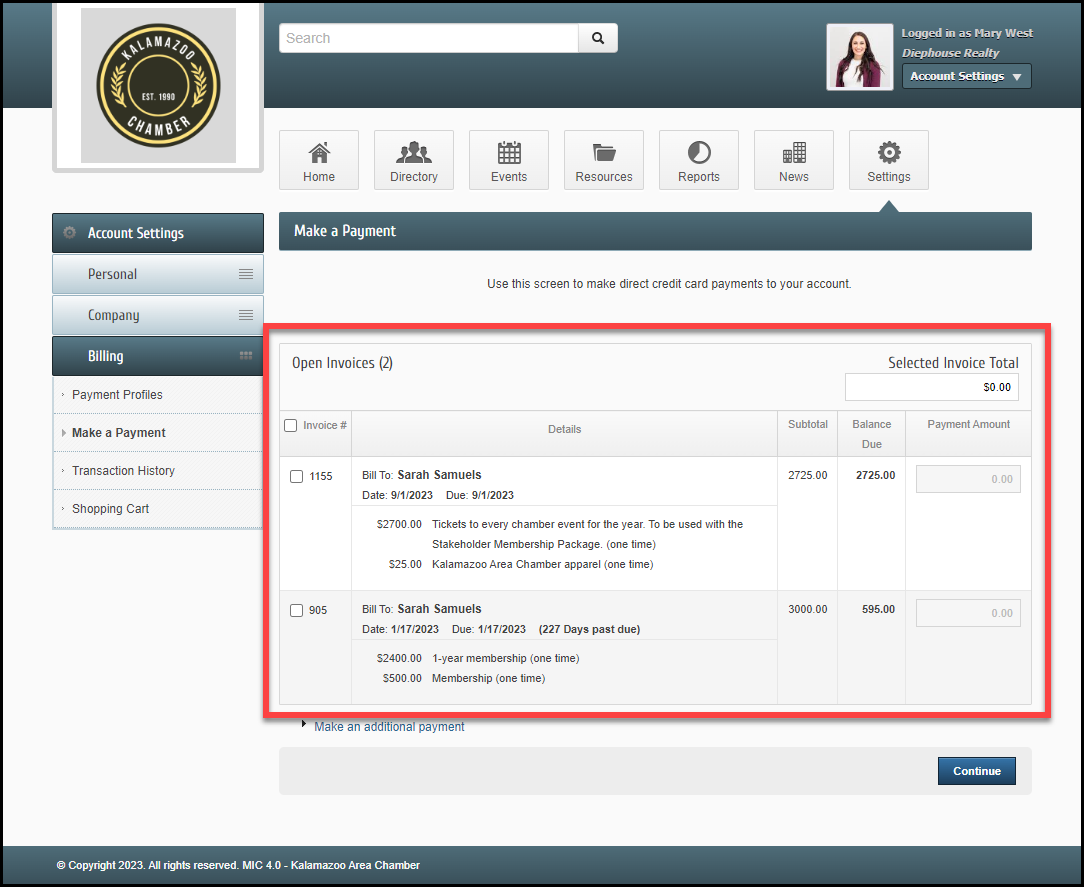
- Select the checkbox next to the invoice you would like to pay and select Continue to proceed with payment.
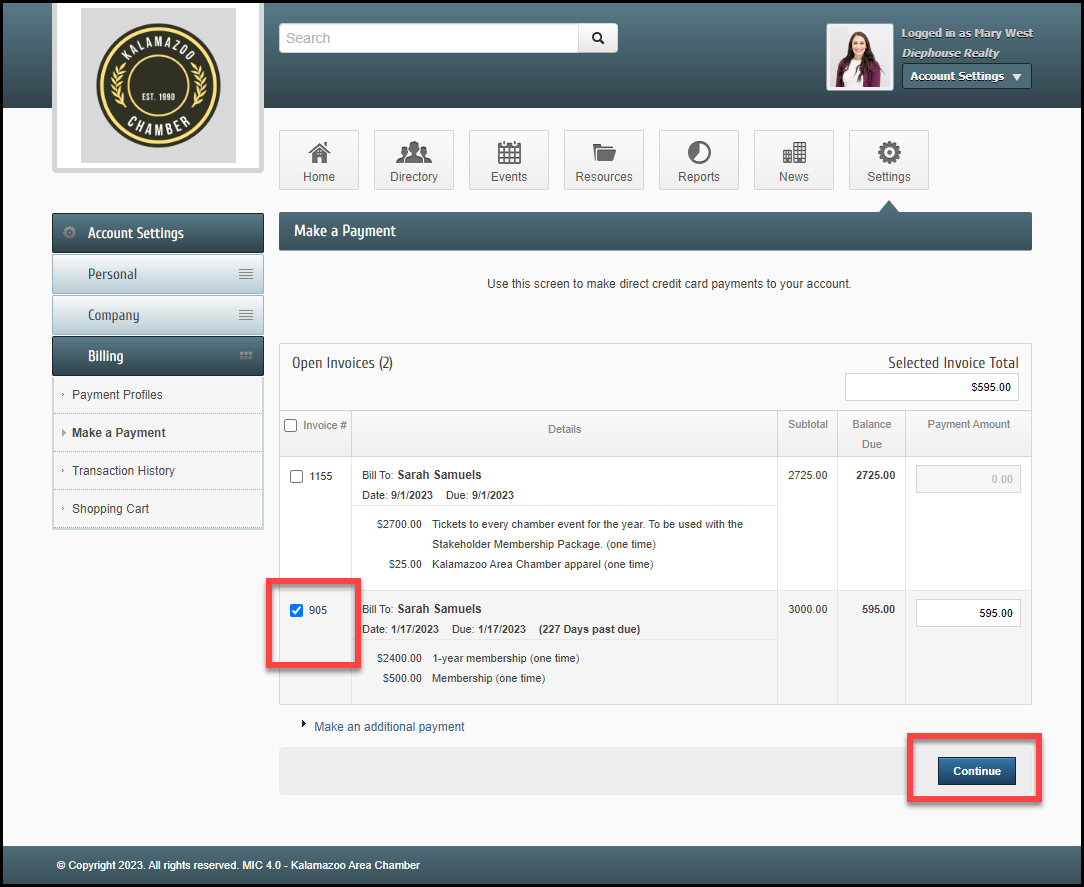
- In the Shopping Cart section, enter your payment information or select a previously saved Payment Profile. Select Checkout.
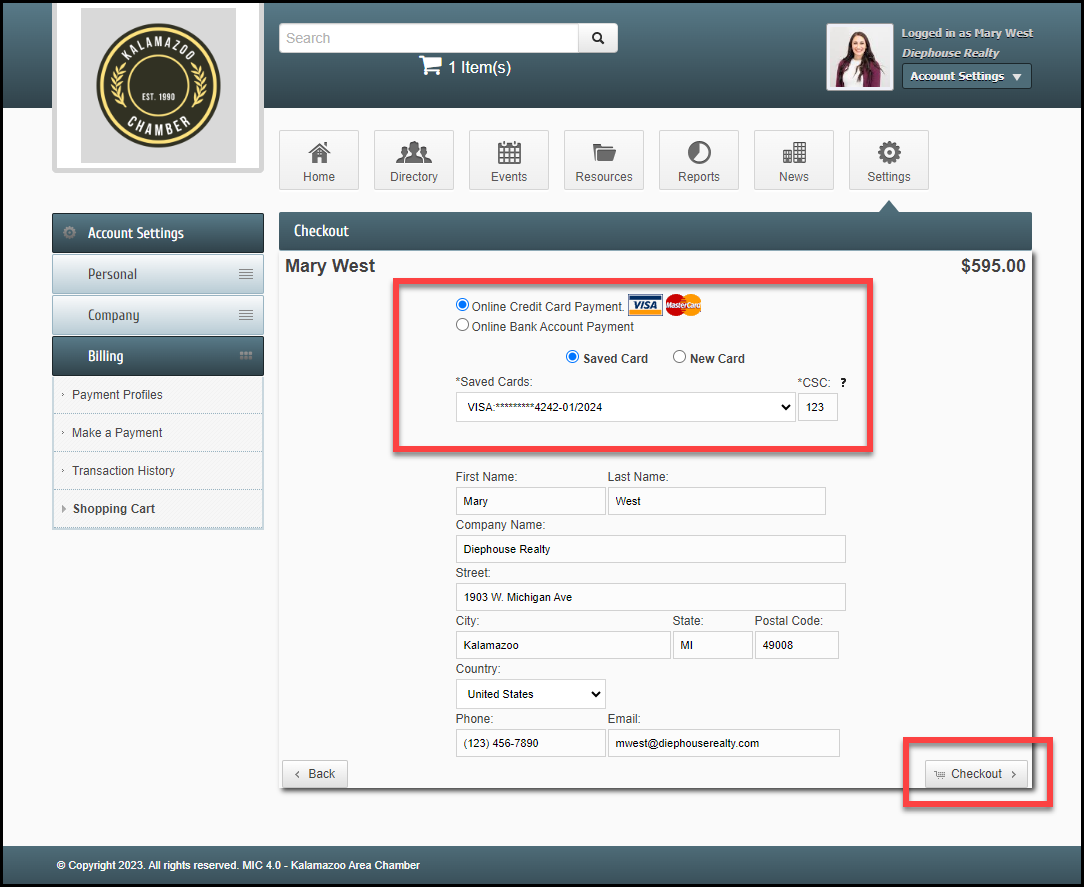
- You will see a confirmation once the payment has been processed successfully.
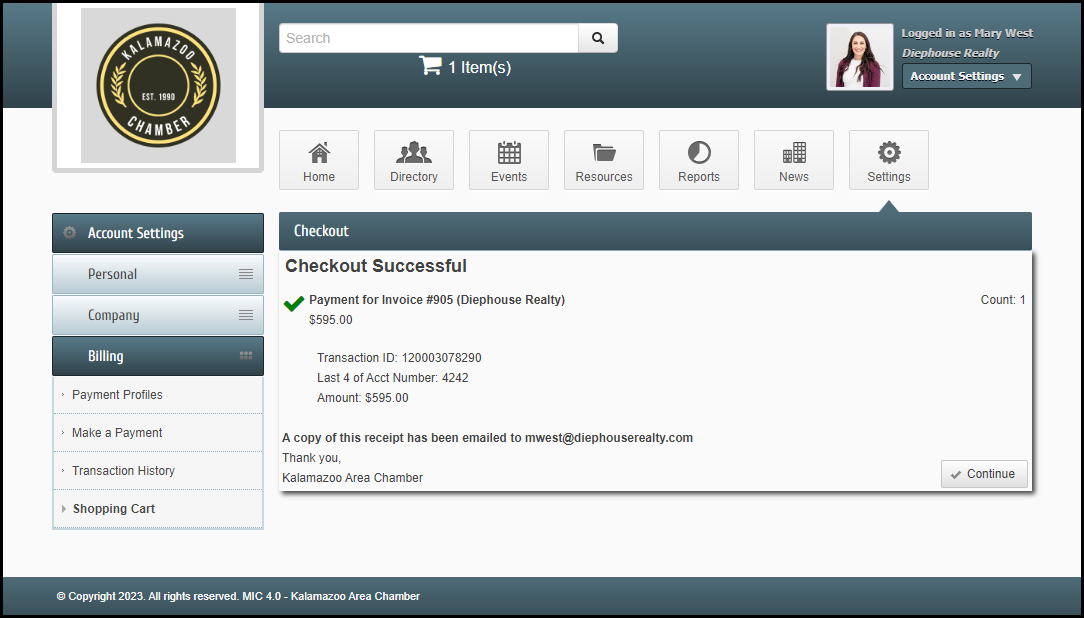
Make a Payment without an Open Invoice
- After logging in to the MIC, click the Account Settings menu to navigate to the Billing area.
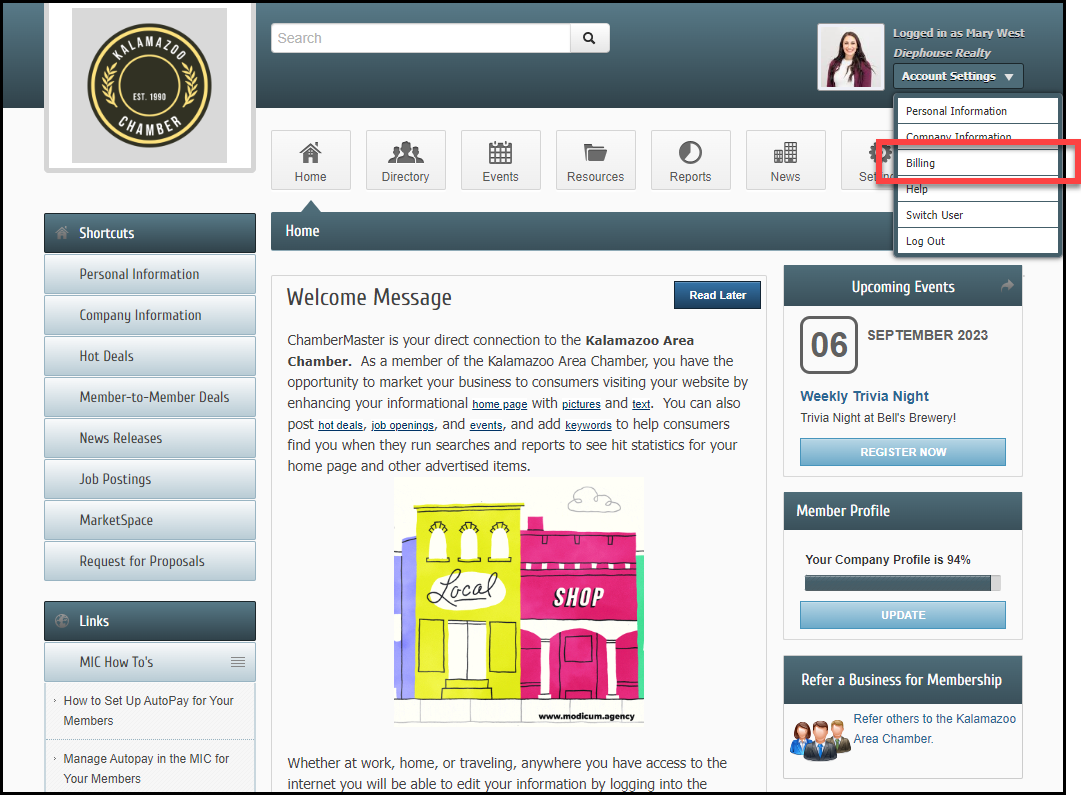
- In the Make a Payment section, No Invoices found will be displayed, indicating you do not have an open invoice.
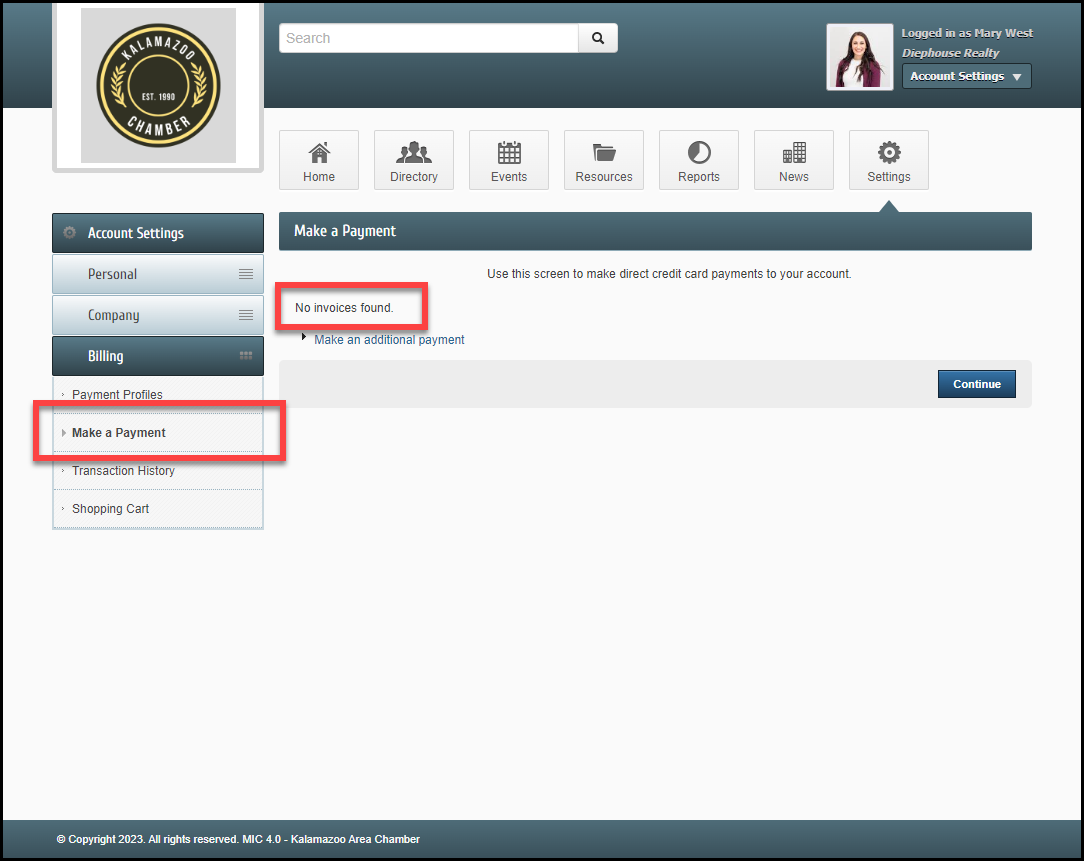
- Select Make an additional payment.
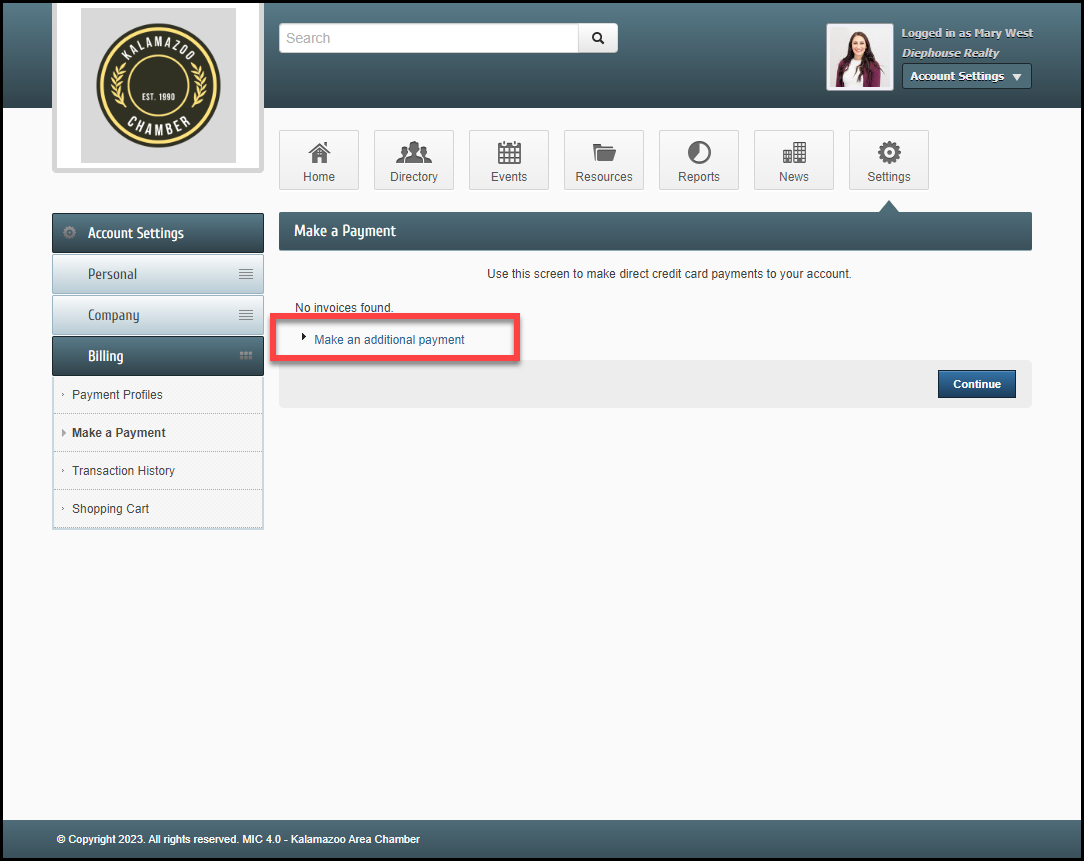
- Enter the amount of the additional payment. Include a comment so when your organization is notified of your payment, it can be applied according to your comment/request. Select Continue.
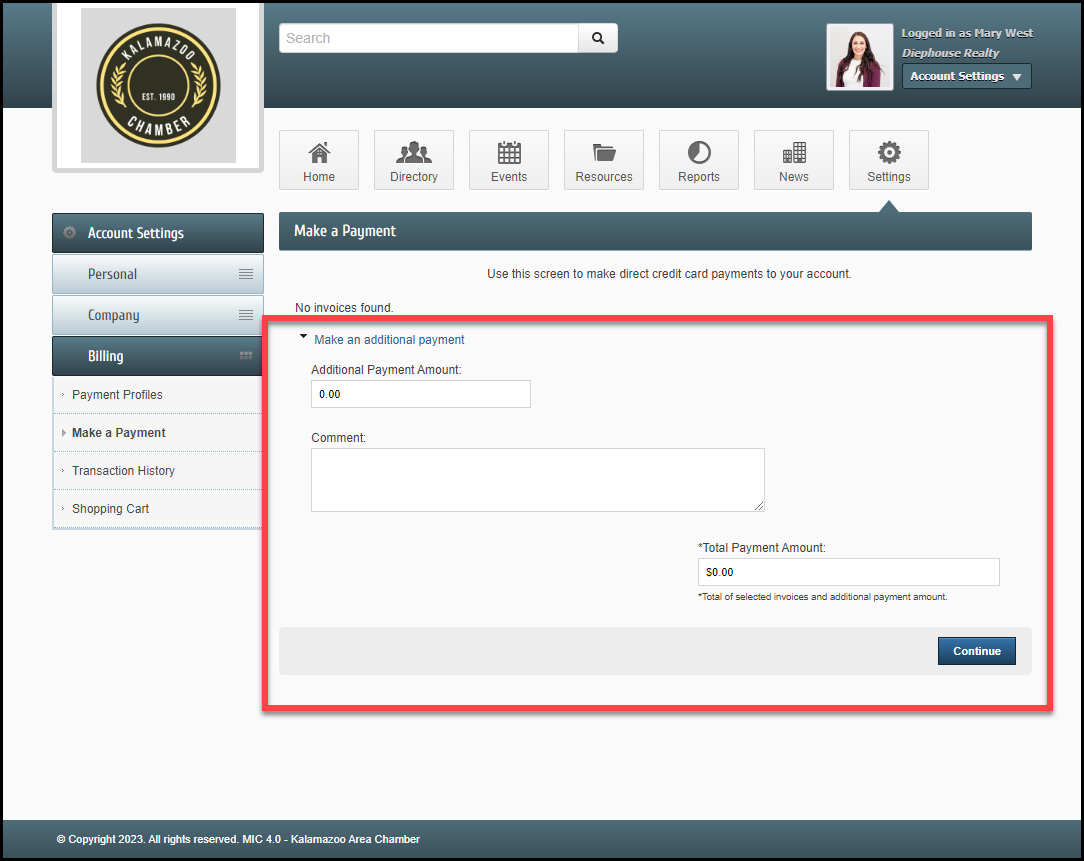
- In the Shopping Cart section, enter your payment information or select a previously saved Payment Profile. Select Checkout.
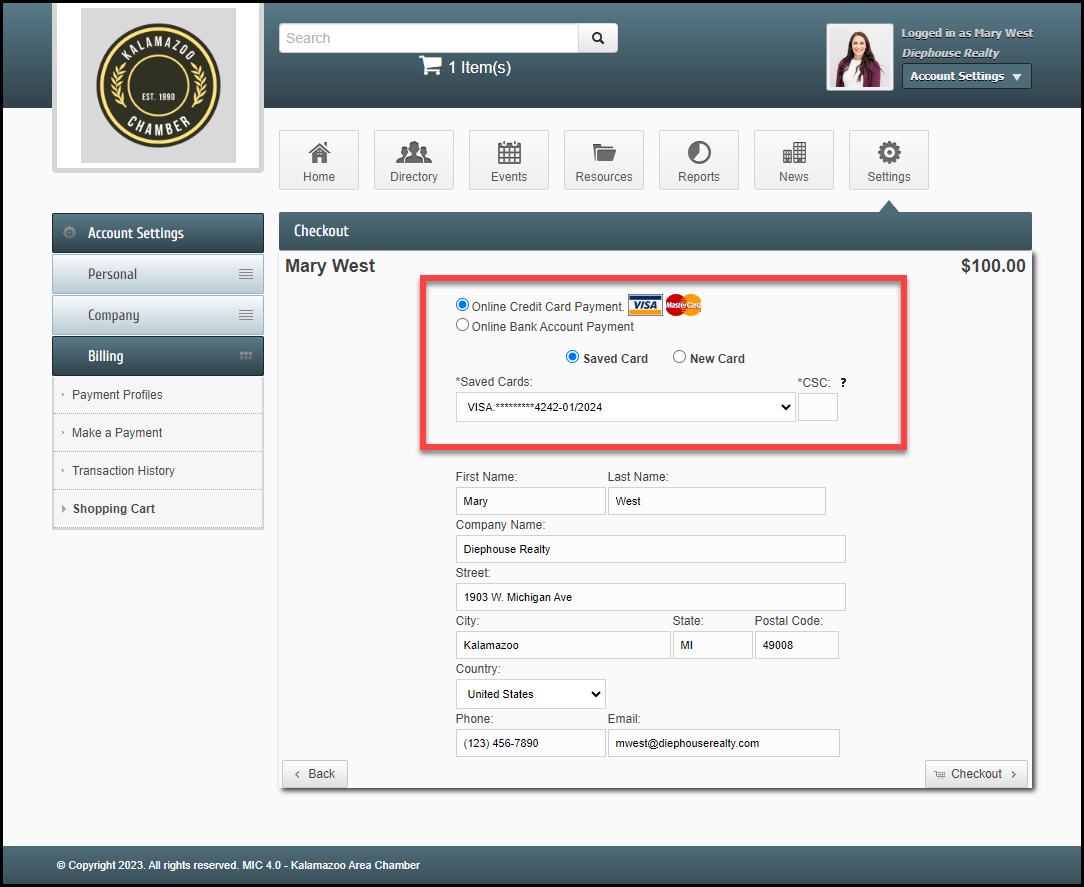
- You will see a confirmation once the payment has been processed successfully.