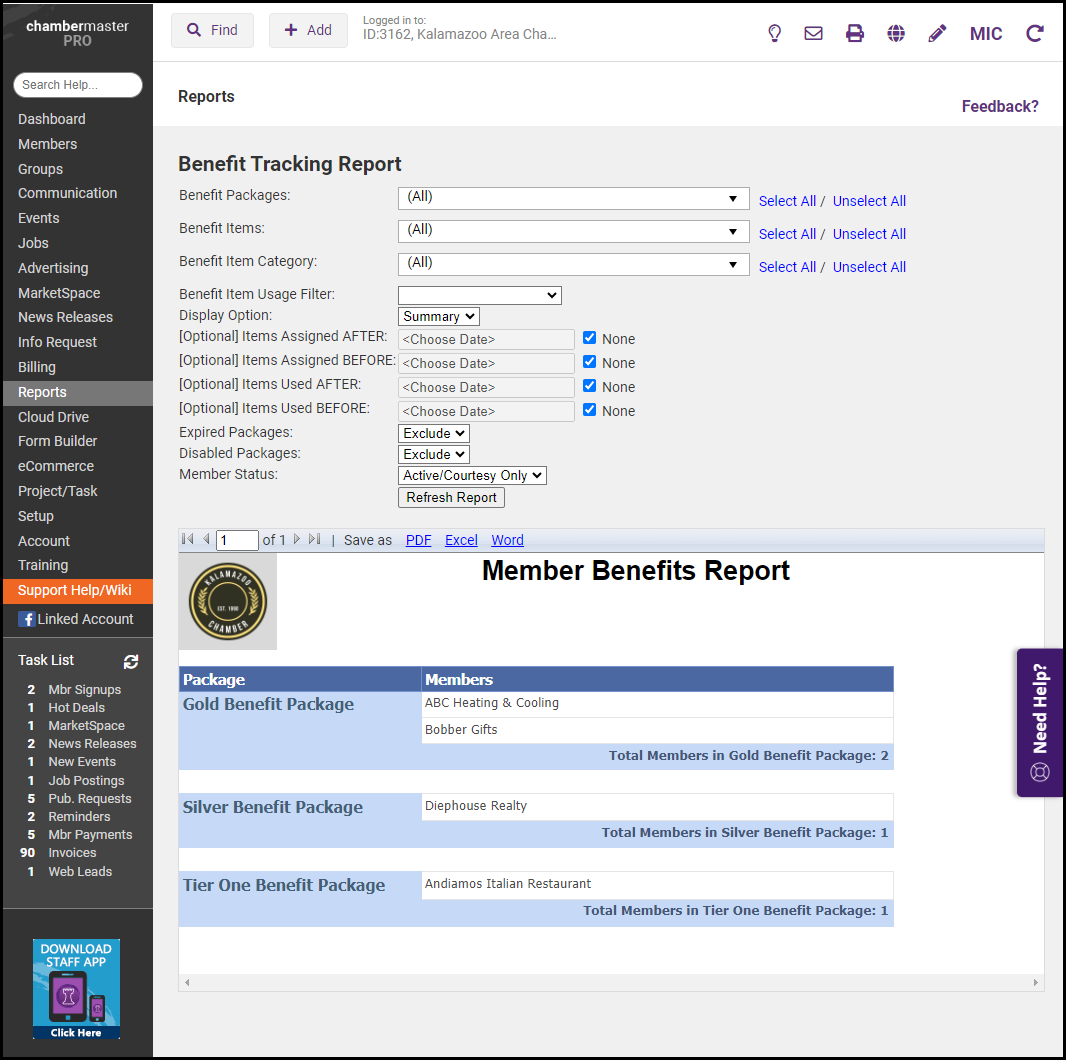The Benefit Tracking Report can be used to review your members' current benefit packages and usage. Filtering options will easily allow you to view members who have not used their benefits, as well as see which benefits were used in a particular month so that you can total up the dollar value to record in your books (for example, if you are deferring revenue in your accounting software, this would provide information on what should be recognized).
-
Click Reports in the left-hand navigation panel.
-
Locate the Benefit Tracking Report.
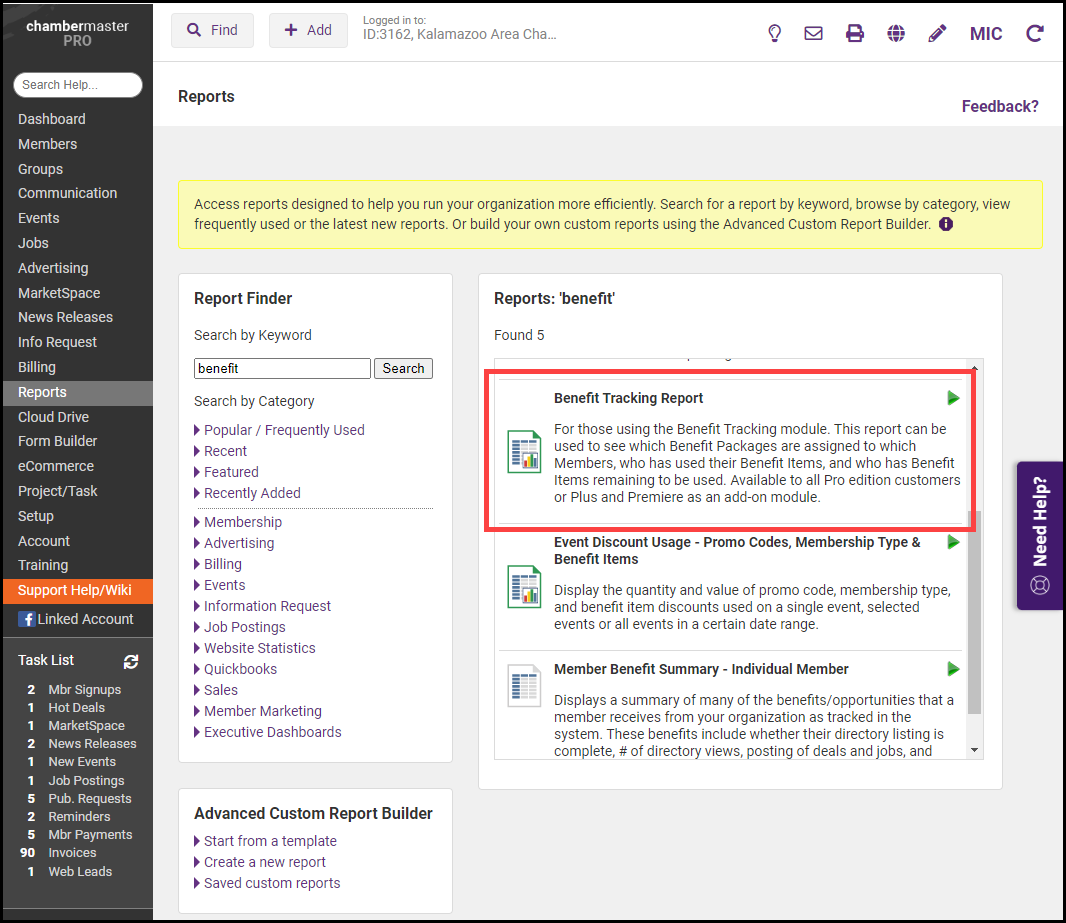
-
Enter desired search criteria:
-
Benefit Packages: Select all to view results for your benefit packages, or select an individual package from the list.
-
Benefit Items: Select all to view results for all benefit items, or select an individual benefit item from the list. This list also includes Inactive packages, so selecting ALL may not be desirable.
-
Benefit Item Category: Select all to view results for all categories OR select an individual category from the list.
-
Benefit Item Usage Filter: Select Quantity Used > 0 or Quantity Remaining > 0. If no selection is made, all will be included in the report results.
-
Display Options: Select Summary to view a summarized list of your Benefit Packages, and the members assigned to each. Select Details to view a list of all your benefit packages, the members assigned to those packages, and the benefit item usage.
-
Optional Filters:
-
Items Assigned AFTER: Enter a date to filter the report to items assigned after that date.
-
Items Assigned BEFORE: Enter a date to filter the report to items assigned before that date.
-
Items Used AFTER: Enter a date to filter the report to items used after that date.
-
Items Used BEFORE: Enter a date to filter the report to items used before that date.
-
-
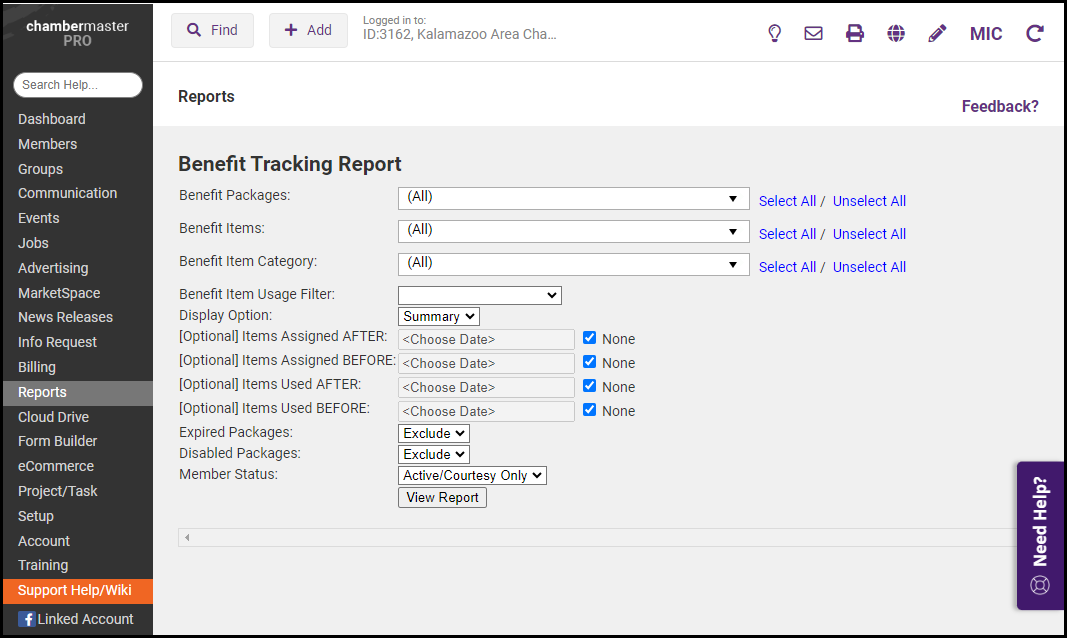
-
Click Refresh Report. The report can be exported in Excel, PDF, or Word format.