Hot Deal Settings apply to both Hot Deals (Community Deals) and Member-to-Member Deals.
Note: Member-to-Member deals are available only for those with Plus edition or greater.
- Click Setup in the left-hand menu.
-
Click Hot Deal Settings in the Association Options section. Descriptions of each of the settings are provided below.
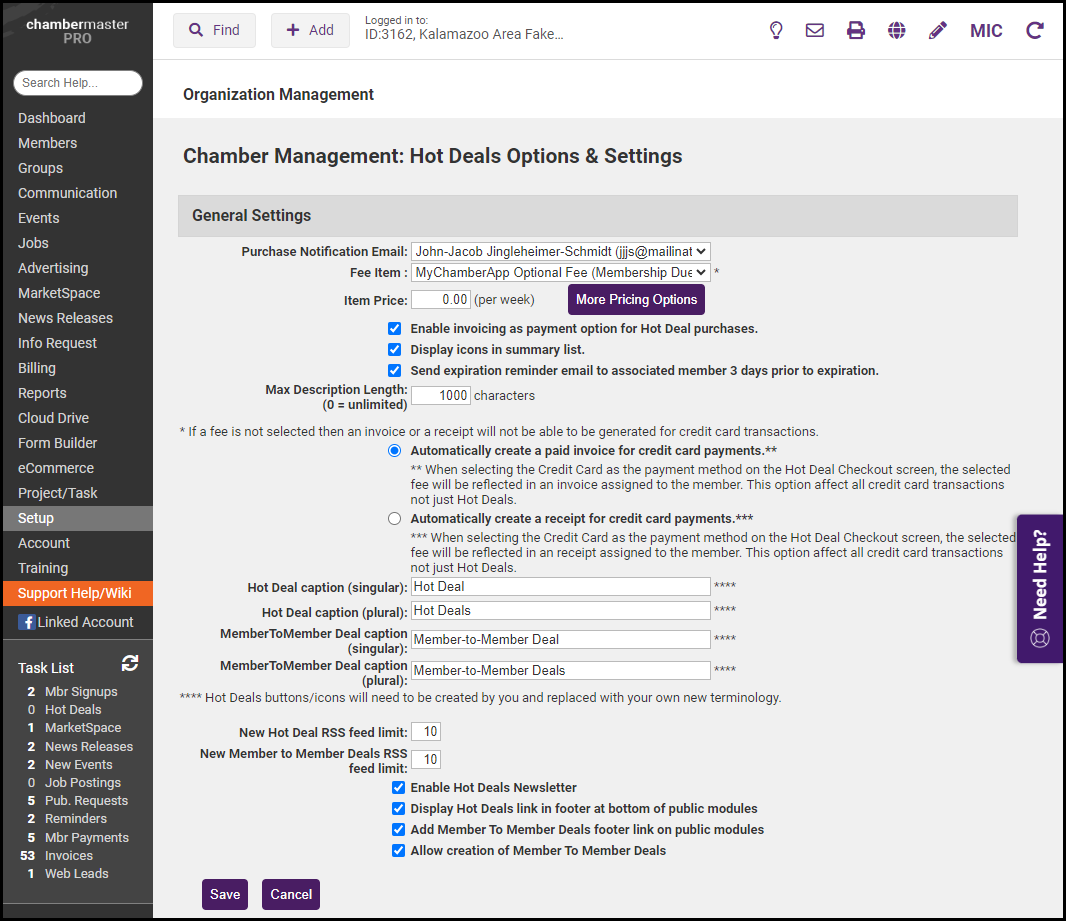
Configure who Receives Notification of Hot Deal Submissions
- Click Setup in the left-hand menu.
- Click Hot Deal Settings in the Association Options section.
- Select the staff member to whom an email should be sent in the Purchase Notification Email list. See Set Staff Email Notifications for more information.
Configure Hot Deal Terminology
Hot Deal and Member-to-Member captions allow you to specify your custom phrase to describe these deals. The custom title will be reflected on the associated public website modules and throughout the software. For example, you may wish to rename "Hot Deals" to "Offers from our Members".
|
|
NOTE: The terminology changes made here will also update the terminology in the back office. |
- Click Setup in the left-hand menu.
- Click Hot Deal Settings in the Association Options section.
- Hot Deal caption (singular): This setting allows you to customize your custom phrase for your hot deals (both on your public website and the MIC). This will be used instead of Hot Deal. The custom title will be reflected on the associated public website modules and throughout the software. Website graphics must be designed and replaced by your website designer.
- Hot Deal caption (plural): This setting allows you to customize the header for your hot deals. This will be used instead of Hot Deals.
- MemberToMember Deal caption (singular): This setting allows you to customize the header for Member-to-Member deals in the MIC. This terminology will be used instead of Member to Member Deal.
- MemberToMember Deal caption (plural): This setting allows you to customize the header for Member-to-Member deals in the MIC. This terminology will be used instead of Member to Member Deals.

Configure Hot Deal RSS Feed Limit
If you have embedded the Hot Deals RSS feed on your website, you can set a limit on the number of deals to be displayed at one time.
- Click Setup in the left-hand menu.
- Click Hot Deal Settings in the Association Options section.
- New Hot Deal RSS feed limit: RSS Feed limits for deals determine how many deals will be displayed at one time in the RSS feeds. RSS feeds are commonly used to display an easy-glance list on your website home page.
- New Member-to-Member Deals RSS feed limit - RSS Feed limits for member-to-member deals determine how many deals will be displayed at one time in the RSS feeds. RSS feeds are commonly used to display an easy-glance list on your MIC.
- Click Save.
To allow visitors to your website (and promote your members!), enable the Hot Deals E-Newsletter. When new deals are added, subscribers to the E-Newsletter Mailing list will receive an automatic email notification.
- Click Setup in the left-hand menu.
- Click Hot Deal Settings in the Association Options section.
- Tick the checkbox for Enable Hot Deals Newsletter.
- Click Save.



