Locate the member record and then select the appropriate information tab in the member’s record. Any changes you save to a member’s record are automatically updated throughout the database and within associated website entries. View the video explanation.
-
Select the desired member in the Members module.
-
Click the General tab.
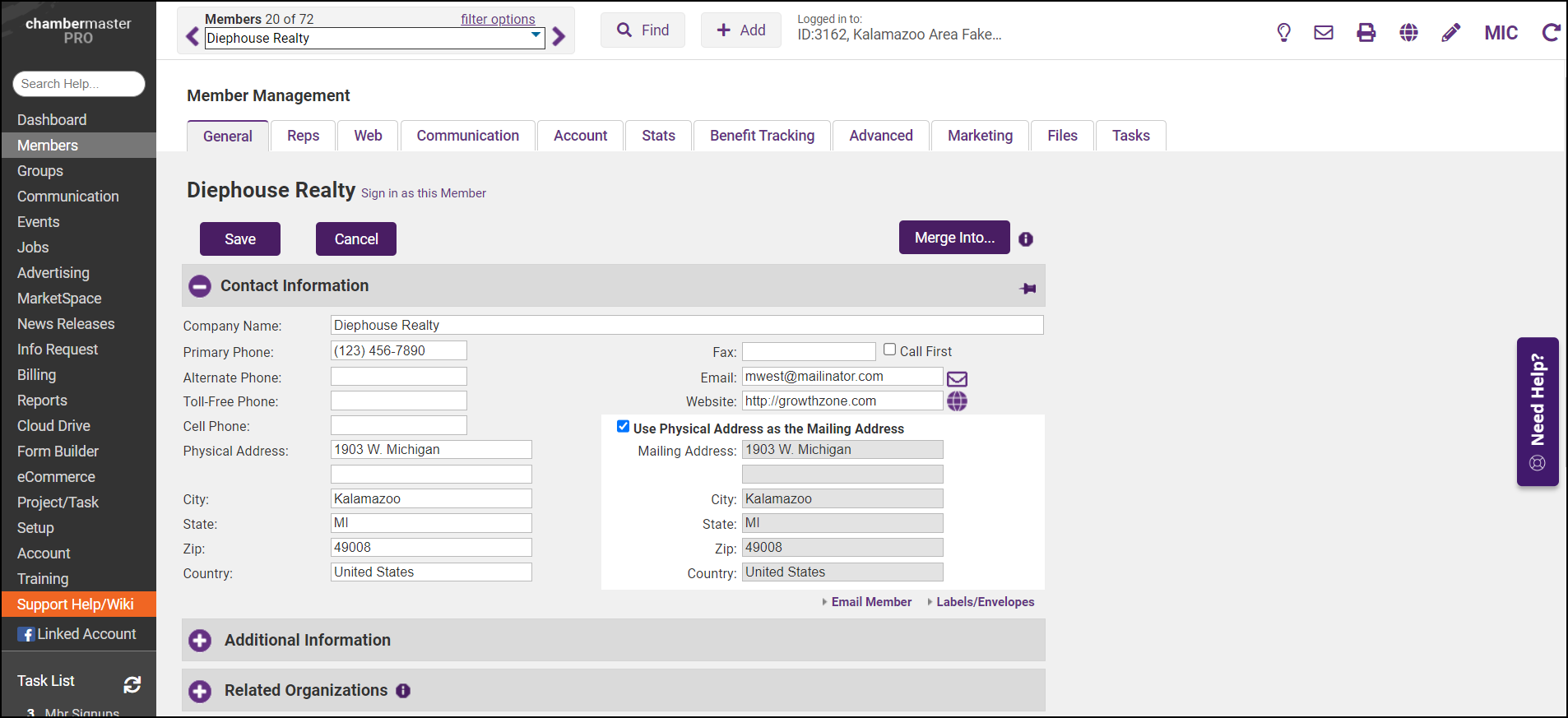
-
Edit the Contact Information as desired.
-
Click Save.
The Reps information will automatically be updated for address, phone, and fax (when those same rep fields already match before the edit). Click the Reps tab and check the individual reps for any changes that should be made (if not already changed automatically). Click the Web tab to ensure that the "Use Company Information" checkbox is selected (which means that the Web tab is already updated). If not selected, then you can update the Web tab with any desired contact changes.
- Select the member you would like to edit in the Members module.
- On the General tab, update the information in the Additional Information section.
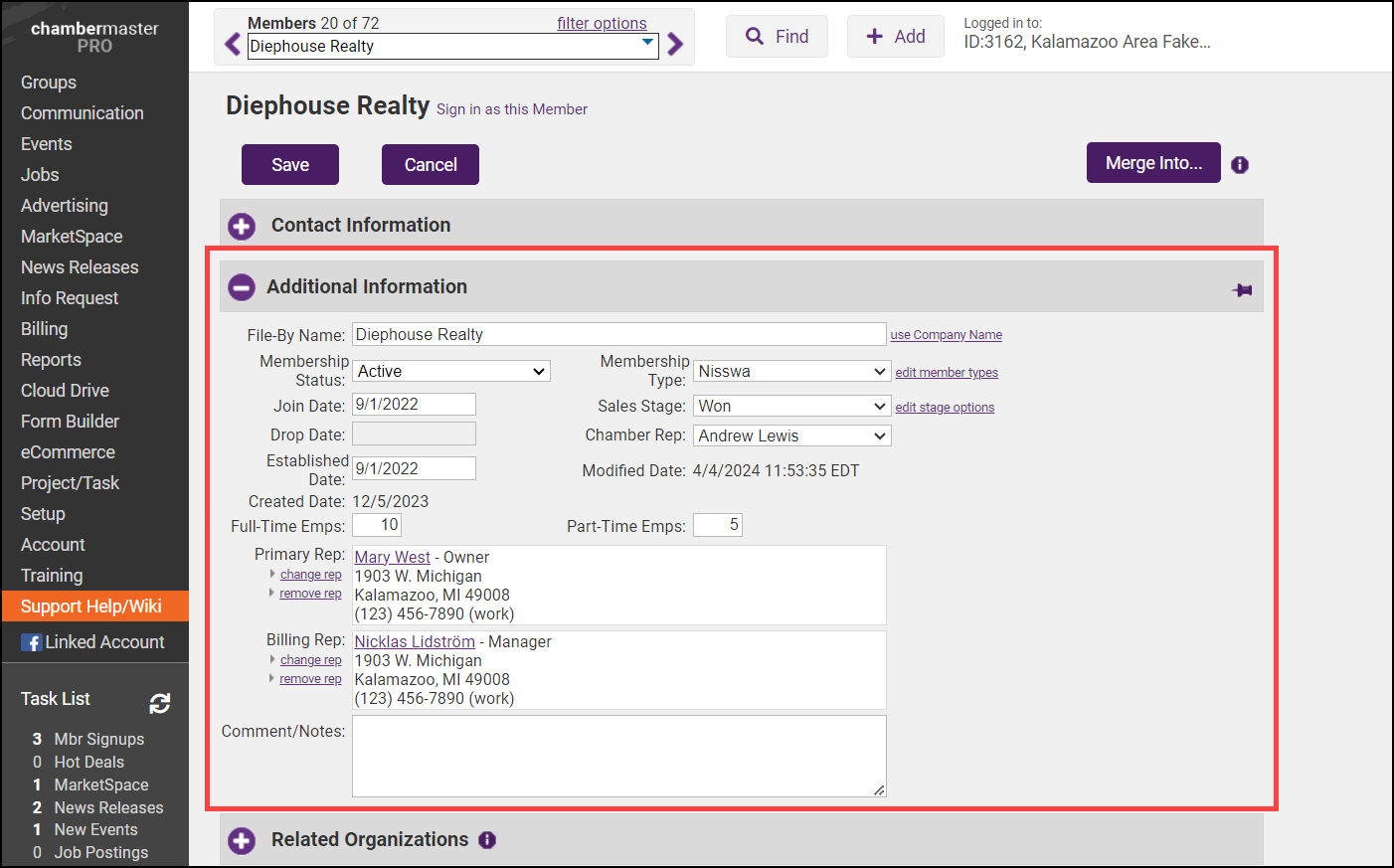
- Select Save.
When first adding a member to the database, you may need to add a Membership Type. Membership types are used for organizing, reporting, and filtering your members.
- On the member's General tab, expand the Additional Information section.
-
- Select the desired Membership Type from the list.
- Click Save.
The Modified Date is a system date stamp that is not able to be edited. This date indicates the last time this record was modified in the system. It is displayed for reference and to be used in select reports.
Items that will change the Modified date include adding/removing fees, updating contact information, modifying category assignments, webpage description, and most all member record changes. Details of these changes are logged and may be viewed on the "Member Record Updates" report.
Sales stages may be used for tracking your membership sales process. The sales stage is a reportable field, so you will be able to generate reports to view which members are at which stage. You may select an existing sales stage from the drop-down list in the Additional Information section of the member's general tab, or you may add/edit sales stages.
- On the General tab, click the edit stage options link in the Additional Information area.
-
- Click Add New Status Type.
-
- Enter Status Name.
- Click Save.






