- On the member's Web tab, click Uploaded Image in the Web Photos & Images section.
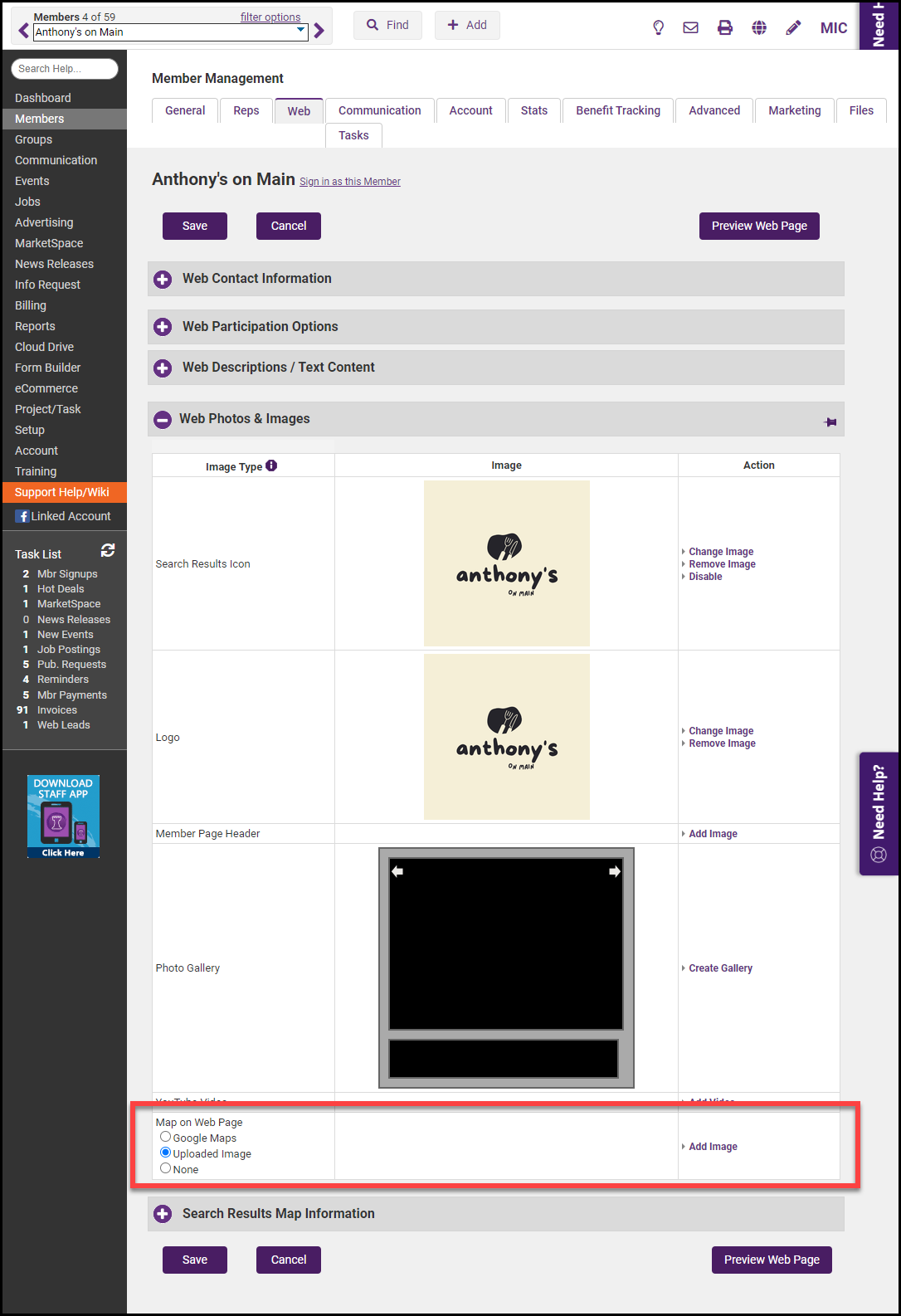
- Click Add Image in the Action column and select Choose File to select the desired map image from your device.
- Click Upload Image and select Save.
Google Maps are integrated into the online directory and will automatically display a map pin at the location of the identified address. This location, the description on the map pin, and whether the pin even displays may be modified.
- On the member's Web tab, click Google Maps in the Web Photos & Images section.
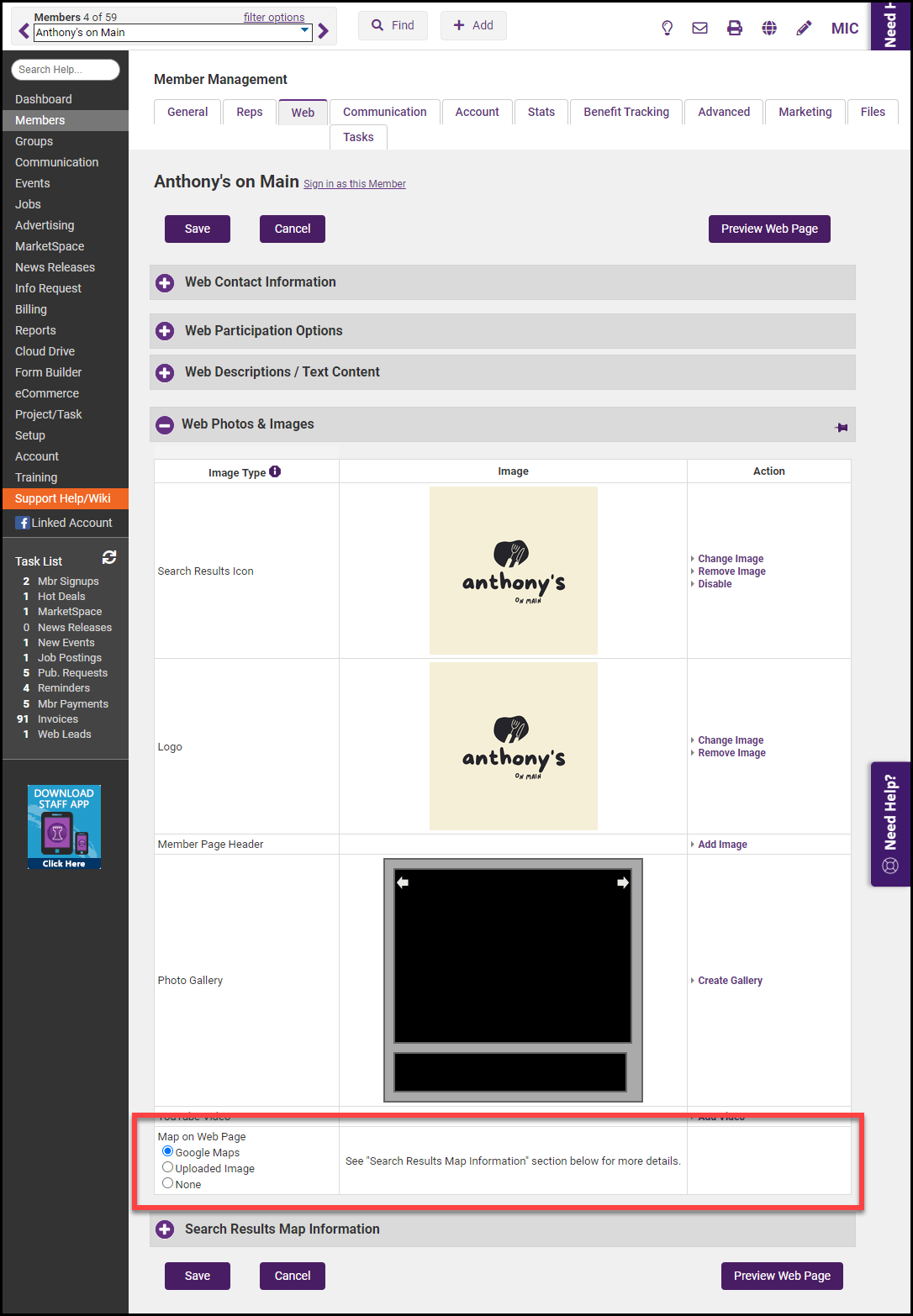
- In the Search Results Map Information section, select the Show on Business Directory radio button.
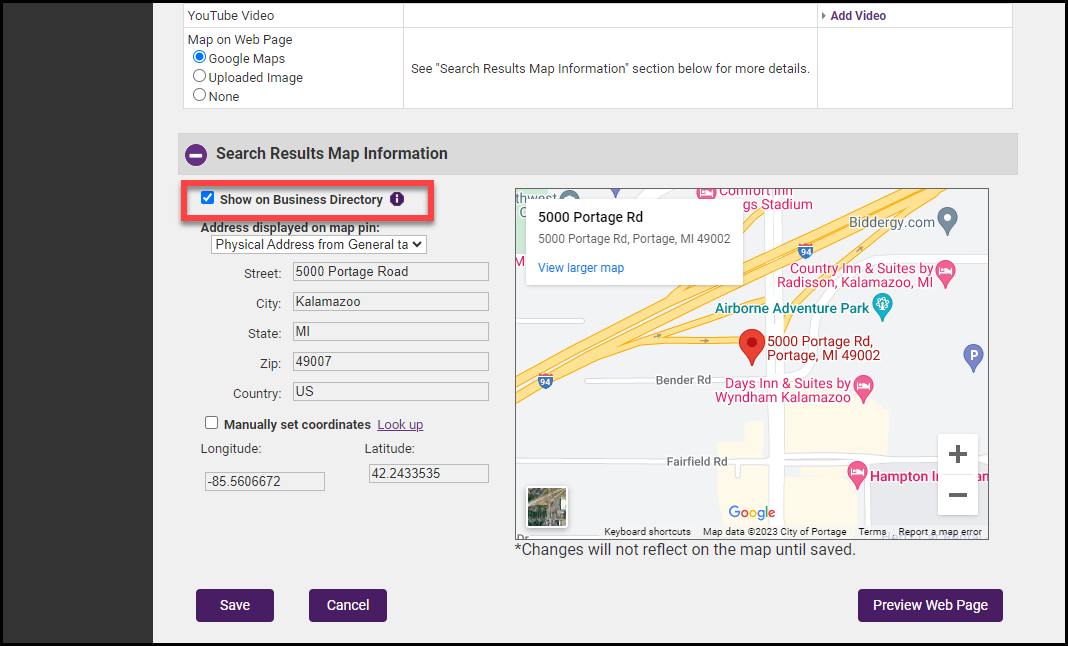
- Choose Physical Address from General Tab to use the address entered on the general tab, or select Custom from the dropdown list to enter an address. The map will populate the location based on the address you have entered. If needed, drag the marker to refine your position on the map. Select Save.
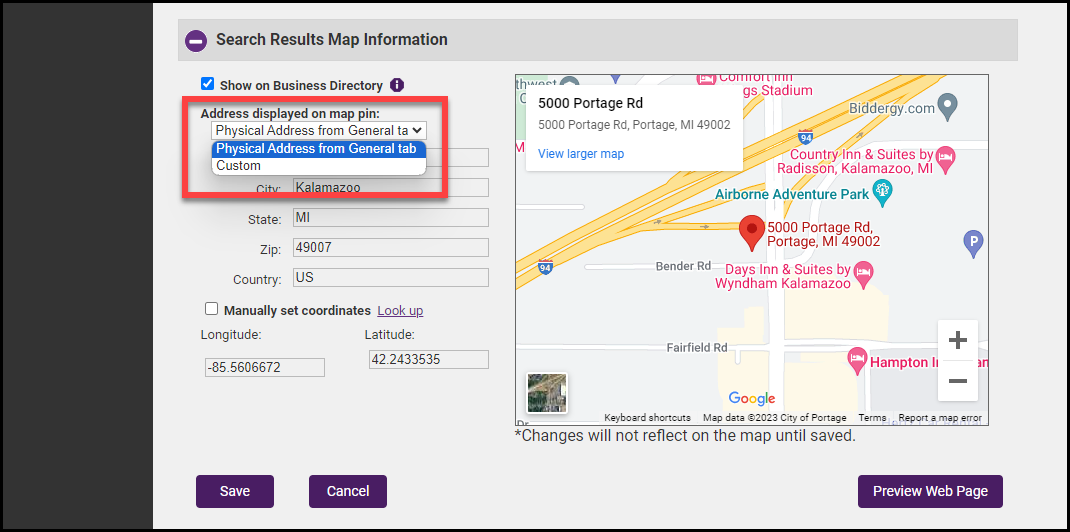
Manually Set Coordinates
- In the Search Results Map Information section, select the Manually Set Coordinates box.
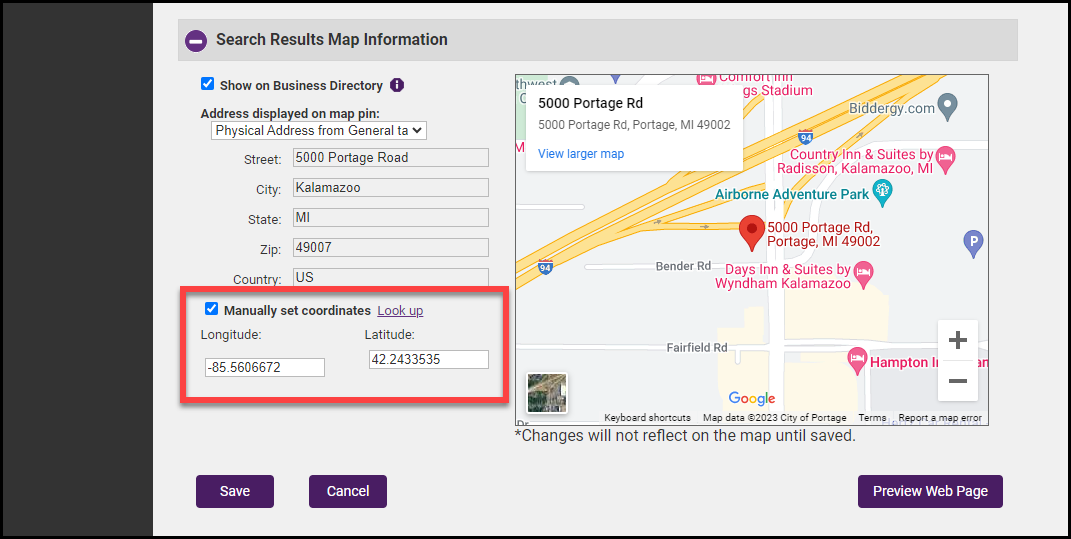
- Enter the appropriate GPS coordinates or manually drag the map pin to the desired location. Click the Look Up hyperlink to look up coordinates.
- Click Save.



