- On the Communication tab of the desired member, click New Communication.
-
- Click Log a Call or Note. Enter information about the communication.
- Date of Call - Type the date that the communication occurred. The current date automatically displays but can be edited. Optionally, you may click the calendar icon and select the desired date.
- Member Rep - Select the name of the member representative that the communication was with. Clicking not in list will allow you to add another member representative to the database.
- Association Rep - Select the staff person who communicated with the member. If the staff person is not on the list, they may be added by selecting Chamber Employees/Reps from the Setup menu prior to selecting Log a Call.
- Task - Select a task item that indicates the nature of this communication. New task items can be created by selecting Add a New Task Type in the edit task options. These task items are then available as a Task item across all member records. The ability to add new task items is only available to staff with Administrator level permissions.
- Subject - Type a subject for this call. The Subject is used as a title for this entry. Leaving this field blank results in a title of [not specified], and cannot be changed later. (Maximum characters = 100)
- Notes - Enter notes for this communication.
- Click Save & Exit.
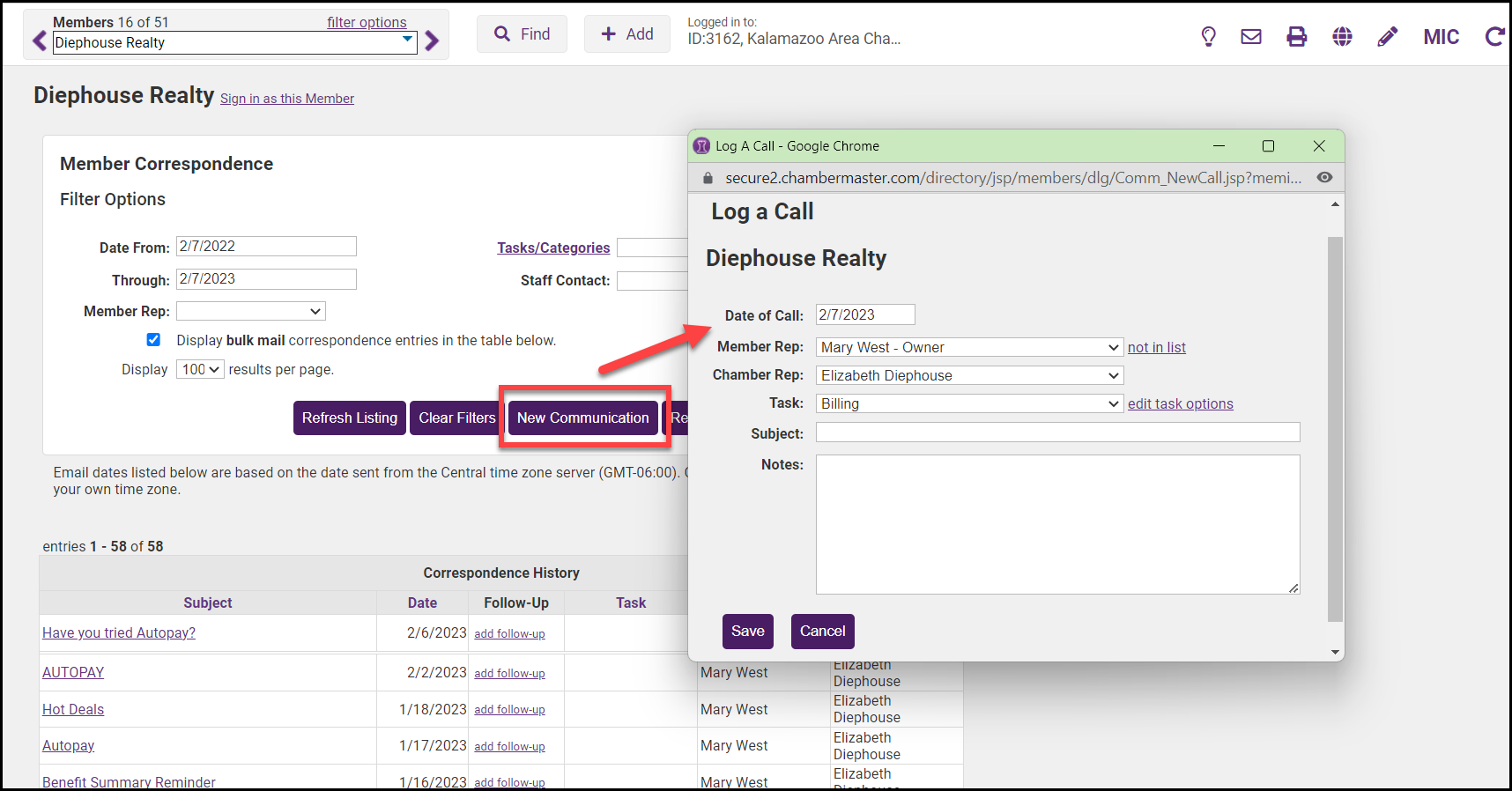
|
|
NOTE: It is not possible to log a note for multiple members simultaneously, but, by creatively using Form Letters you can achieve the same outcome. Click here to view a video on how this is done. |





