Click here for a short video on printing labels.
- On the member's Communication tab, click New Communication.
- Click Print Mailing Label.
- Click the check box(es) in front of the desired addresses.
- Select Mailing Sort Order to choose how the labels will be sorted when printing.
- Select Label Style to choose the size of your Avery labels.
- Select the desired Front Style, including Font Type and Size.
- If using a sheet of labels that have been partly used, select the Starting Position to continue printing on the same sheet.
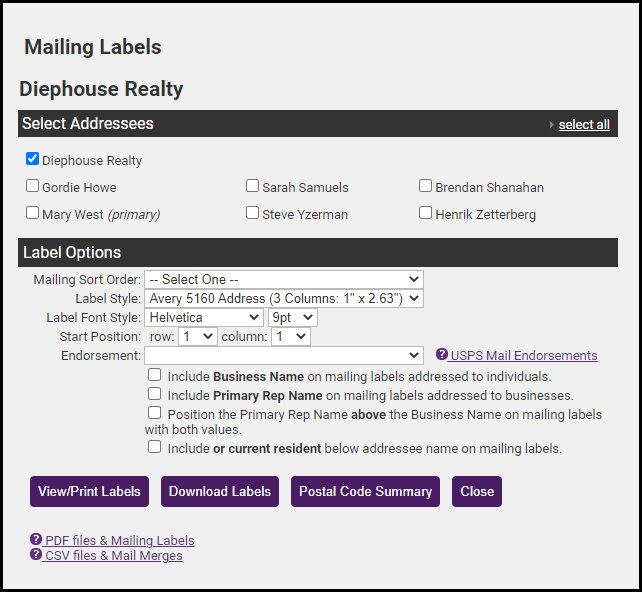
- To print the labels, click View/Print Labels and the desired output will display on the screen. To download the labels, select Download Labels to Open or Save the .CSV file.
- On the File menu, click Print.
- Select the desired printer and click Print.
- Click the Close button.
- Click Close.



