If a member does not pay, it is possible to write off a balance. You may wish to have an account in your Chart of Accounts where these amounts will be recorded. Write-offs can also be done when dropping members with the Mass Drop feature.
- In the Billing module, select the Billing Center tab.
- Locate the invoice you wish to write off.
- Use the New Transactions dropdown menu to select Write-off balance.
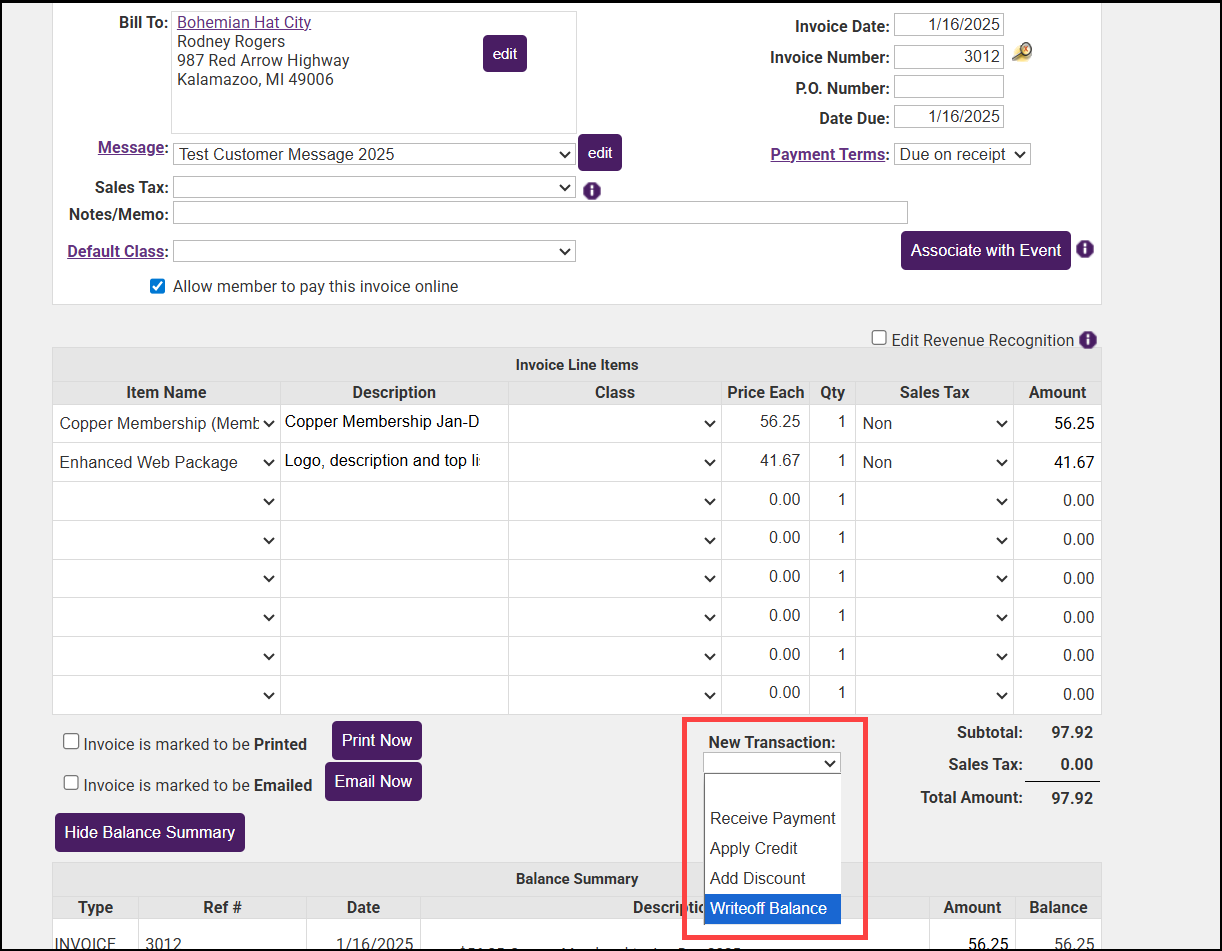
-
Complete the fields as desired:
-
The Writeoff Date will automatically be populated with the current date.
-
The Writeoff Amount will be populated with the full amount of the invoice; you may change this if you wish to do only a partial write-off.
-
Select the account you wish to use for this write-off from the Expense Account drop-down list. If you want to add a new account, click the Expense Account hyperlink.
-
(Optional) Enter Notes / Memo for internal use.
-
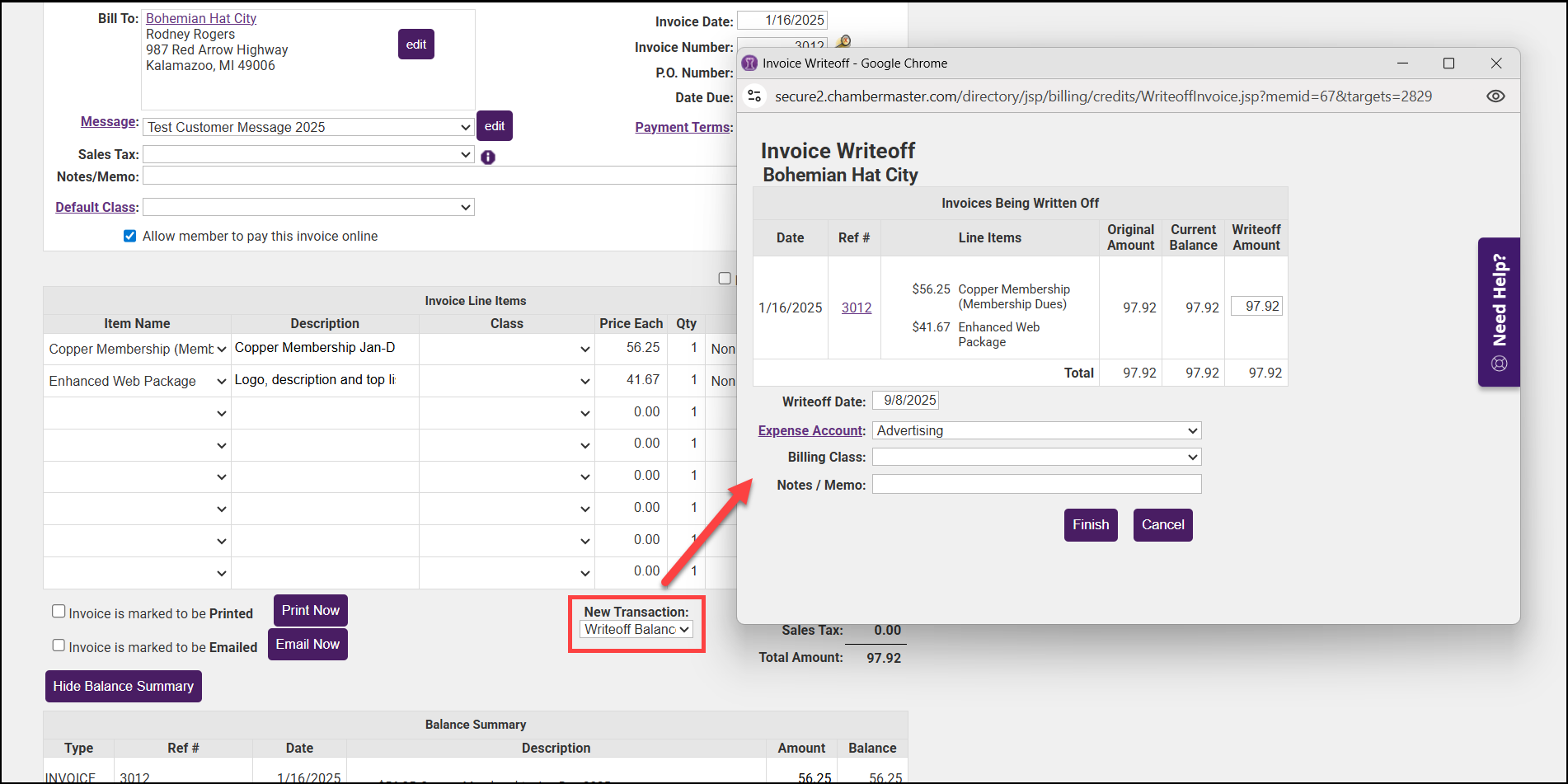
-
Click Finish.
Note: If Transaction Classes have been created, a Billing Class drop-down selection will appear on the screen. Select the desired Billing Class for this transaction.
Watch a video on the mass drop/mass write-off feature.
- Click Billing in the left-hand menu.
- Click the Reports tab.
- Click Past Due Members / Mass Drop in the executive section.
-
- Click Generate Report to see a list of all members with overdue member fees and dues.
- Select the members you’d like to drop by checking the box in front of their names.
- Ensure the correct drop date is listed above, along with the desired Drop Reason and Drop Comments.
- If you’d like to write off all the open invoices to their original accounts, check the Write-off member balance(s) check mark and enter the desired write-off date.
- Recommend: Select Disable rep(s) in group(s) so that reps will no longer be included in communication with the group.
- Click Drop Selected Members.
If you want to cancel the write-off, click on the Writeoff Ref # ID and hit the Cancel Writeoff button. It will open the invoice back up for payment.





