Does the thought of having to calculate retention, churn, or the cost of acquiring a new member make your head hurt? For many association pros, crunching numbers is (unfortunately) a part of their daily grind. You don’t have to be a math person to use these common calculations to determine everything from renewal rates to the average length of membership.
Retention Rate is the percentage of members retained over a given period. This metric can be calculated if you know how many members you had at the beginning of a period, and many you had at the end of a period.
- CALCULATION: (End Count - New Members) ÷ Start Count = Retention Rate
- For example: (1208 - 201) ÷ 1173 = .85
- 85% Retention Rate
Start Count and End Count can be found by using the Active Members report Dashboard > Membership Tab > Active Members > View Detailed Report. Generate the report for the desired date range.
- Click Dashboard in the left-hand navigation panel.
-
Click the Membership tab.

-
In the Active Members section, click view detailed report.
-
Use the Filter Options to set the Date From and Through to the desired date range. NOTE: This report is only updated on Mondays, so it will not do an exact month/year.
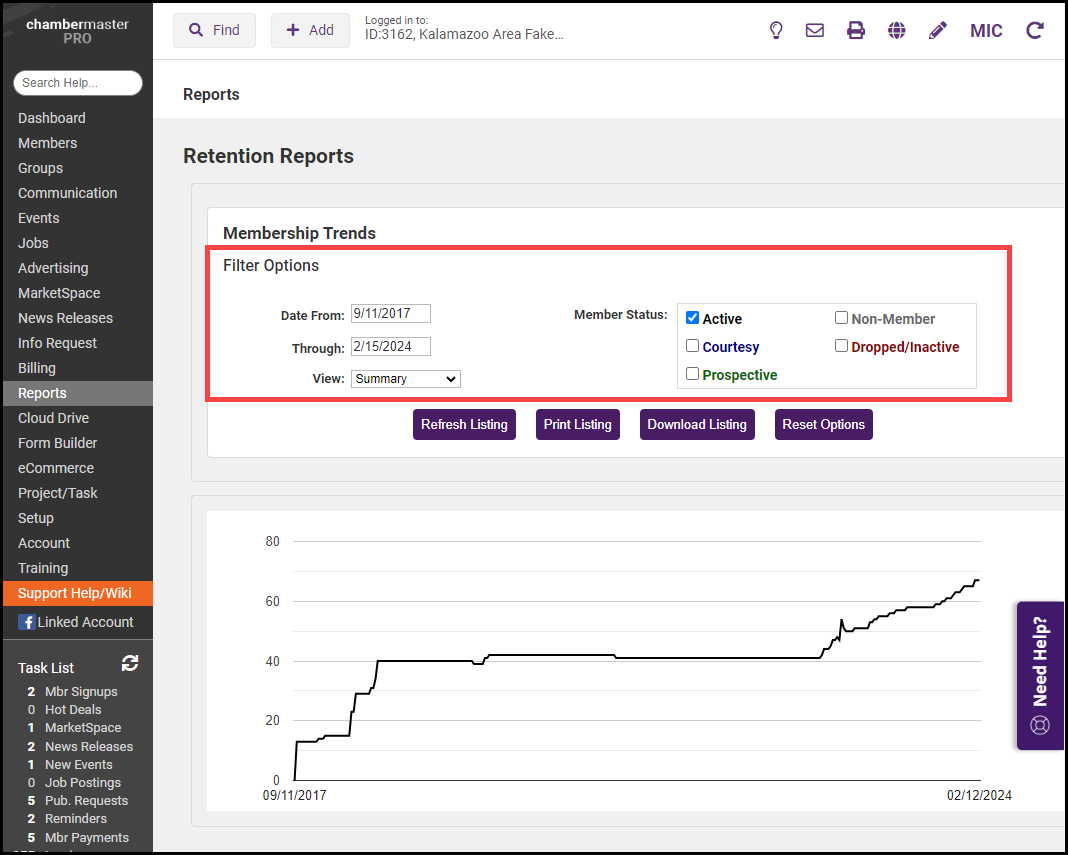
- Click Refresh Listing. The start counts and end counts will be displayed on the left of the graph. Use your mouse to hover over different points of the graph and view more details.
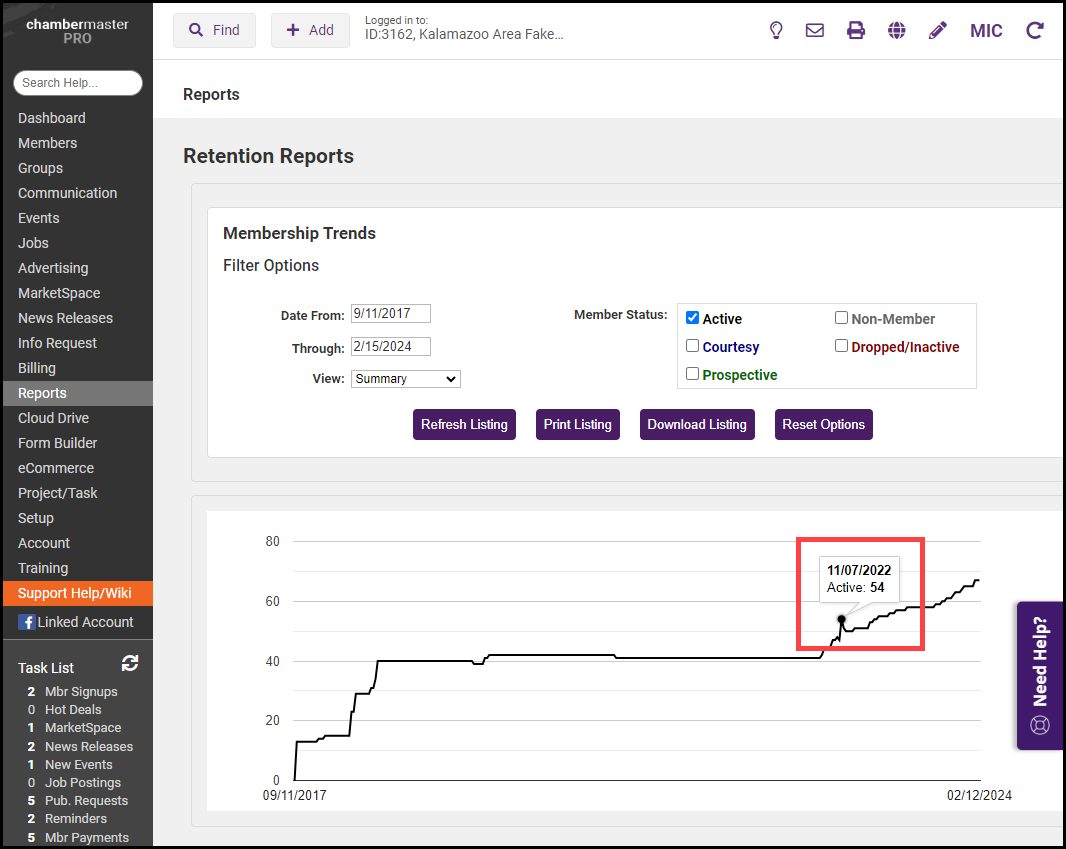
New Members can be found by going to Dashboard > Membership tab > New Members > View Detailed Report.
- Click Dashboard in the left-hand navigation panel.
-
Click the Membership tab.
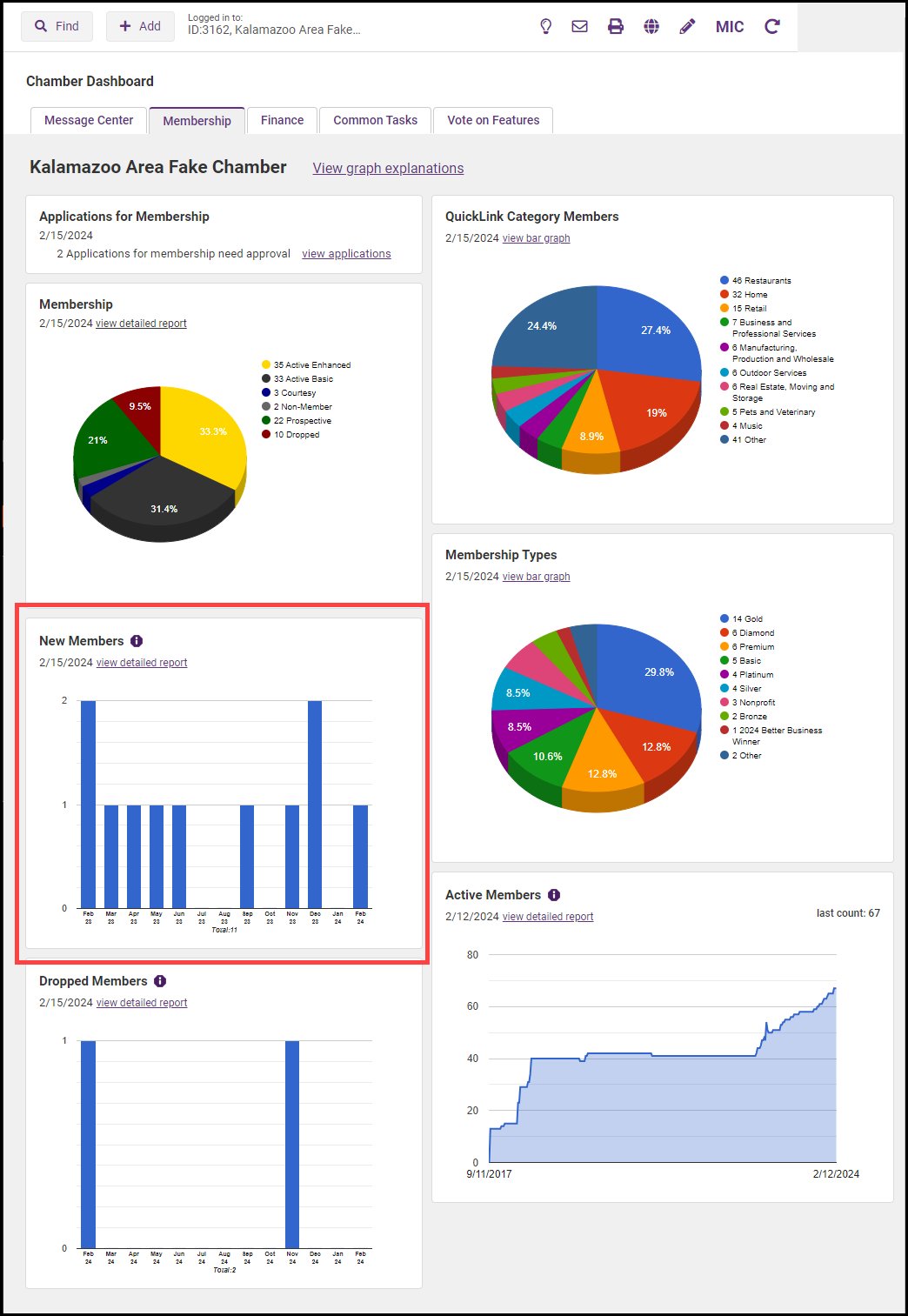
-
In the New Member section, click view detailed report.
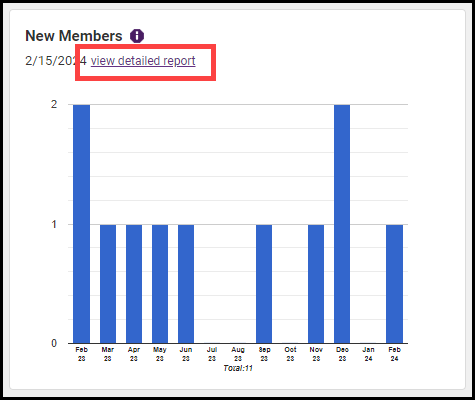
-
In the Join Date From and To fields, use the same date range used to find the Start Count and End Count described above. Click View Report.
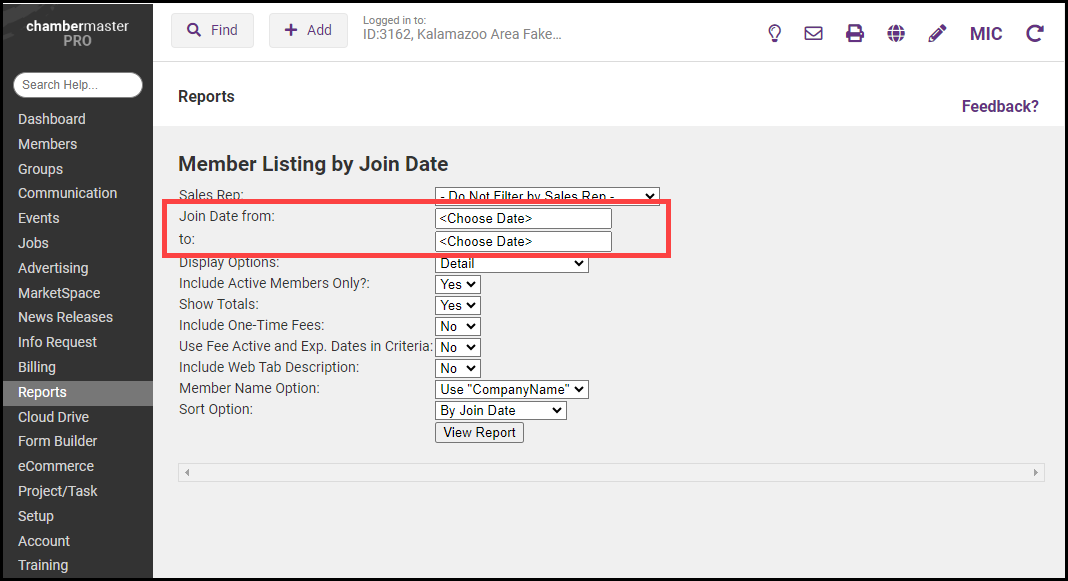
- The number of new members will be displayed in the report.
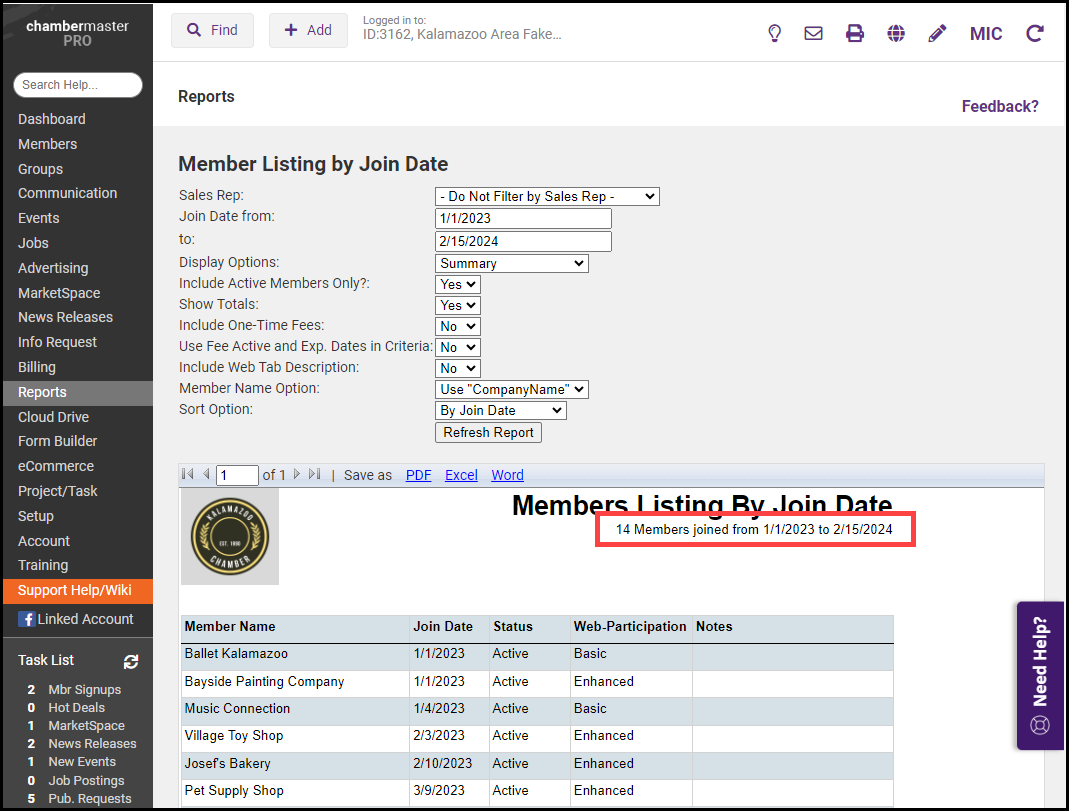
Lapse Rate (Churn)
The Lapse Rate (Churn) is the percentage of members that discontinue their membership over a given period.
- CALCULATION: Dropped Members ÷ Start Count = Lapse Rate
- For example: (185 ÷ 1173) = .15
- 15% Lapse Rate
Dropped members can be found by going to Dashboard > Membership tab > Dropped members.
- Click Dashboard in the left-hand navigation panel.
- Click the Membership tab.
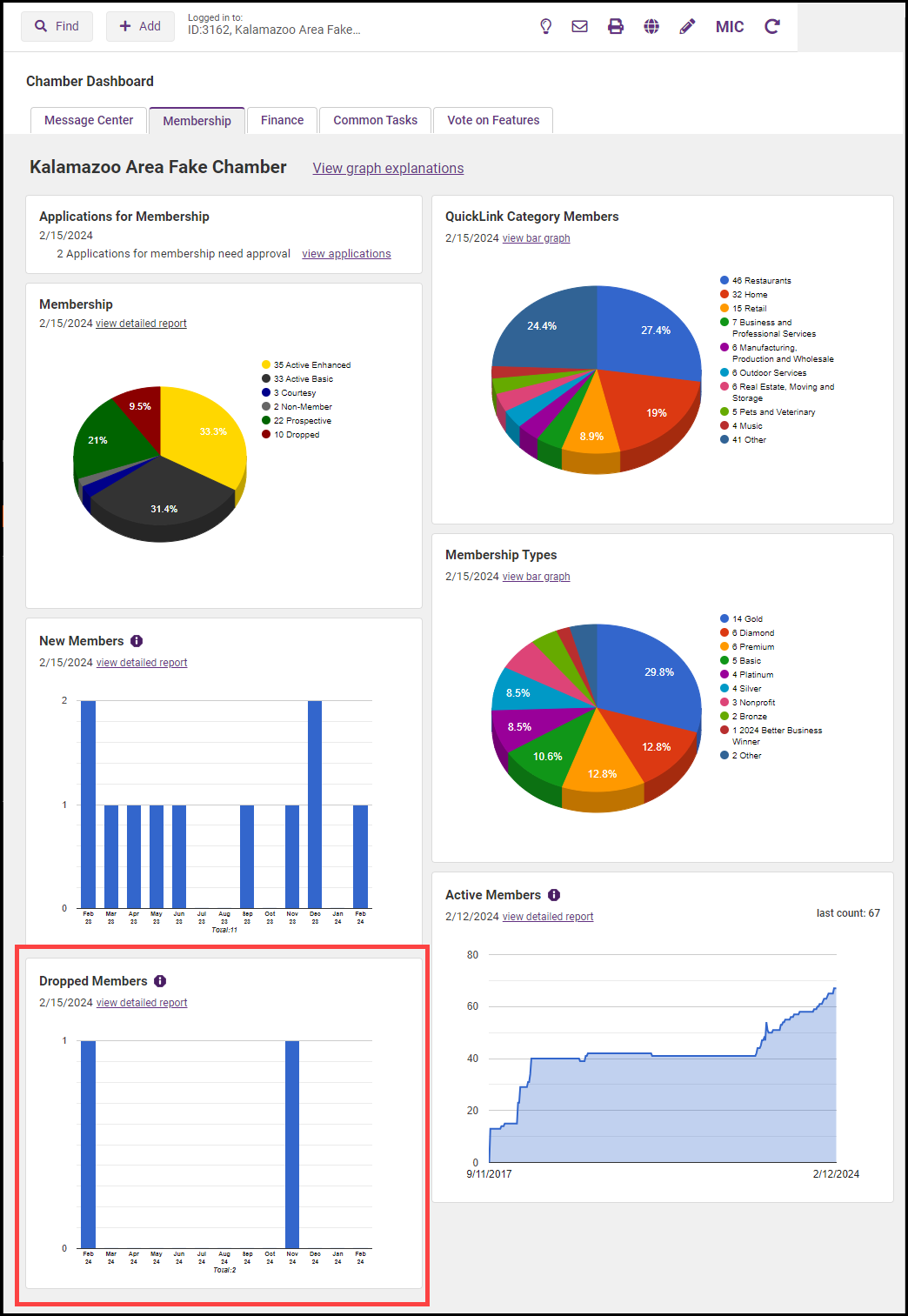
- In the Dropped Members section, click view detailed report.
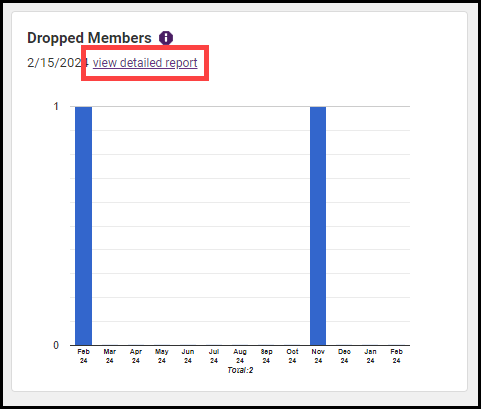
- Enter the Drop Date From and To for the desired date range. NOTE: You will use a Start Count as described above for the calculation, so the date range should be the same used to determine the start count.
- Click View Report. The number if dropped members will be displayed on the report.
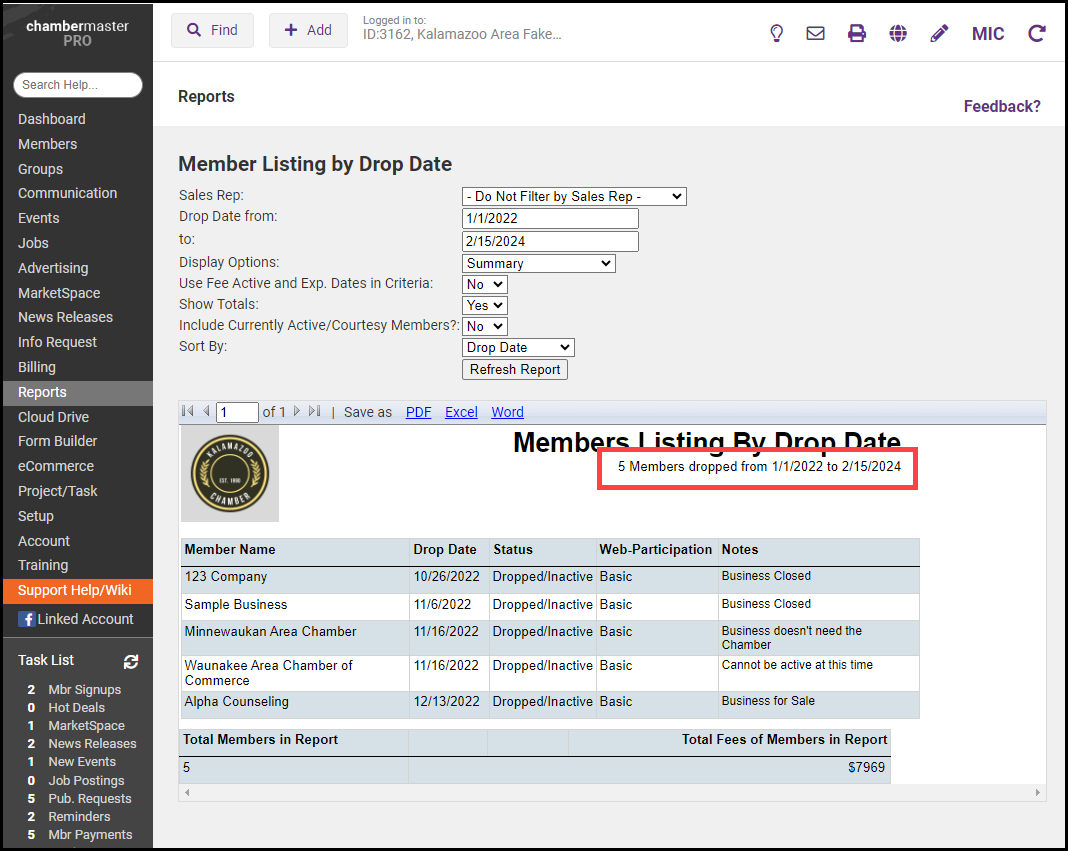
Start Count is calculated as described in the Retention Rate calculation, described above.
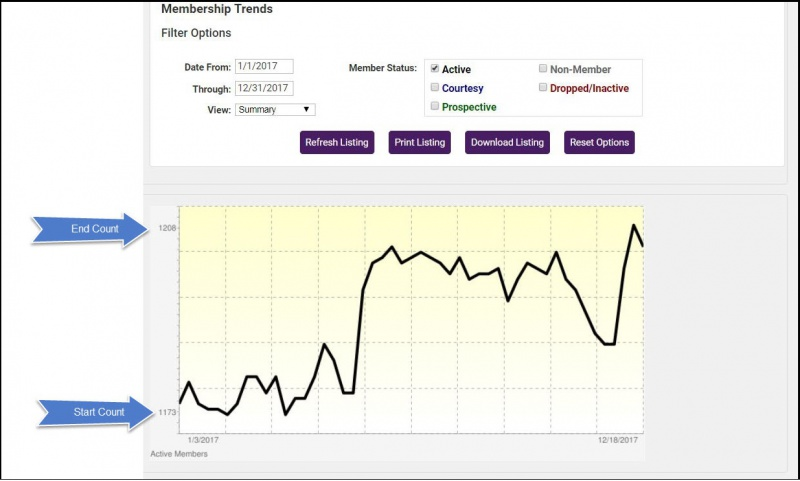
Renewal Rate
Renewal Rate is the percentage of members that renew their membership over a given period.
- CALCULATION: # of Renewals ÷ Eligible Members = Renewal Rate
-
For example: # Renewals = 273 # Eligible Members = 326
-
273 ÷ 326 = .83
-
83% Renewal Rate
-
Your # of Renewals can be found using the Payment/Receipts by Member report.
- Click Billing in the left-hand navigation panel.
- Click the Reports tab.
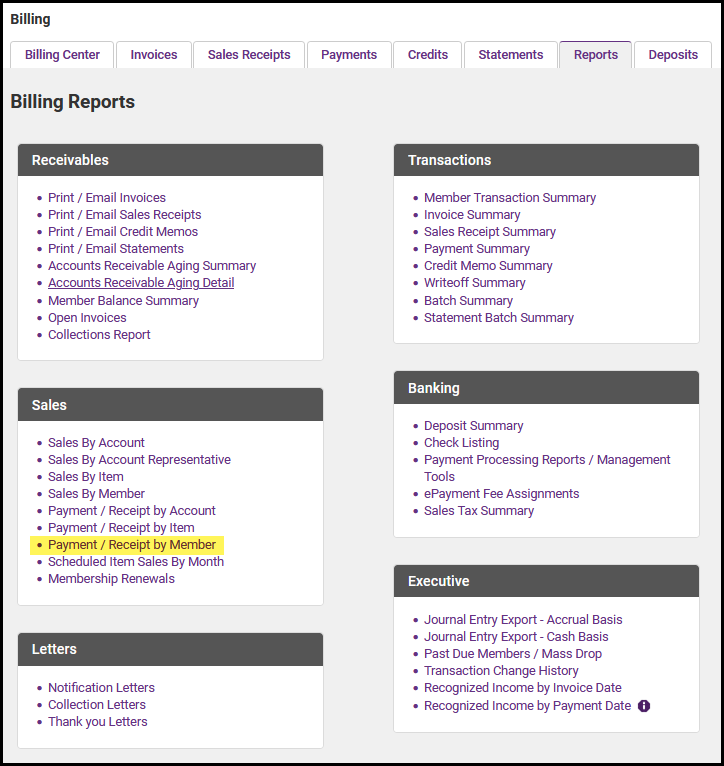
- In the Sales section, click Payment/Receipts by Member.
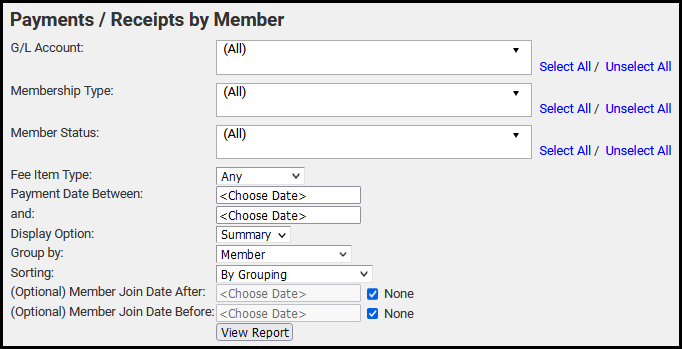
- Select Dues in the Fee Item Type dropdown.
- In the Payment Date Between and And fields, filter for payments made in the desired date range.
- Enable Member Join Date Before and enter the first date in your desired date range.
- Click View Report.
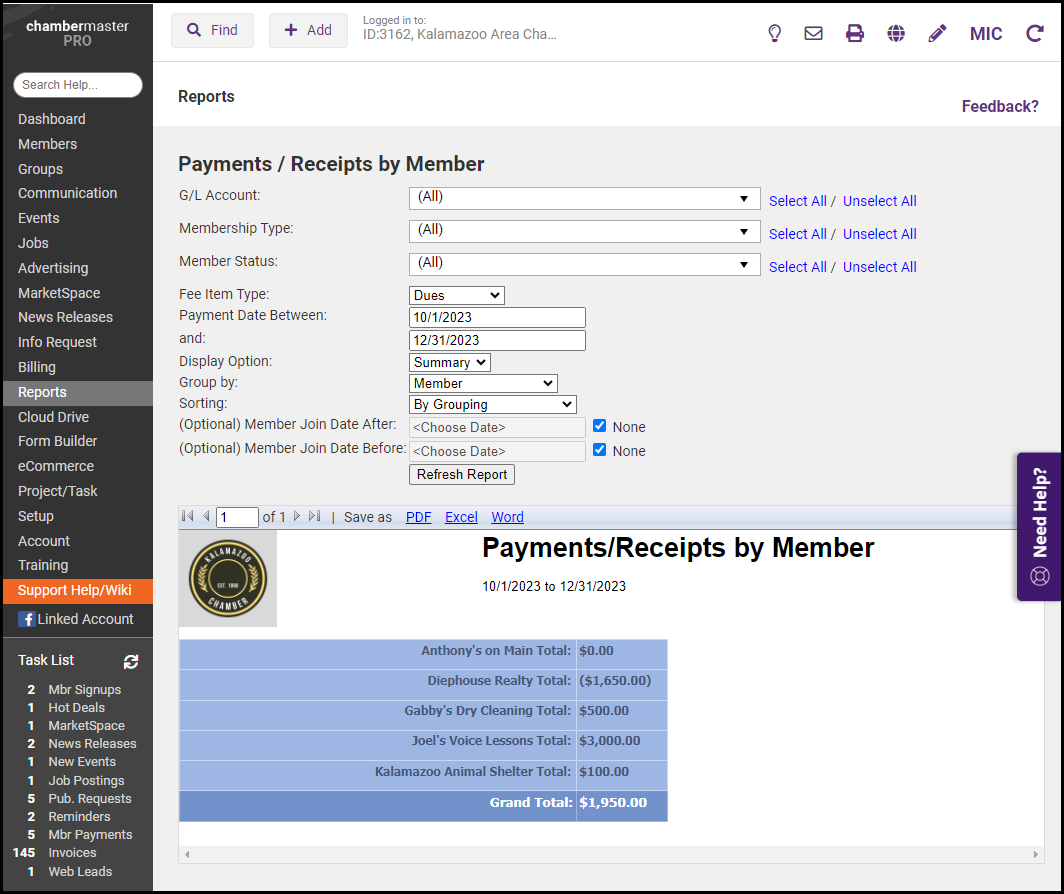
- Click the Excel link to export the report, to easily count the # of Renewals. Members who paid Member Dues during the specified date range and who were members previous to the Member Join Date Before date are considered a Renewal.
Eligible Members can be found by using the Sales by Member report:
- Click Billing in the left-hand navigation panel.
- Click the Reports tab.
- In the Sales section, click Sales by Member.
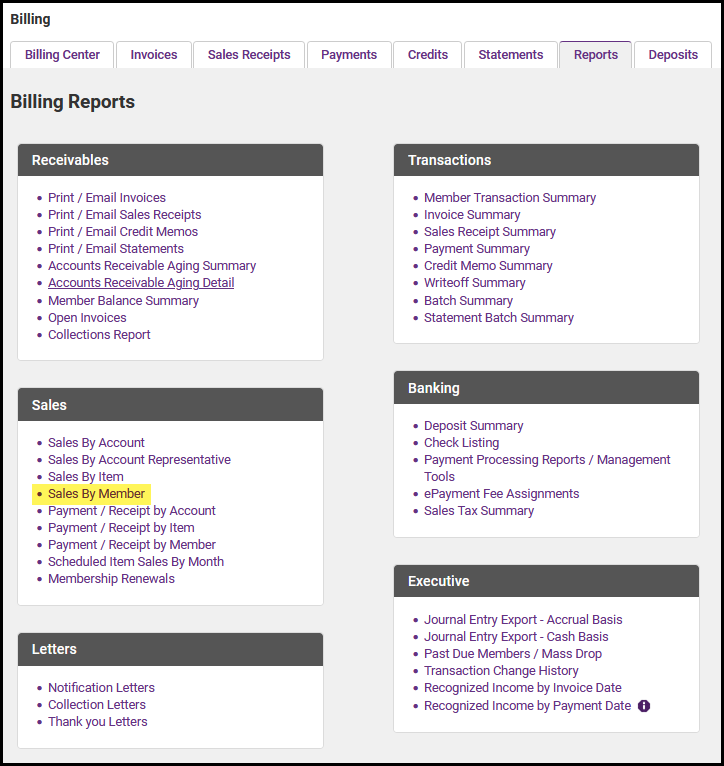
- Set the Sale Date From and To for the desired date range.
- Set the Member Join Date from your earliest Member Join Date. NOTE: You can use the Custom Member report to find your earliest join date.
- Set the Through date to the day just before the specified date range.
- Set the Item Type to Member Fees/Dues.
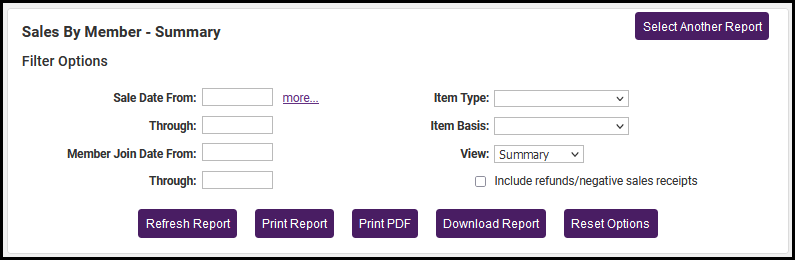
- Click Refresh Report.
- Download the report results to Excel, to count the members that were invoiced this will be the Eligible Members.
Related articles
- Average Membership Tenure (AMT)
- Member Acquisition Cost (MAC)
- Member Lifetime Value (MLV)
- Member Lifetime Value (MLV) to Member Acquisition Cost (MAC) Ratio



