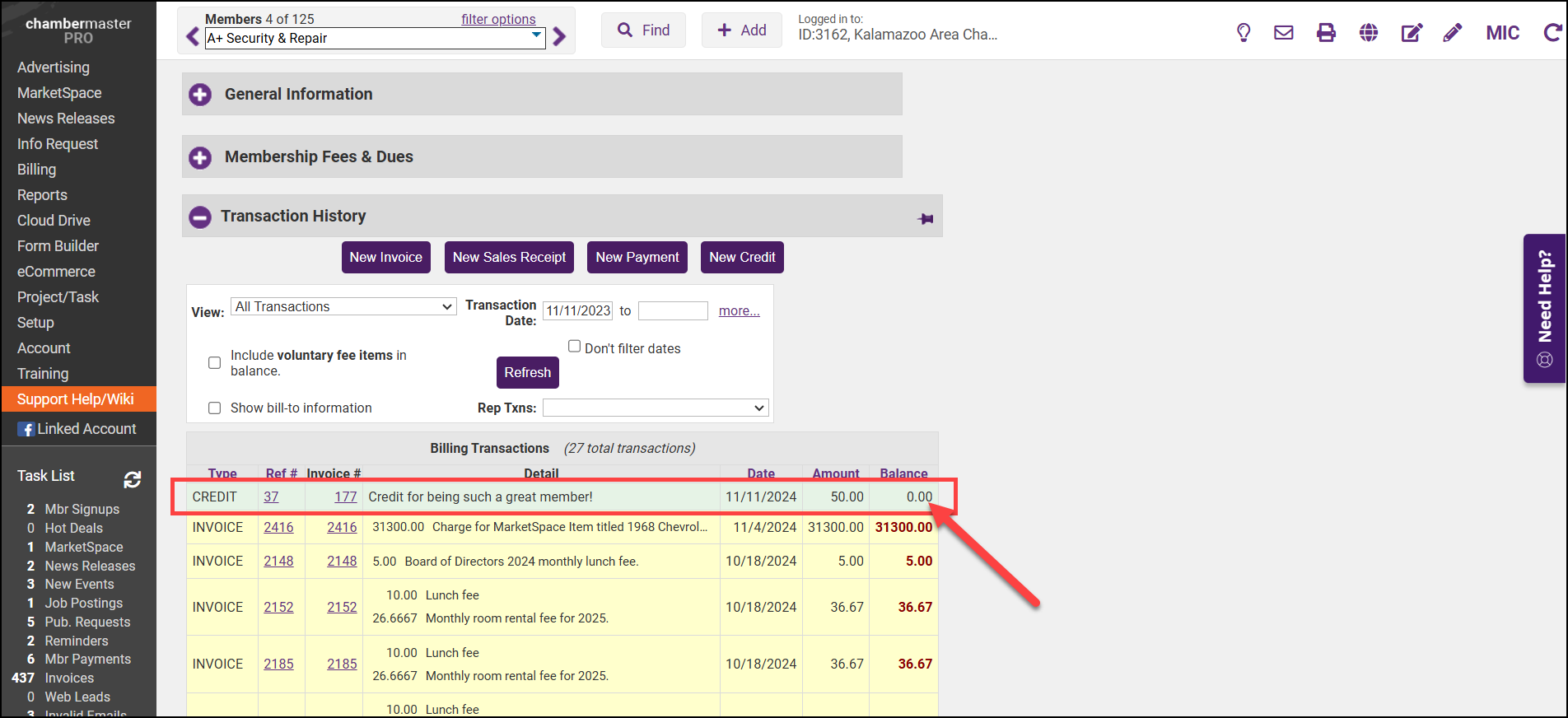If a member has an open invoice, you may apply a credit to that invoice from the back office.
- Select Members from the left-hand menu.
- On the Account tab, select the credit in the member's Transaction History.
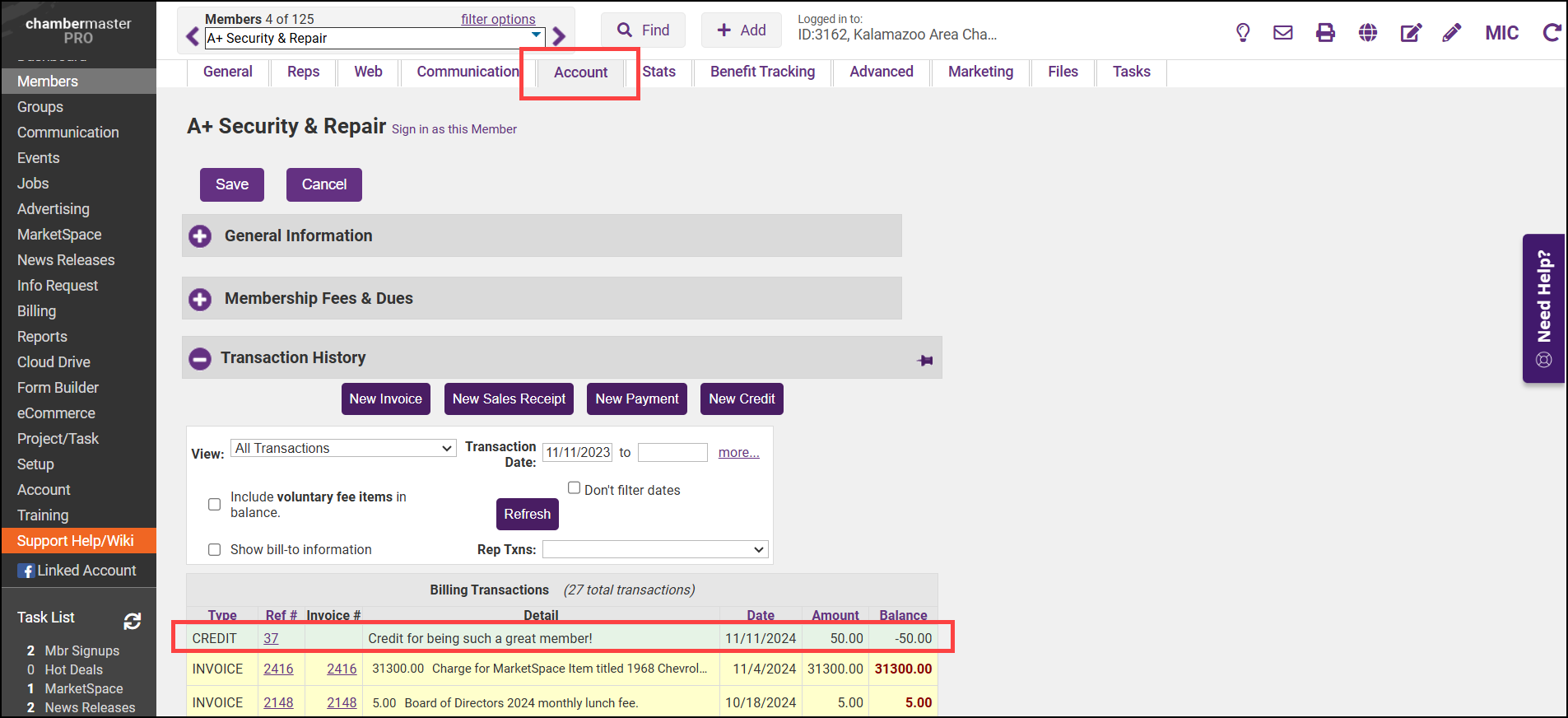
- In the pop-up window, select the Apply Credit button.
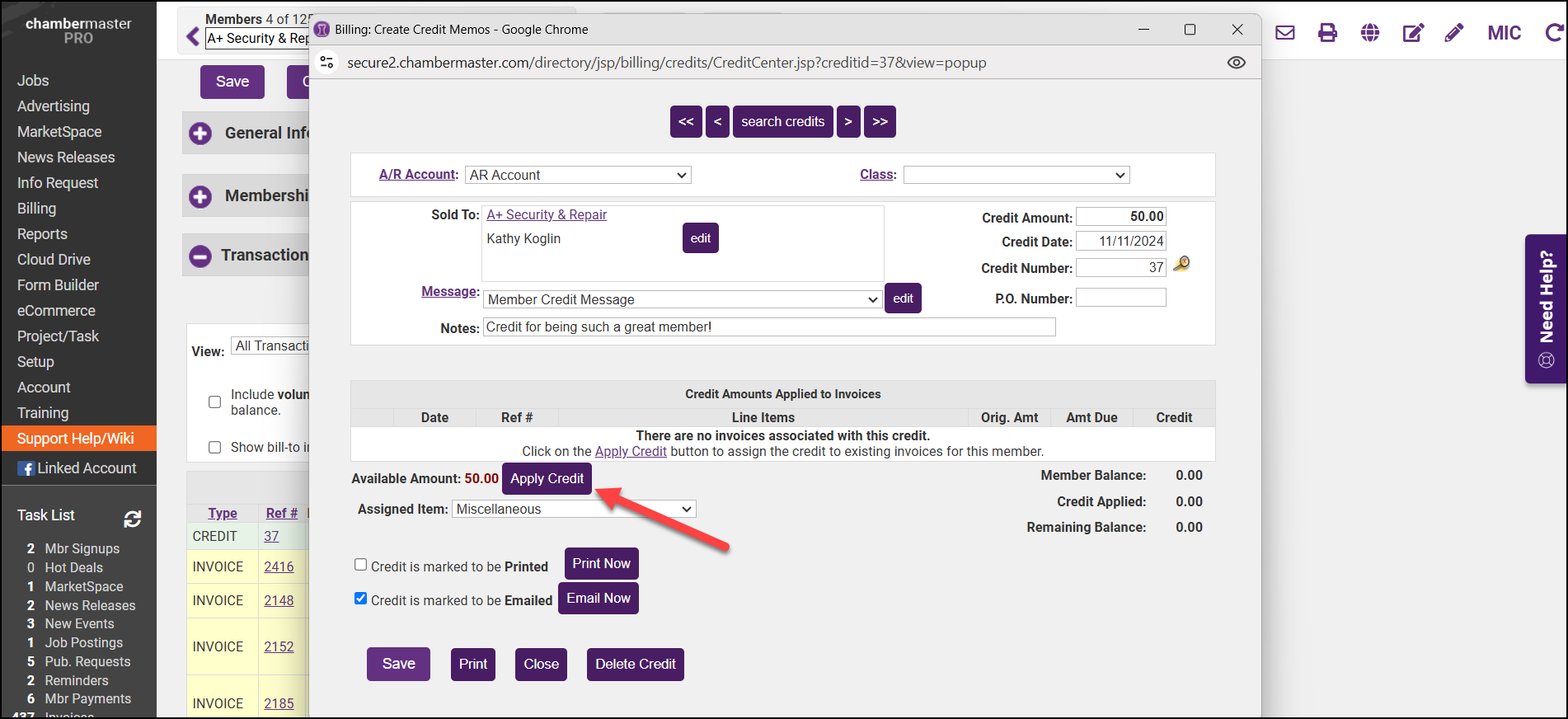
- A list of the member's open invoices will be displayed. Use the checkboxes to select the invoice to which the credit should be applied.
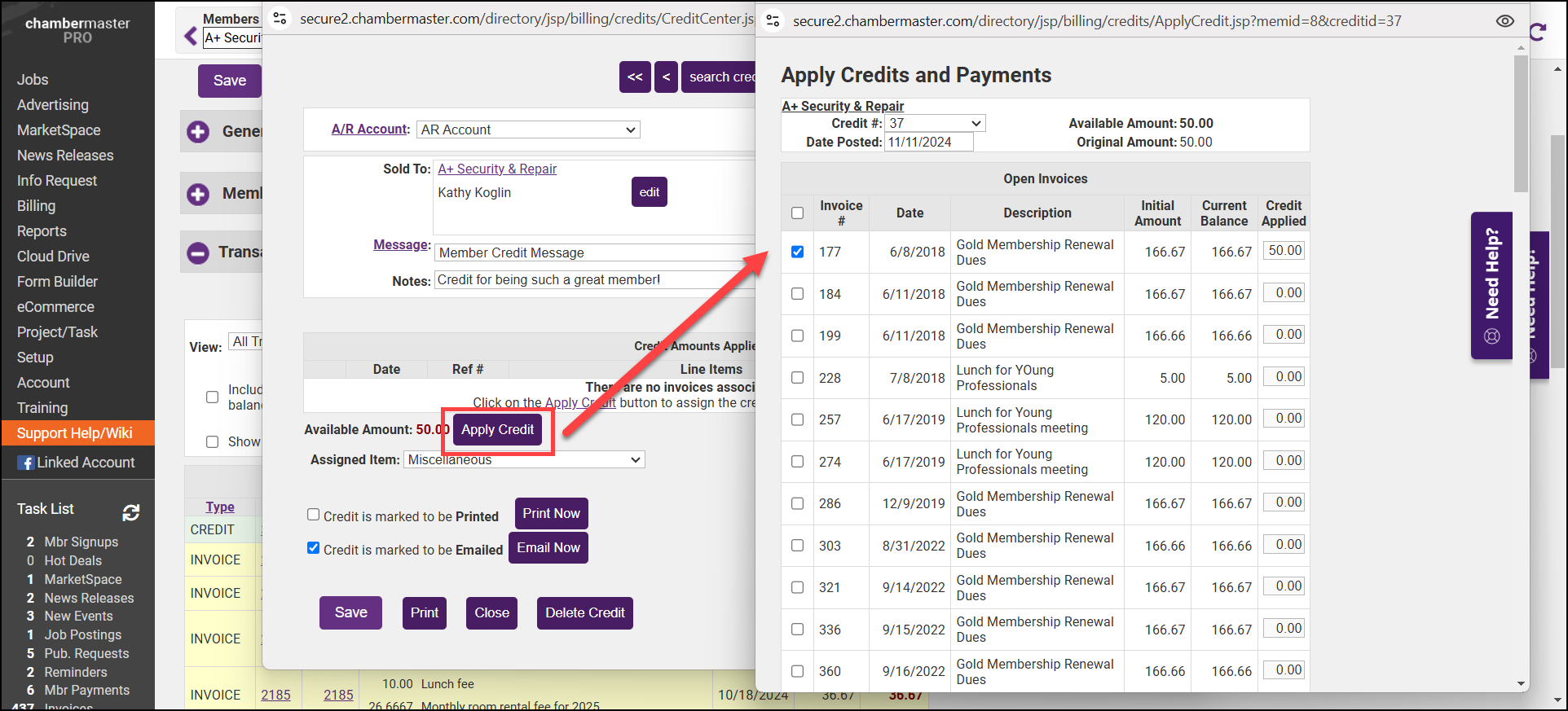
- Select Apply Credit.
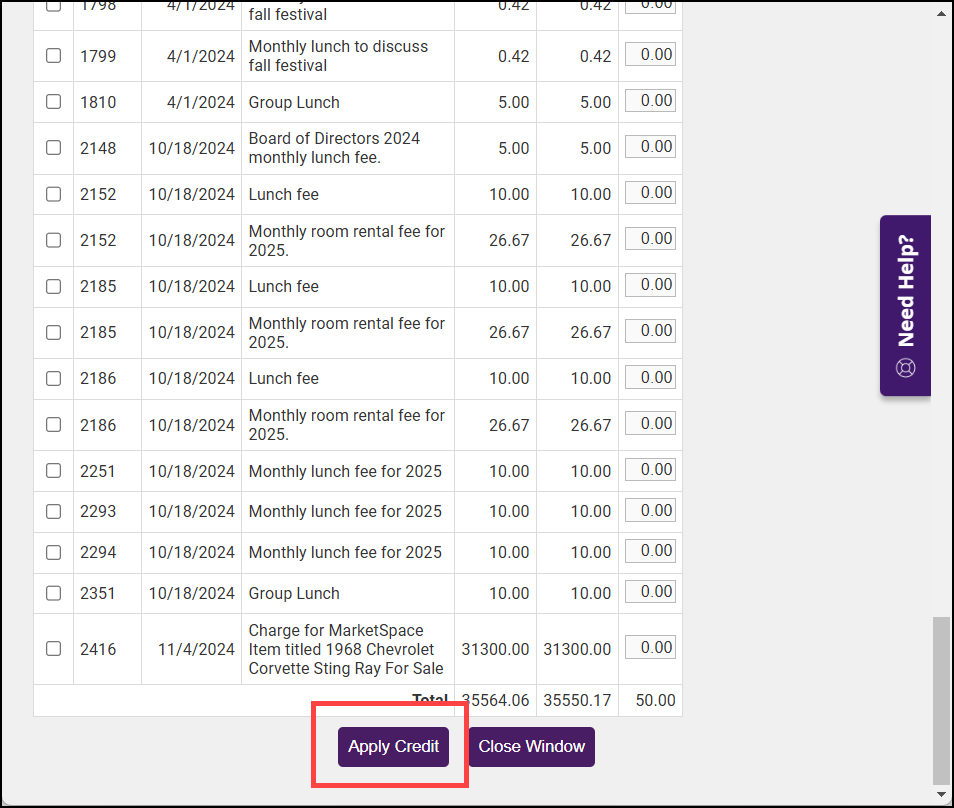
- The credit window will display the member's credit. Options for providing confirmation to the member will be displayed.
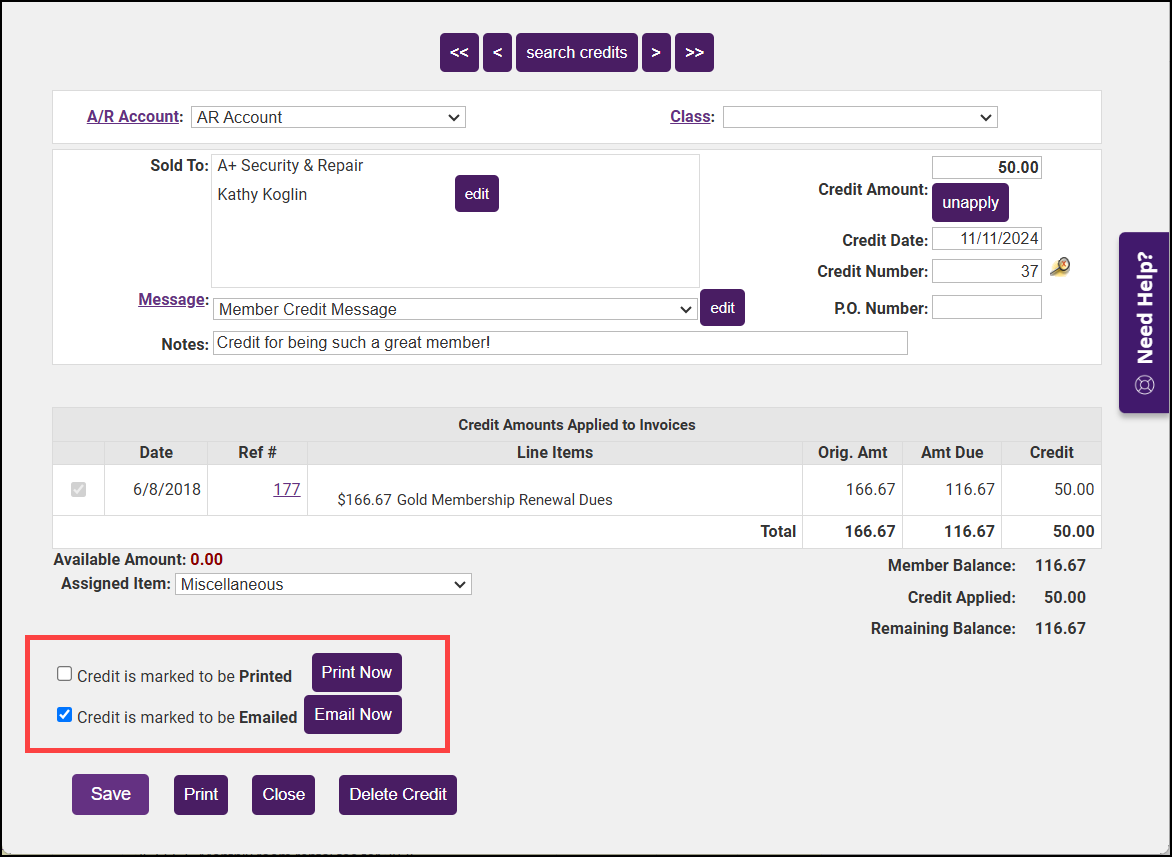
- The Transaction History section will reflect the member's credit has been used and the remaining balance for the credit is 0 (if the entire credit was applied).