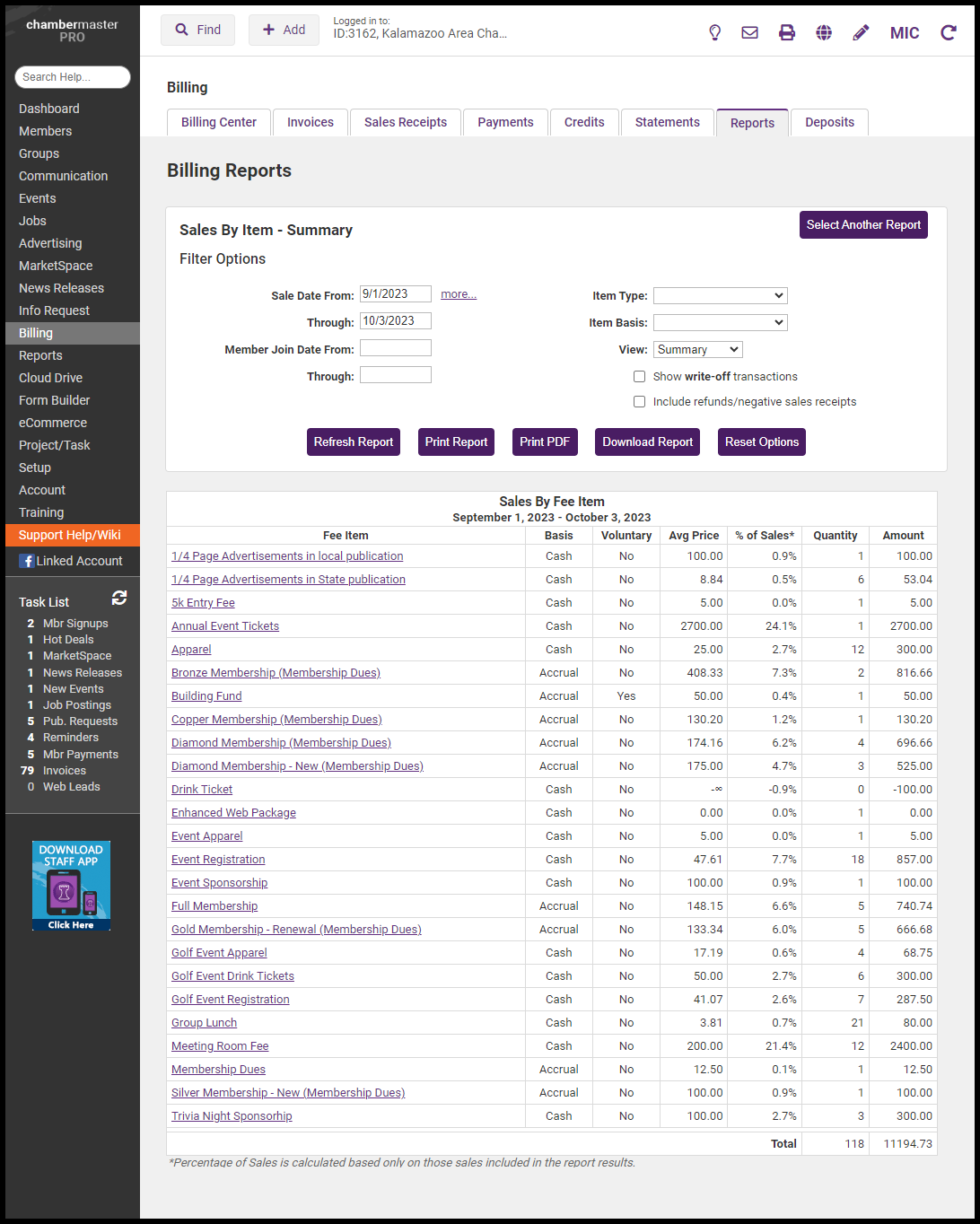The Sales by Item report provides the details of your sales over a selected date range, based on a specific member join date, specific item type (as defined by your fee items), a specific fee item, and/or a specific event.
- From the Billing module, click the Reports tab.
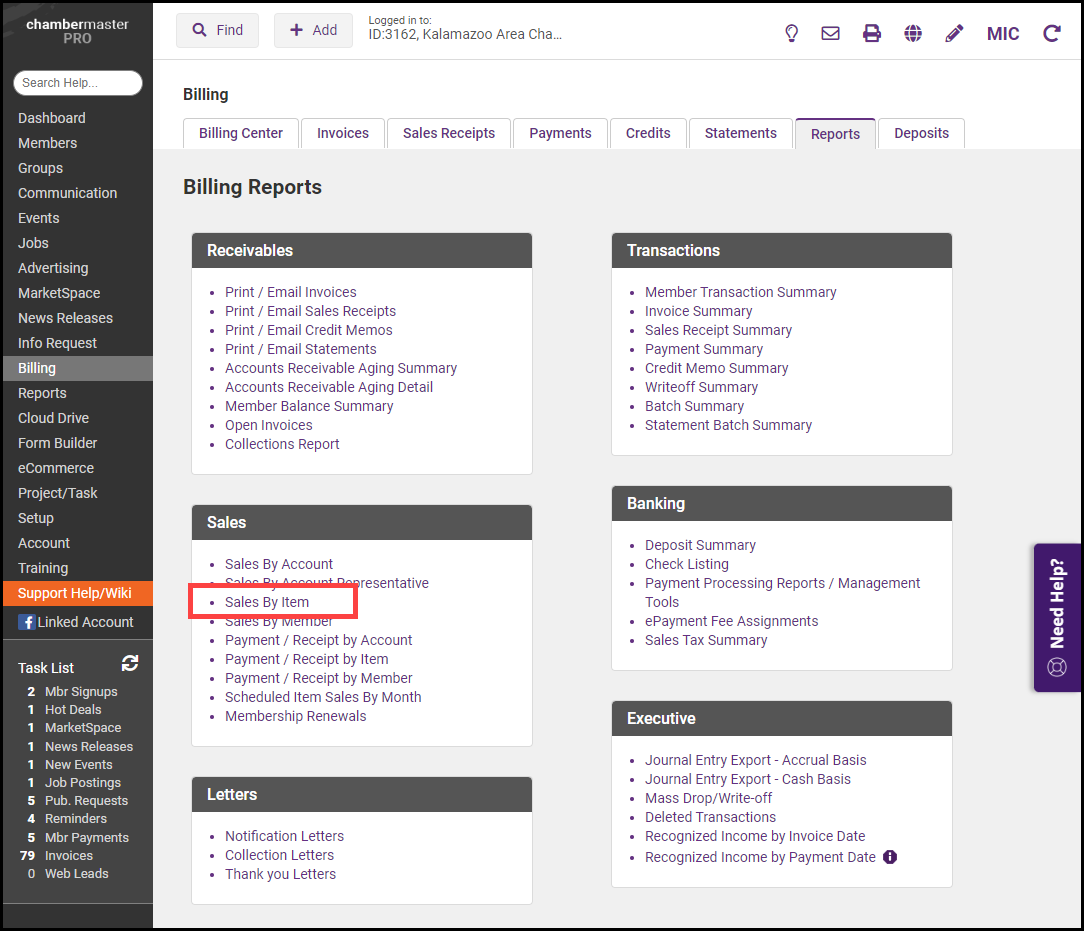
- Click Sales by item in the Sales section.
- Enter the Sales Date From/Through if you wish to see sales for a specific date range. Alternatively, you can click the more... link to select a pre-defined date range such as This Month, This Quarter, This Year, etc.
- Enter Member Join Date From/Through if you wish to see sales based on specific member join dates.
- Select an Item Type if you wish to see only sales of a specific type, for example, 'Membership Fees & Dues. You may also select specific fee items only to include in your report by selecting Use Specific Fee Items from the Item Type drop-down list. When this option is selected, you will be presented with a list of all fee items you have configured in your system. Select those fee items you wish to include in the report.
- Select an Item Basis if you wish to see sales based on Accrual or Cash.
- Select the desired view. If Summary is selected, total sales by the member will be displayed in the report. If details are selected, all invoices that make up the total sales by member will be included in the report.
- Check Show write-off transactions to include write-offs in the report. If write-offs are included: The total of the write-offs in your selected period, is shown at the bottom of the report and subtracted from total sales.
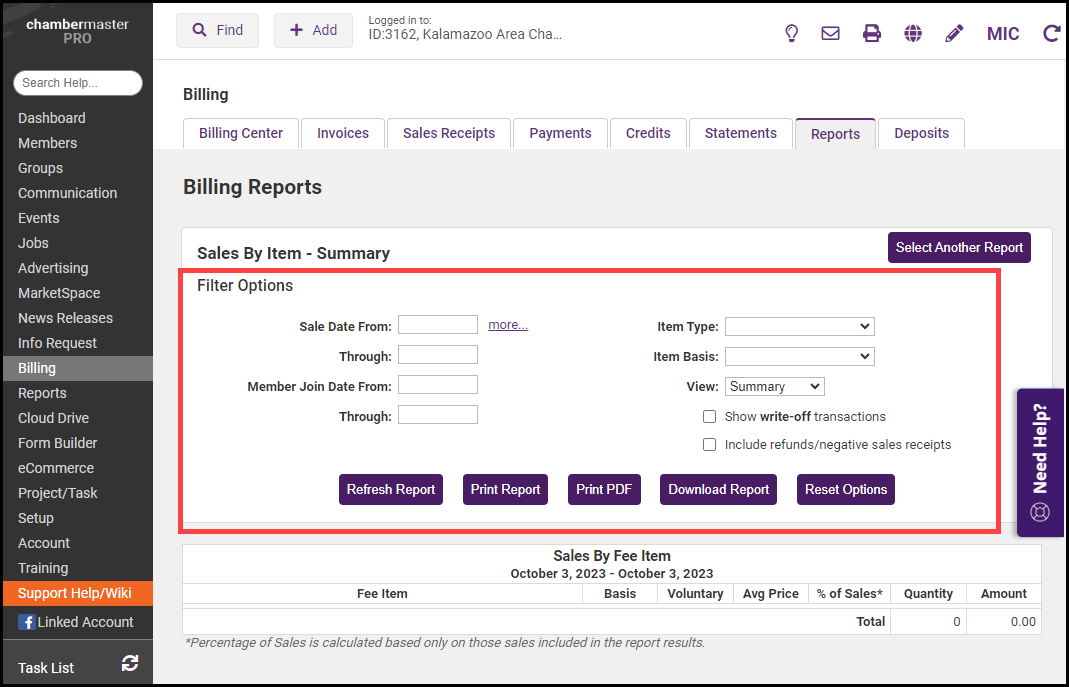
- Check Include refunds/negative sales receipts to include refunds in your report. If refunds are included, the value of the refund is subtracted from total sales.
- Click Refresh Report.