- Click Communication in the left-hand menu.
- Click Form Letters.
- Select the desired recipients.
- Select Mail Only in the Distribute By: section.
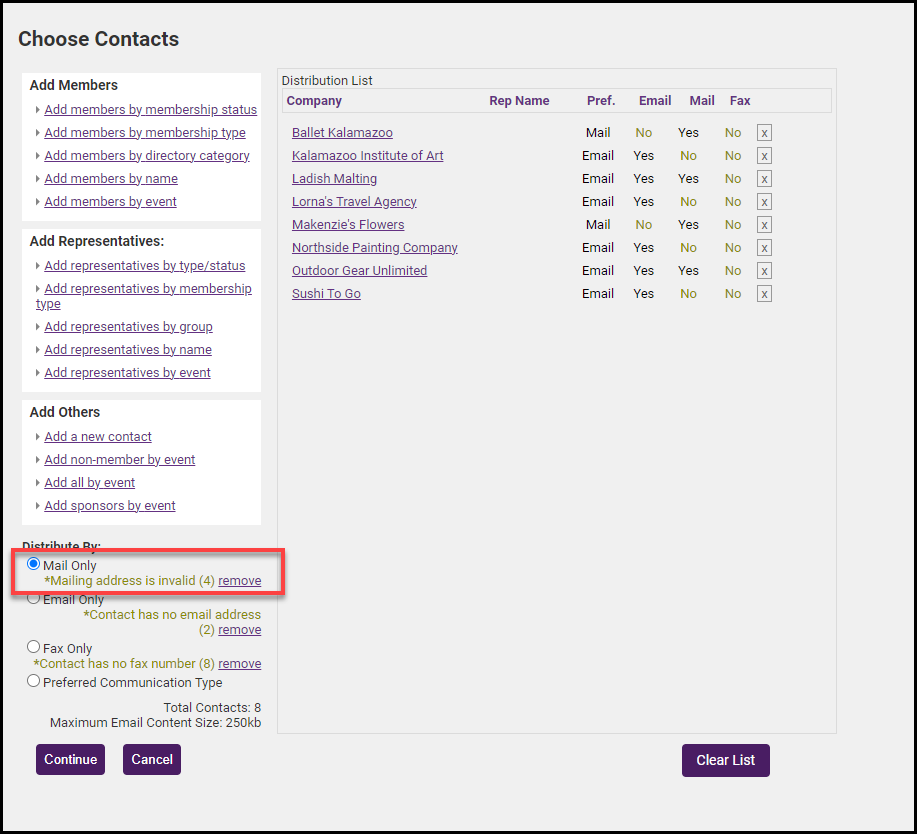
- If applicable, click remove if mail address(es) have been identified as having no contact information, duplicate addresses, or invalid addresses.
- Click Continue.
- Click Print Letter, and complete the Print Options. Make sure to check the box to Save letter to communication log and type the desired communication log title.
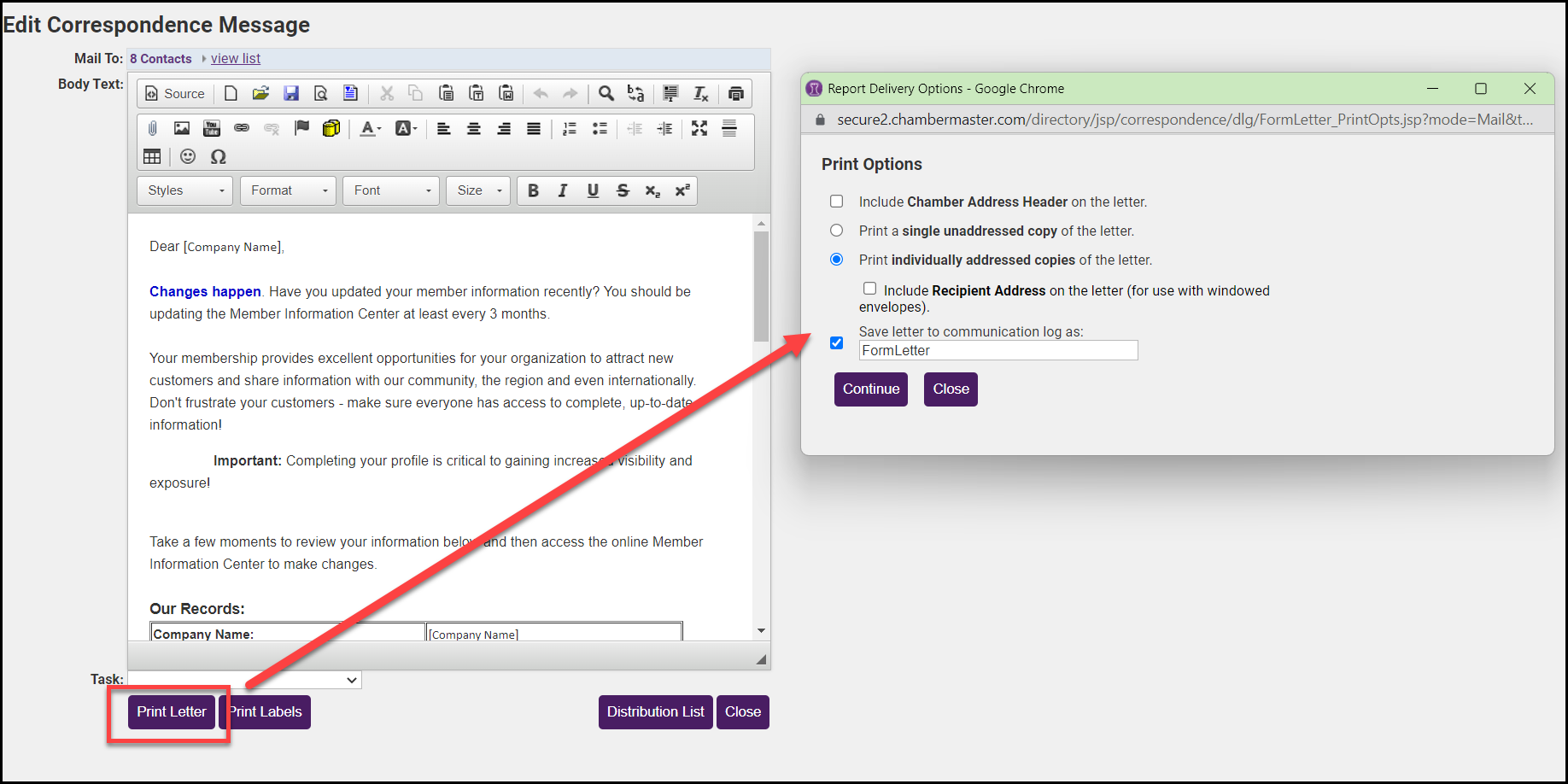
- Click Continue.
- You may Print Preview to view the formatted output and remove unwanted headers and footers if applicable.
- Close the letter-printing windows and return to the letter composition window.
- Click Print Labels
- Complete the Mailing Label Options selections.
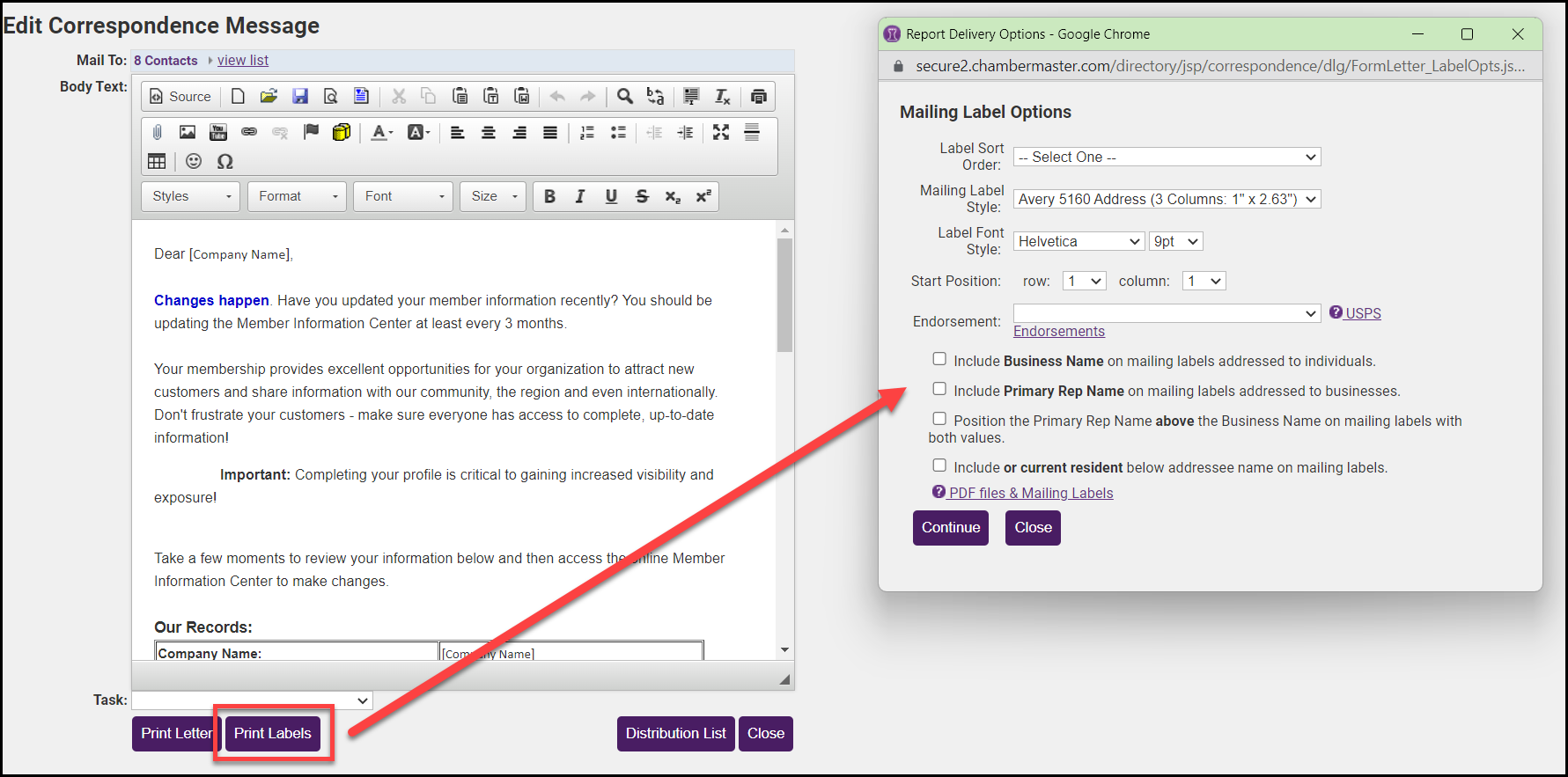
- Click Continue. Preview the labels on-screen if desired.
- Click Print. In the Print window that appears, ensure that Page Scaling is set to None.
- Close the label-printing windows and return to the letter composition window.
- Click Close.



