Store your documents in the Cloud Drive, a selection in the left-hand menu of your software, to access them anytime from any computer that has a connection to the internet and access to the database. 10GB of storage space is available to you.
Note: Only available for those with Plus edition or greater.
Upload files to My Documents for your personal use or into Shared Documents to make them available for your entire staff.
- Storing a document for personal use later
- Storing a document to share with other staff
- Storing documents on a member’s record for archiving purposes
- Storing images that are used in emails or wherever the editor is used
- Click Cloud Drive in the left-hand menu.
- Click My Documents.
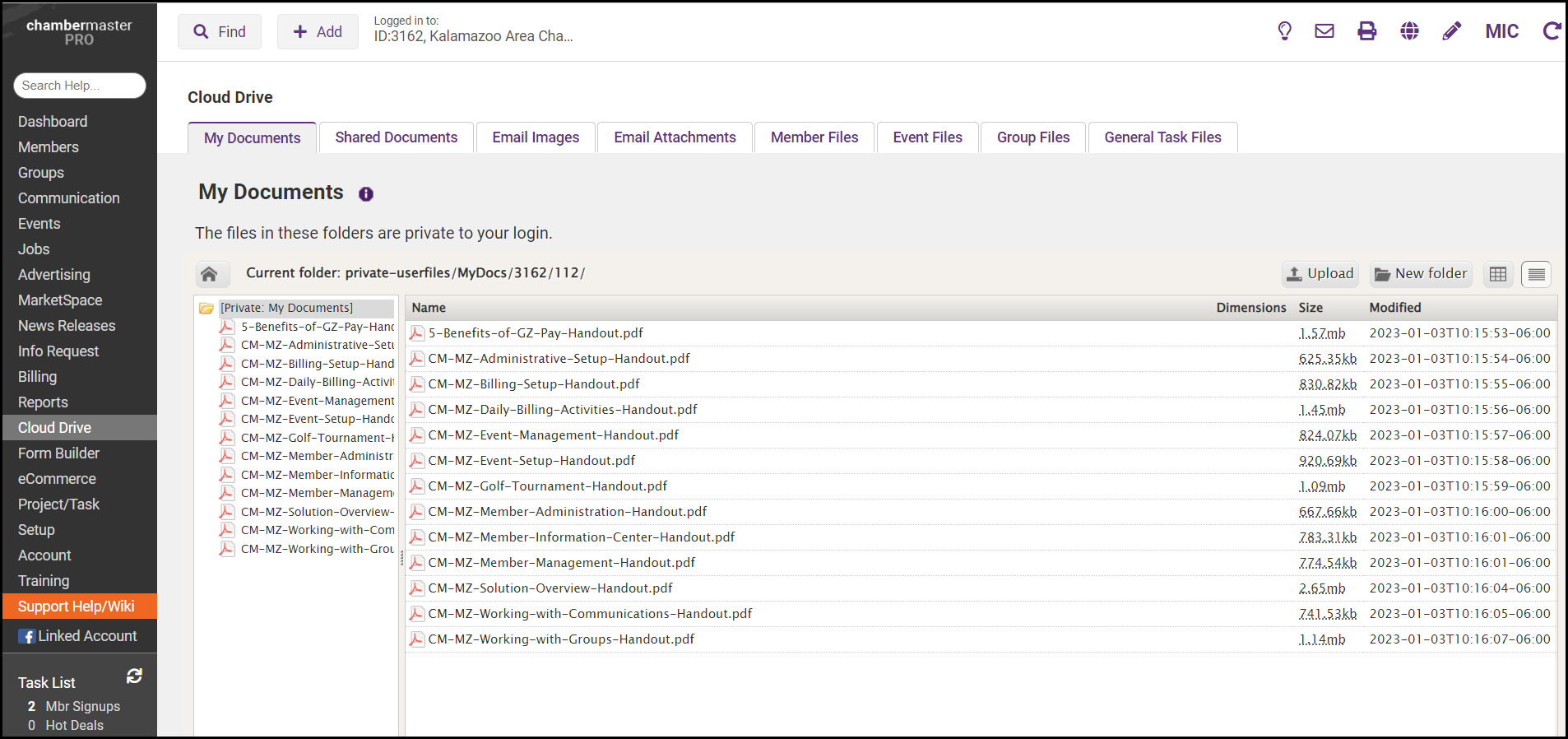
- Click Upload.
- Locate the desired file to upload on your device and click Open.
- The selected file will be uploaded into your document storage.
- Access this document anytime by clicking My Documents in the Cloud Drive or on the Common Tasks tab in the Dashboard.
- Click Cloud Drive in the left-hand menu.
- Click Shared Documents.
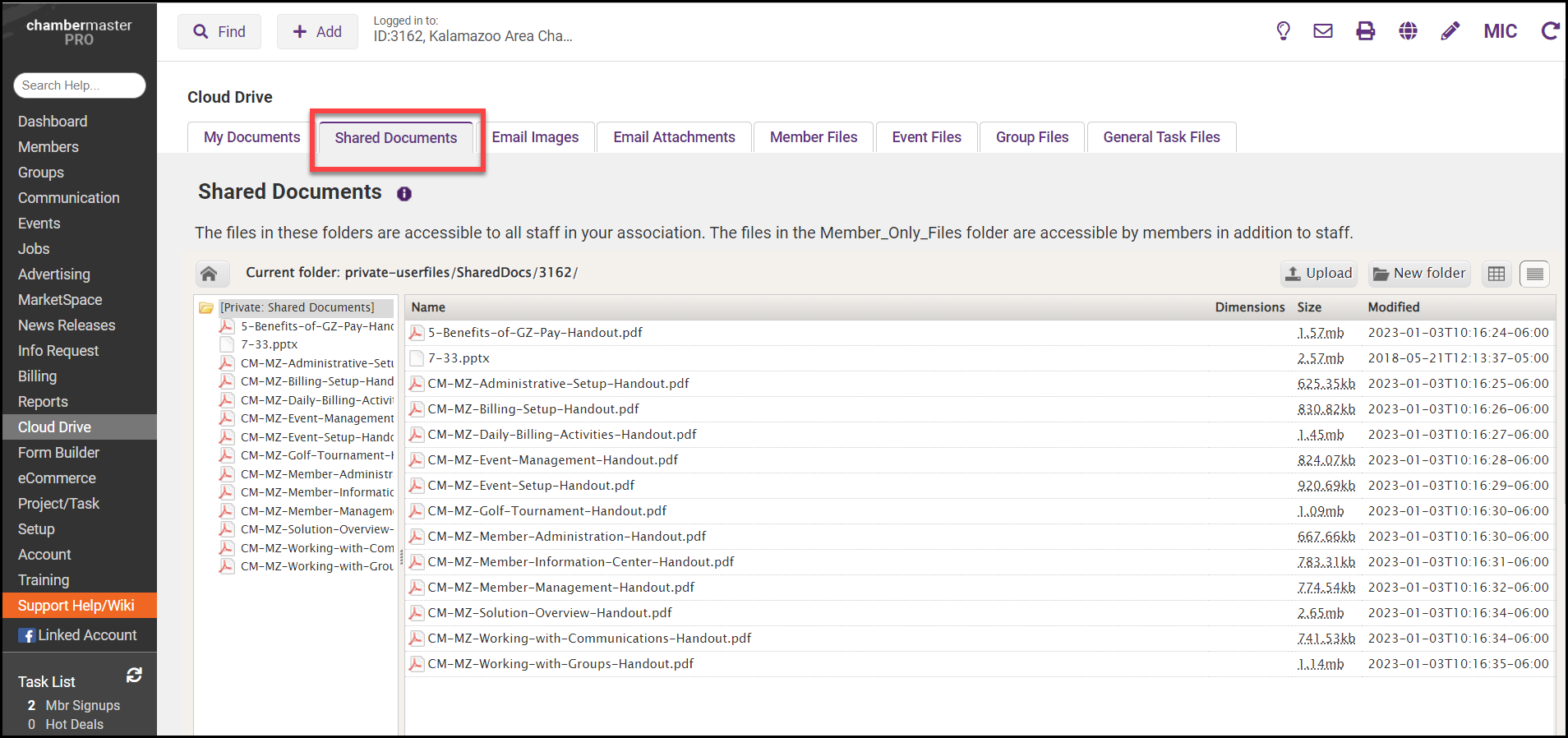
- Click Browse.
- Locate the desired file to upload and click Open.
- The selected file will be uploaded into your document storage.
- Other staff members may now access this document by clicking Shared Documents in the Cloud Drive or on the Common Tasks tab in the Dashboard.
Any files uploaded to the Email Attachments area in the Cloud Drive will be available to be attached to an email when sending using the software’s editor. These files are also available as public links without being sent in an email when the link is made known to the end user.
Note: The Cloud Drive tabs are only available for those with Plus edition or greater but the Email Attachments are accessible under Dashboard-Common Tasks.
- Click Cloud Drive in the left-hand menu.
- Click the Email Attachments tab.
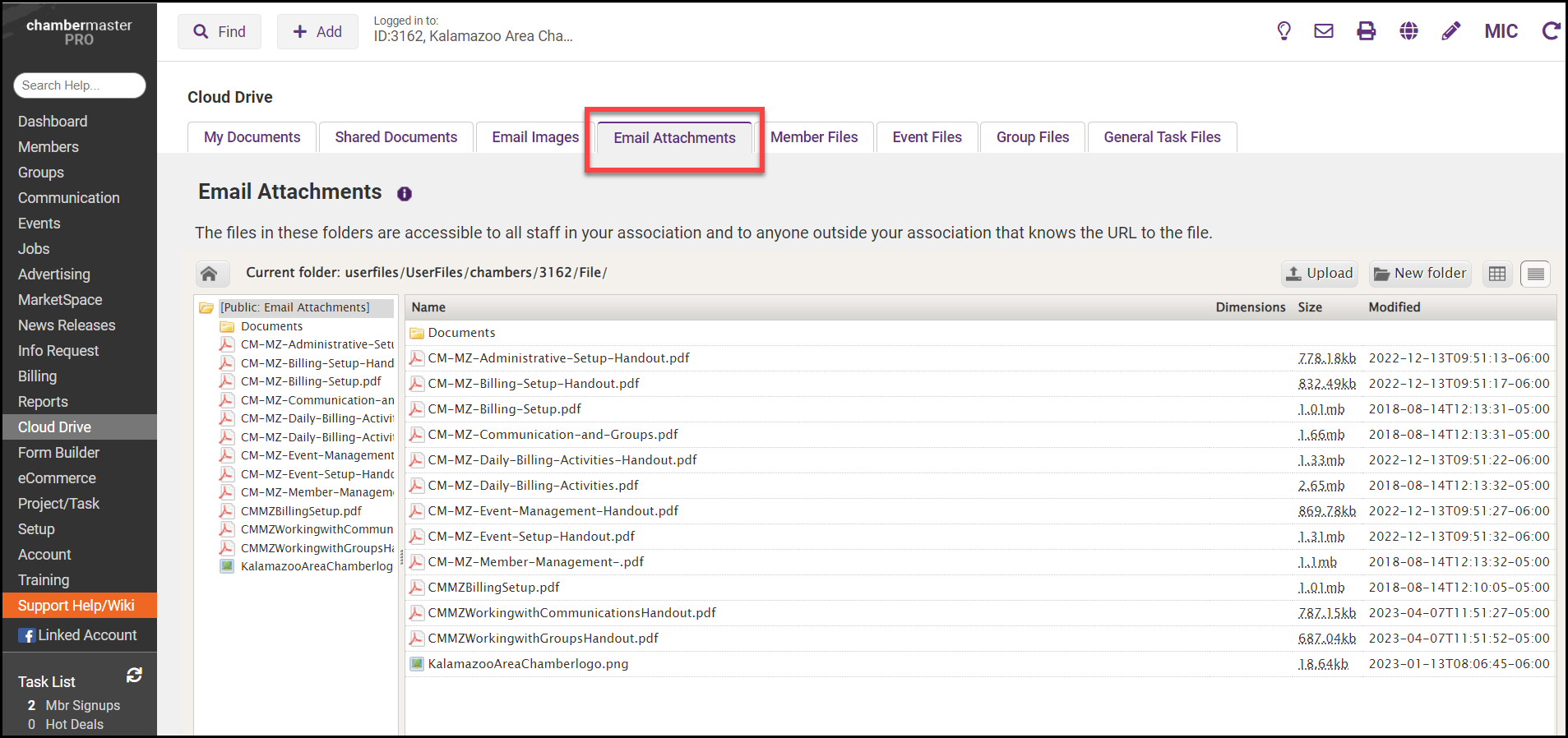
- Click Browse.
- Locate the desired file to upload and click Open.
- The selected file will be uploaded into your document storage for use as attachments to emails or as a public URL.
- Access the Email Editor.
- Click the paper clip icon.
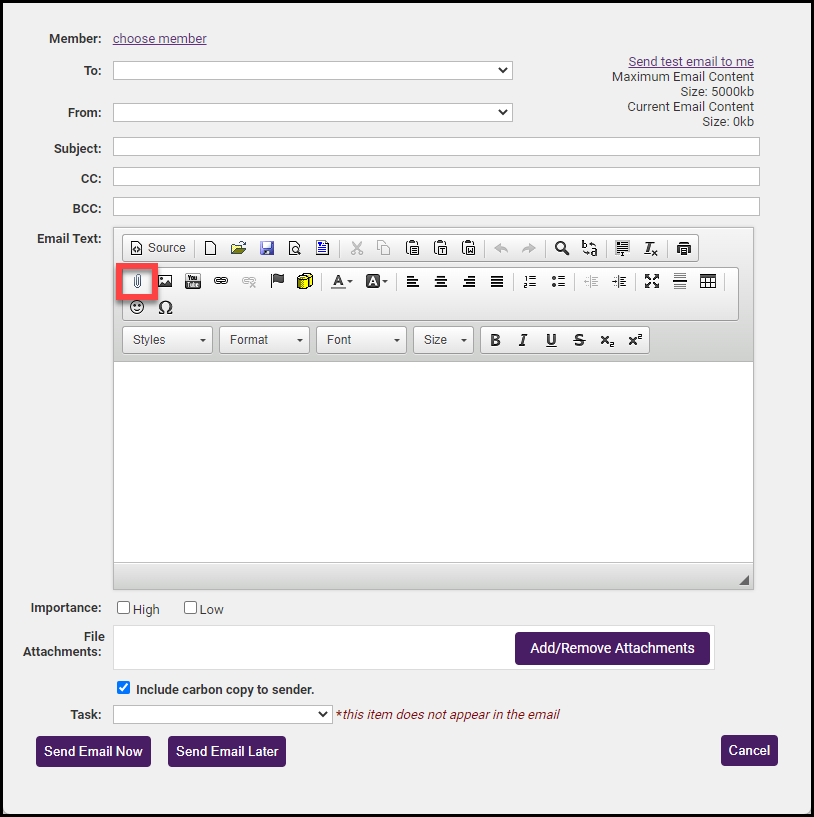
- Click Browse and locate the desired file on your device.
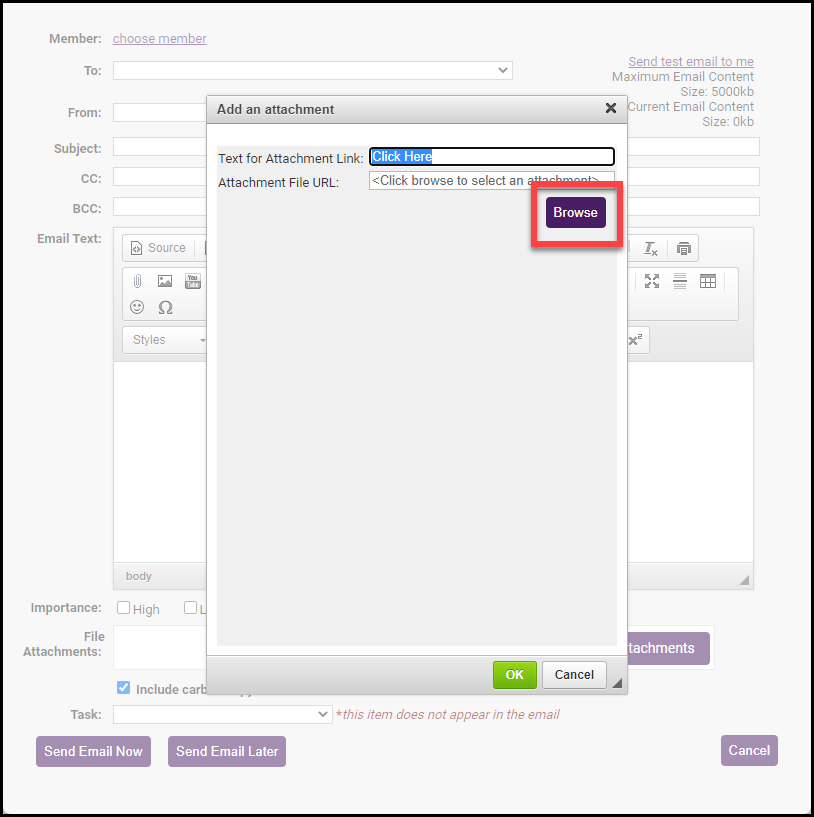
- Click Select.
- Click OK to embed your file as a link or copy the Attachment File URL and give that URL to users that need to access this file.
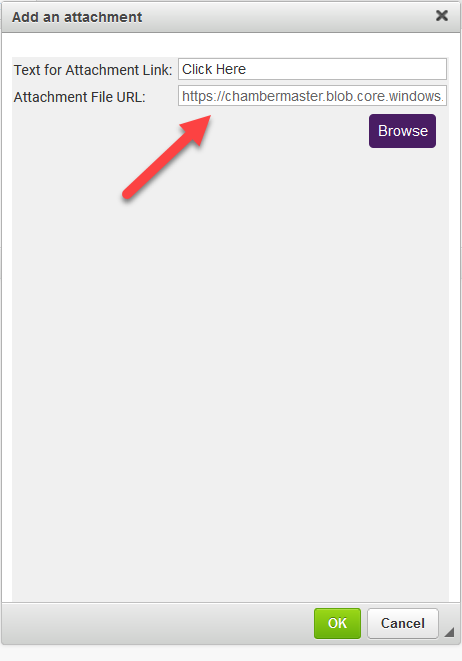
Embed Image in an Email
- Access the Email Editor.
- Click the Image icon.
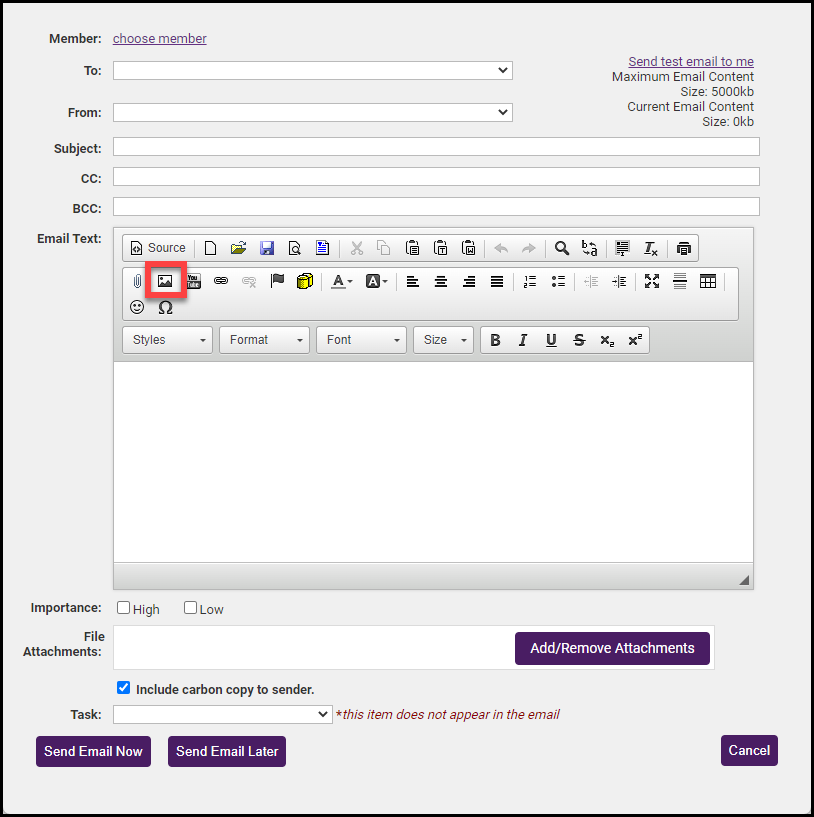
- Click Browse and find your uploaded file.
- Click Select.
- Click OK to embed your image in the body of the email.



