Once synchronization to MailChimp is set up, each night an automatic sync from your database into your MailChimp account will take place which will copy contact information from your database into the designated MailChimp list. If you’ve done updates to your mailing list in the database and you’d like to sync during the day, there is a “Sync now” choice available to do at any time. MailChimp synchronization is available to those with Plus edition or greater.
- All active reps of active, courtesy, or prospective members.
- All active reps that belong to the Community Member record.
- Groups that have been marked to Sync under the Groups module.
The contact information is pulled into groups that are created and updated in MailChimp nightly:
- AUTO:Status group – contains reps by Membership Status
- AUTO:MembershipType group – contains reps by your Membership Type
- An interest group named Community Member contains active reps that belong to the Community Member record
- A group for each of your Group Types with a sub-group created for each of your groups
The maximum number of groups per Group Type that may be synchronized is 60.
Note: Group synchronization will include inactive reps in the sync as long as they are marked as active within the group.
How do updates work?
A deleted or inactivated rep in your database will be removed from Mailchimp on the next sync. Similarly, if a rep is removed from a group, they will be removed from that group in Mailchimp. If a rep's email address is changed, their email will be updated in Mailchimp on the next sync.
- Click Communication in the left-hand menu.
- Click MailChimp Setup.
- Click Click to Enable MailChimp.
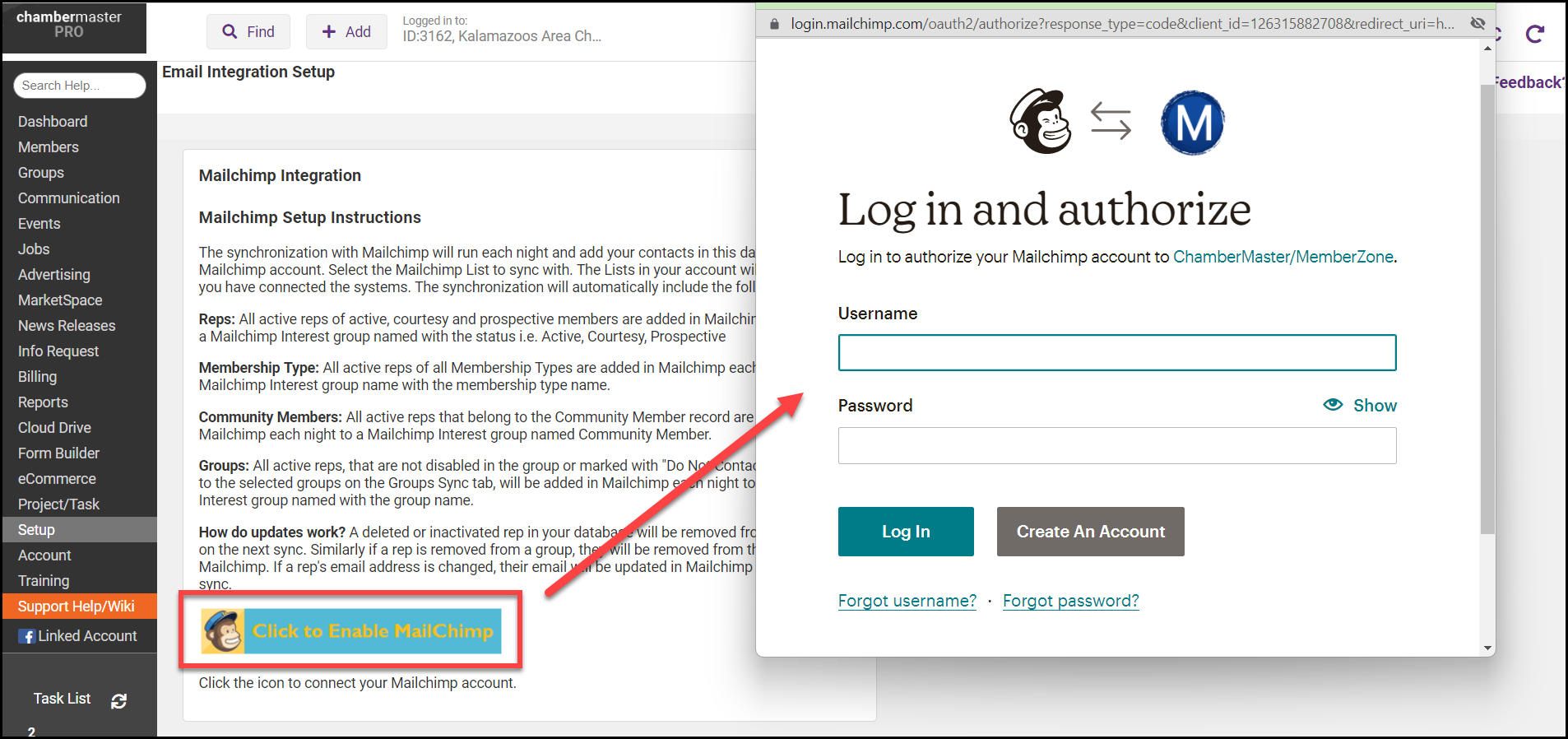
- Enter your MailChimp login and password.
- Click Log In.
- The message will say that you are connected.
- Click the drop-down arrow and select the list you already have in MailChimp where you would like the contact information to be imported.
- Click Sync Now to immediately copy your contacts to MailChimp.
- Note: This sync will happen every night but you can manually sync at any time.
- All the contact information will be updated in MailChimp.
- Note: The System Event Log will display the synchronization transactions. Errors typically indicate invalid email addresses. Unsubscribers from the MailChimp system will remain subscribed in your database but MailChimp will prevent them from being imported at the next synchronization



