The display of your online Events calendar may be customized through several menu selections in the Setup module. Administrator permissions are required to make these changes. Changes made take effect immediately on your website.
In addition to these selections, there is an option to create your list of Event Categories that may be used to filter what is seen when visitors search your online calendar. Certain registration options may also be customized such as the available authentication methods for member registrations.
- Click Setup in the left-hand menu.
- Click Event Options and Settings.
- Open the Registration and Billing Preferences section.
- Make desired changes.
- Click Save.
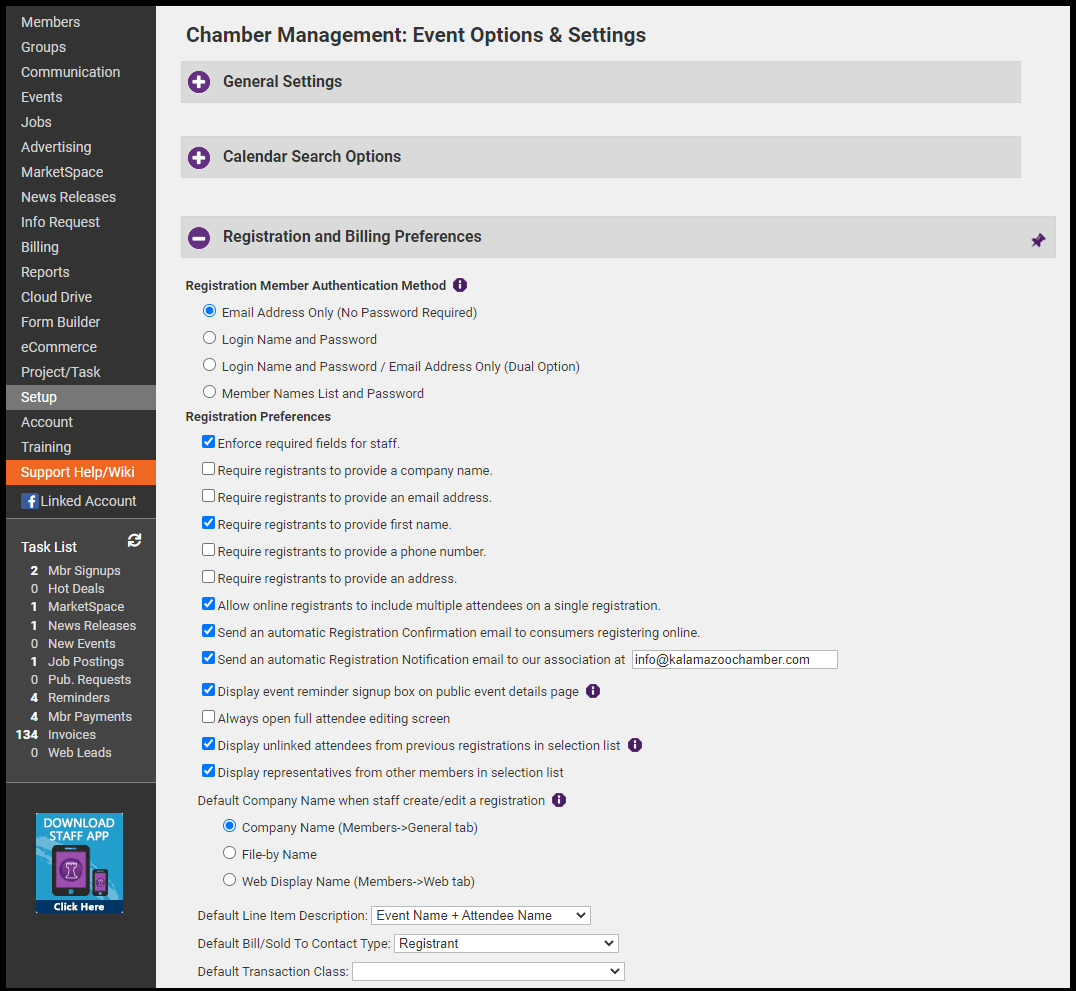
Registration Preferences: Set defaults on the Events > Fees tab under Registration and Billing Preferences.
-
Enforce required fields for staff: if fields are marked as required when staff enters a registration from the Guest List tab, the fields will also be required for them.
-
Require registrants to provide ________: these fields will be marked with an asterisk on the event registration screens, indicating that they are required before moving to the next screen
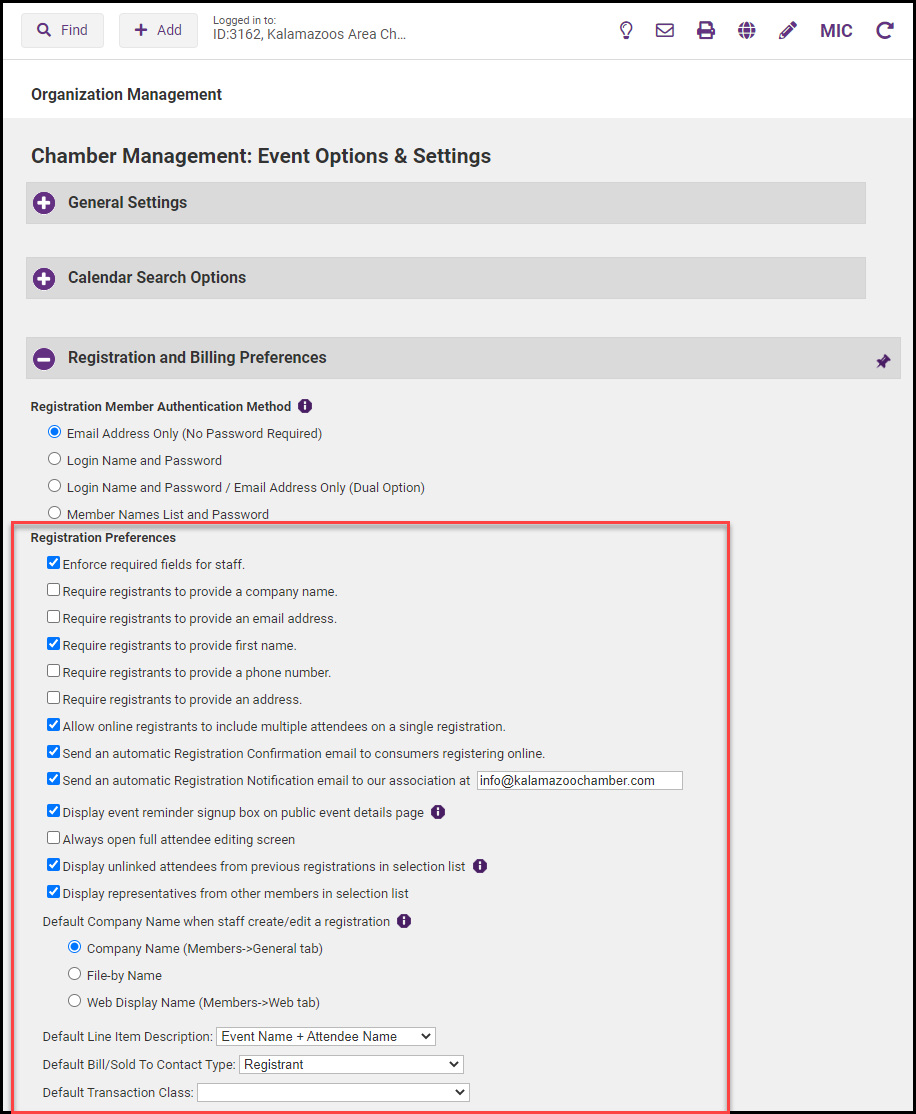
Terminology Options: Change on-screen terminology during event registration.
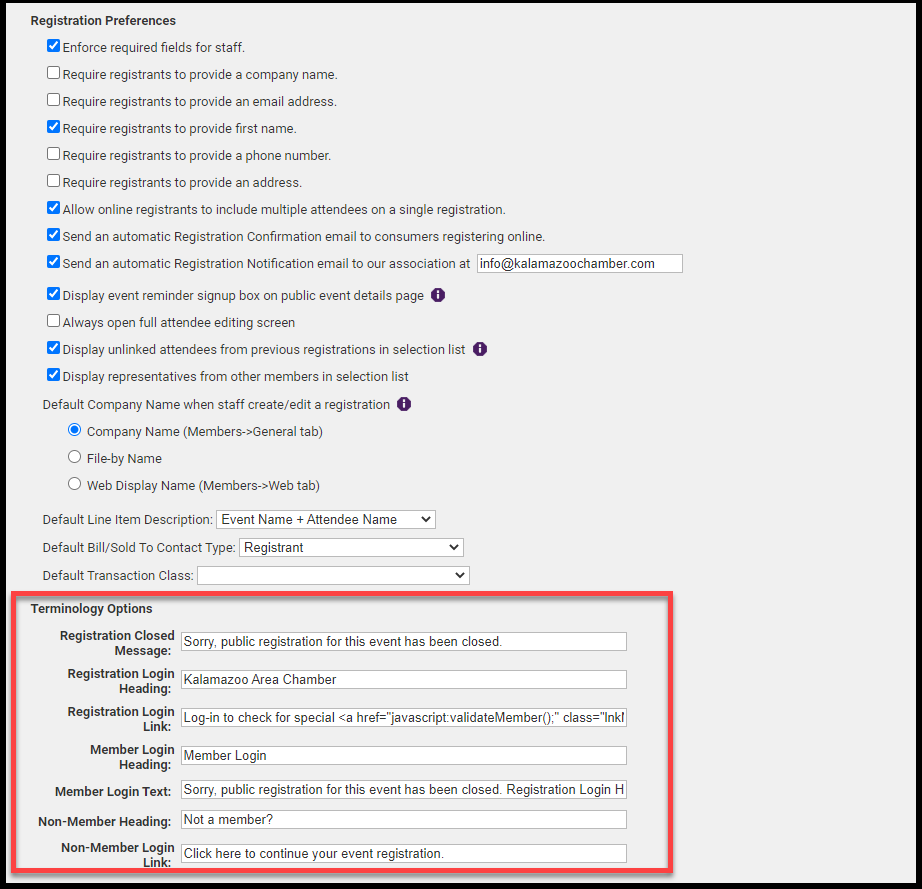
Invoice/Receipt Options: Set defaults that appear when creating event invoices under Billing > Invoices with Batch Type = Event (integrated Billing) or QuickBooks > Event Invoices tab (QuickBooks integration with CQI).
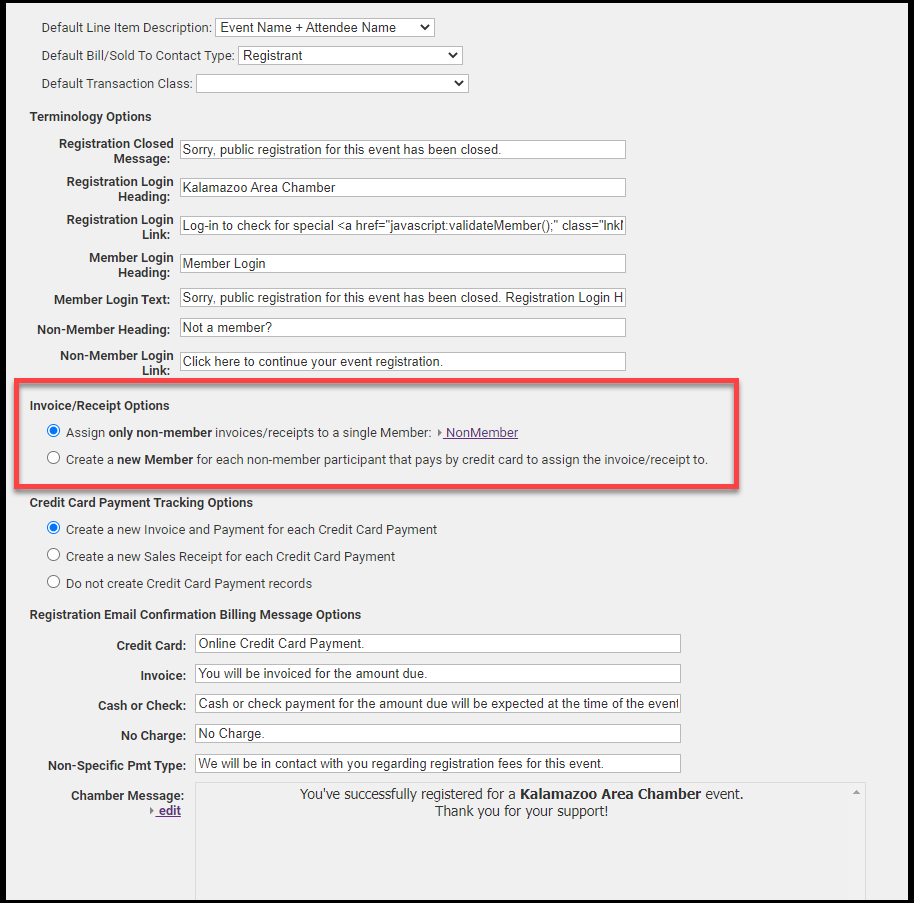
Credit Card Payment Tracking Options: Set defaults for credit card payment tracking and invoice/receipt options for non-members.
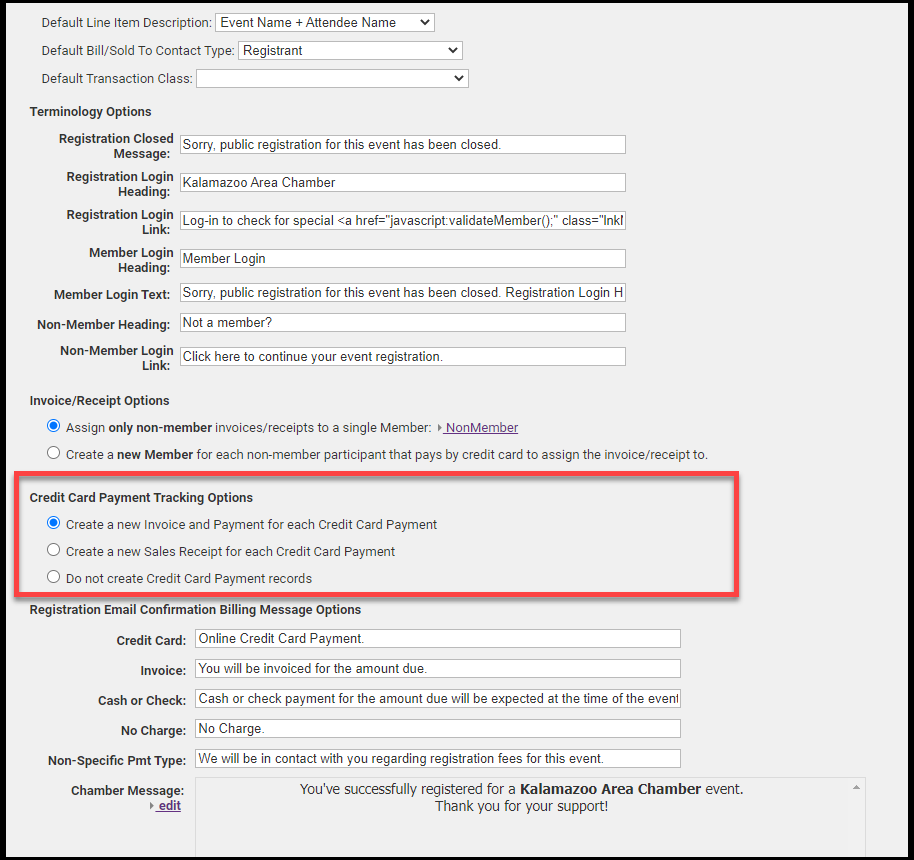
Chamber Message: Customize the message that appears on all event registration confirmation emails. The confirmation email must be enabled under the Events > Fees tab under Registration and Billing Preferences



