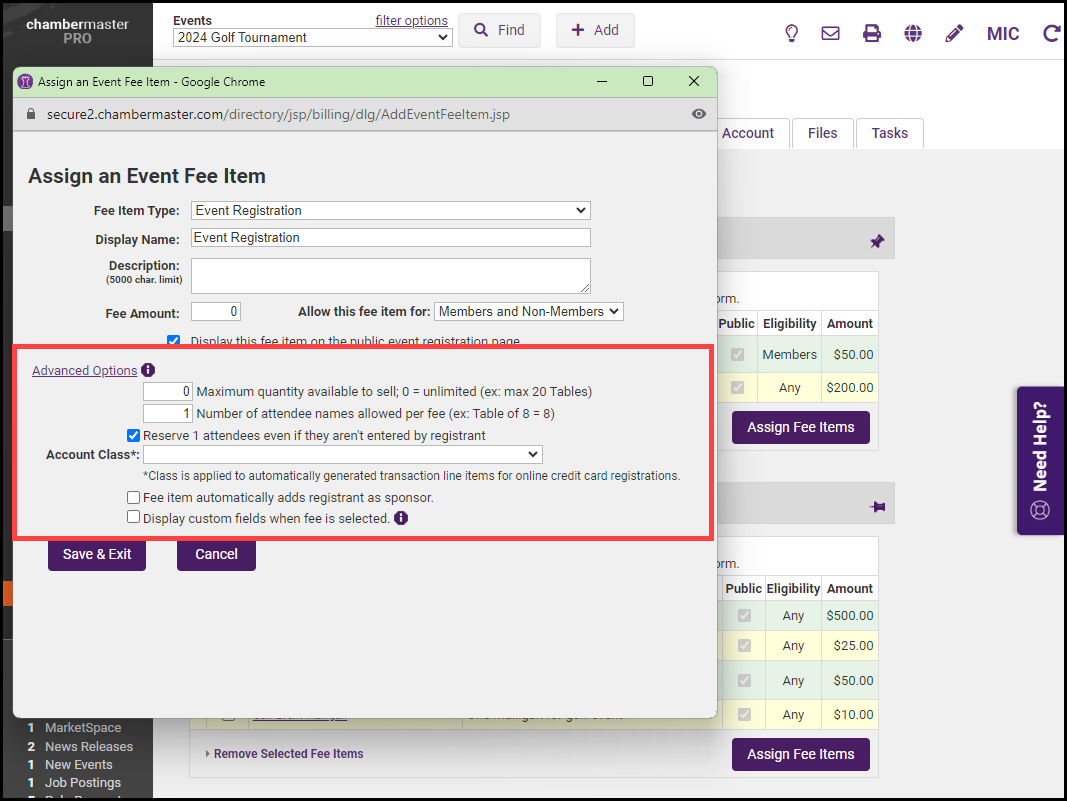-
For the desired event, click the Fees tab.
-
Click the Assign Fee Item button, in the Event Registration Fees section.
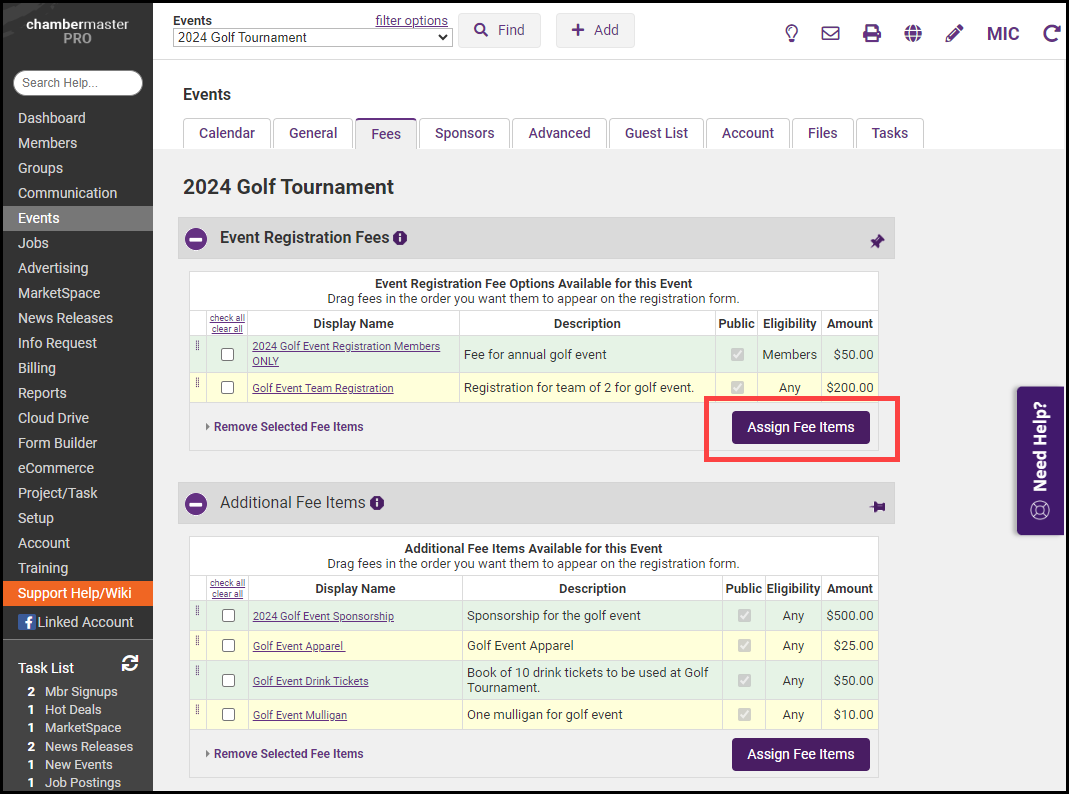
-
Select the desired fee item from the dropdown list. For the fee item to be available for selection, the fee item type must be set to Event.
-
Display Name: This is the name that will be shown on your event registration form, as well as invoices, if applicable.
-
Description: The description will be included on your event registration form.
-
Fee Amount: The fee amount will default to the price assigned when you create the fee item, but you may override this if needed.
-
Allow this fee item for: Choose who should be able to select this fee item. This is how you will be able to differentiate pricing between Members and Non-Members. Create one registration fee item, select Members, then create a similar fee item but select Non-Members.
-
Display this fee item on the public event registration page: Select if you wish to include this registration option on your event registration page. If this setting is not enabled, your staff will still be able to select this registration type when registering someone from the back office.
-
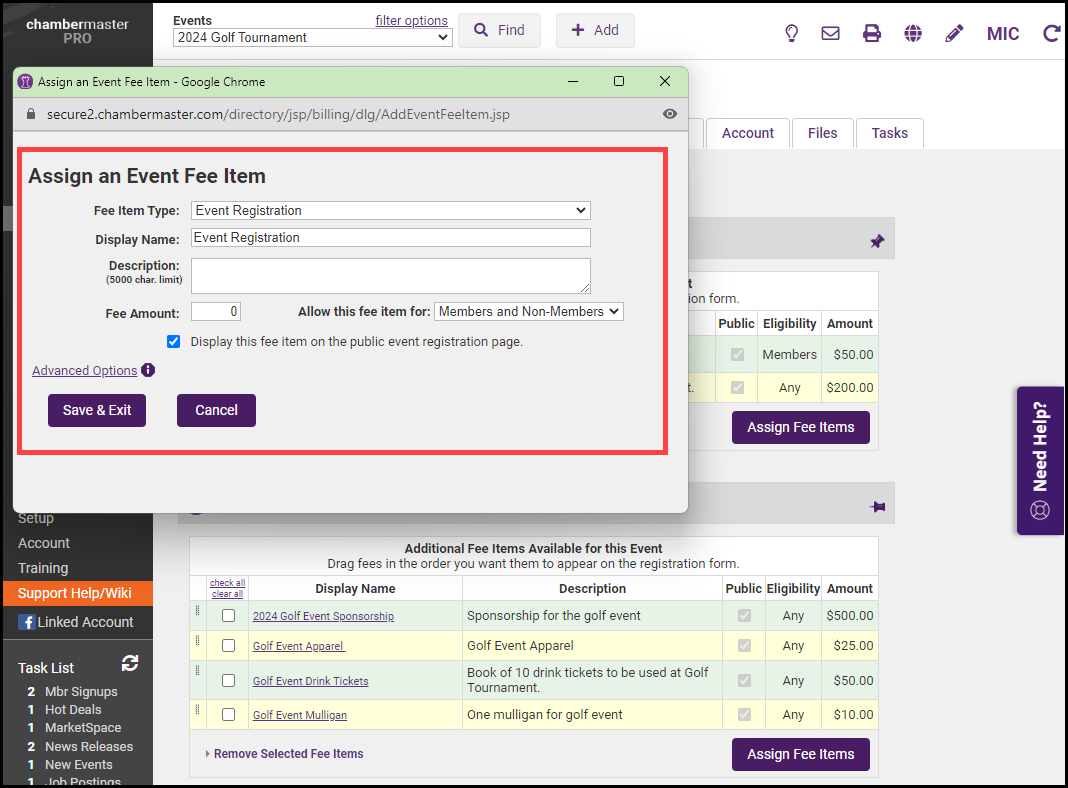
-
Select the Advanced Options link to display optional settings for the fee item.
- Maximum quantity available to sell: If you wish to limit the number of this type of registration available, enter the number available in the Maximum quantity available to sell; 0 = unlimited. Enter 0 to allow unlimited purchases of this item. Or enter a maximum number that can be sold of this item.
-
Number of attendee names allowed per fee: For a simple individual registration fee, set the quantity to 1. This field can be used for group or team registrations.
-
Reserve 1 attendees even if they aren't entered by registrant: This quantity usually matches the quantity entered under Number of attendee names allowed per fee.
-
Fee item automatically adds registrant as sponsor: If selected, this item (when selected by the registrant as their registration fee) will automatically add them to the Sponsors list on the Sponsors tab in addition to the Event Guest List.
-
Display custom fields when fee is selected: Select the checkbox(es) in front of the custom fields that you'd like to show when this particular fee is selected. If you do not see any custom fields to select, that means there are no custom registration fields created for this event yet.
-
Click Save & Exit.