You, as a staff member, logged into the StaffApp may update your profile, including adding a photo. Profile modifications will be reflected in the database, under Setup > Chamber/Association Employees/Reps. In addition, those of you who have enabled Member Information Center version 4 will have the option to view/edit personal profile information by clicking the MIC button in the upper right-hand toolbar when logged into the back office software.
When adding a profile photo via the StaffApp, the photo will be displayed in the MIC and in the StaffApp.
- Select the menu in the header.
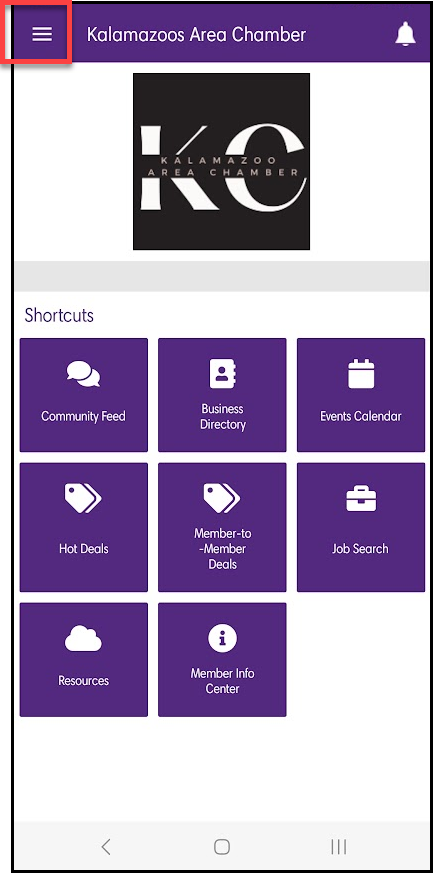
- Click your name in the left-hand navigation panel.
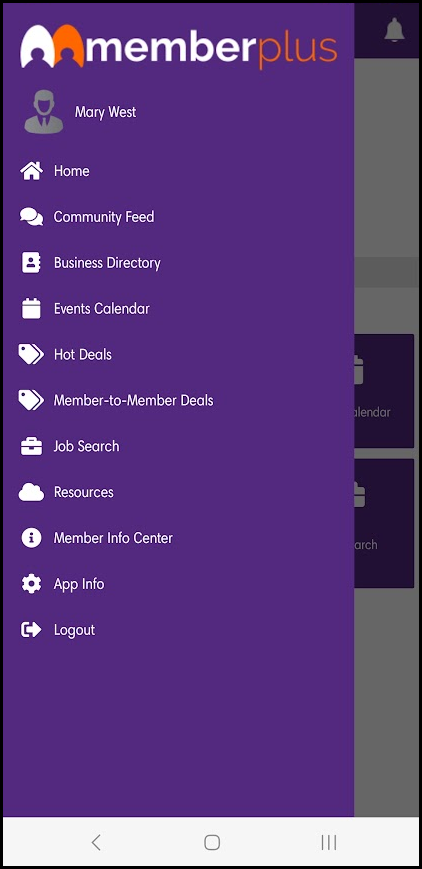
- Click Change Picture.
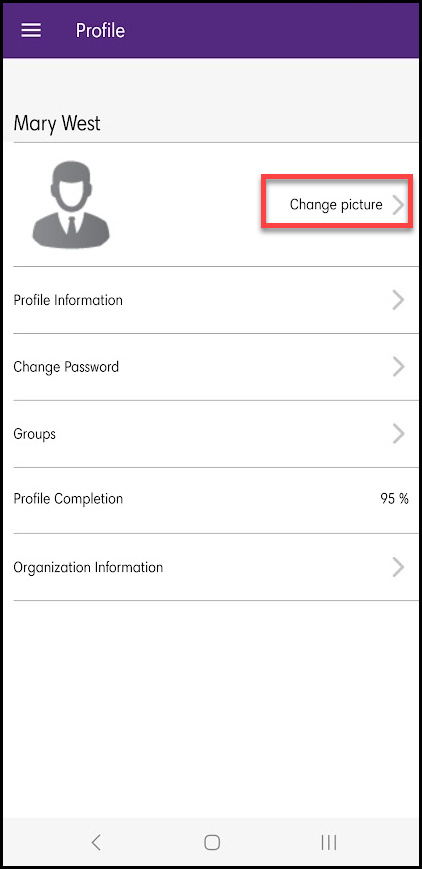
- Click Use Camera to take a picture OR, click Choose Existing to choose a photo from the photos on your device.
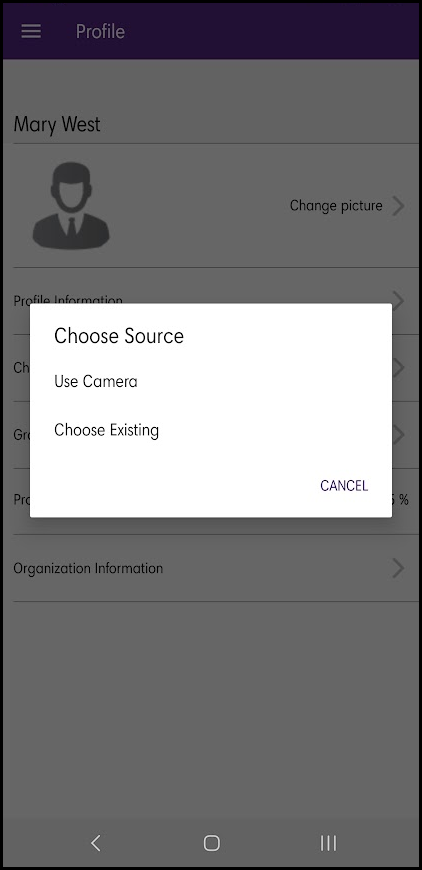
-
Click the menu in the header.
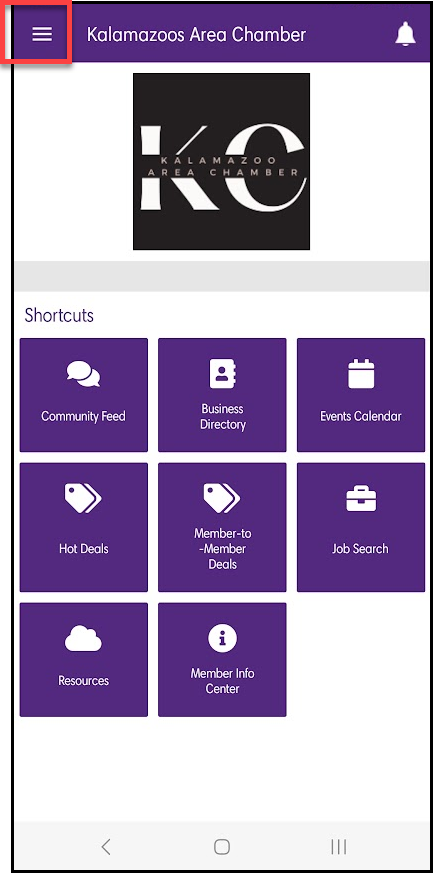
-
Click your name in the left-hand navigation panel.
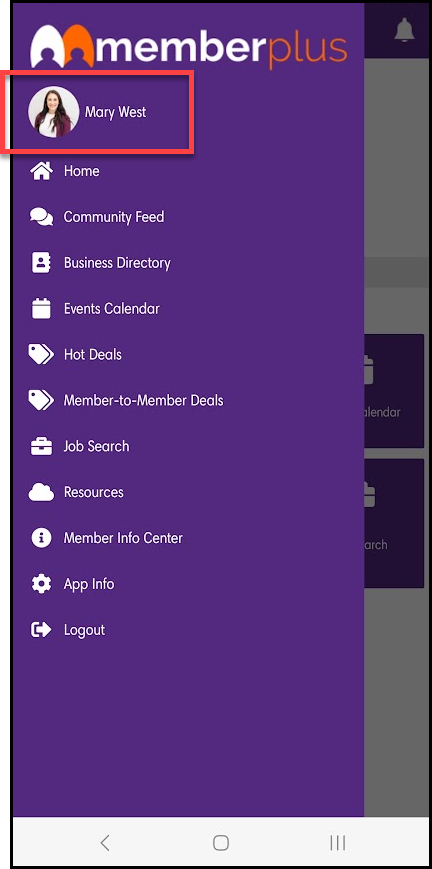
- Click Change Picture.
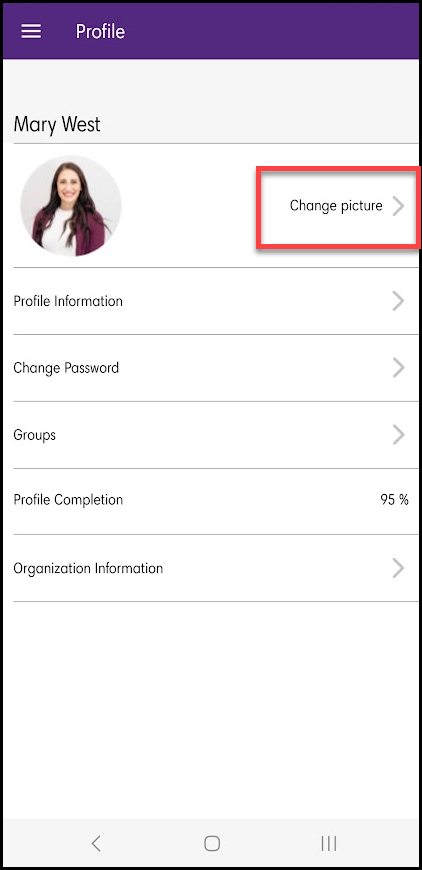
- Click Use Camera to take a picture OR, click Choose Existing to choose a photo from the photos on your device.
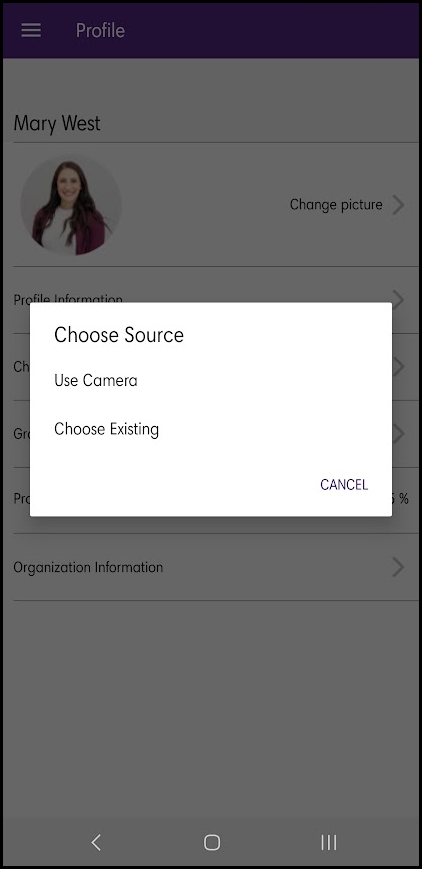
Using the StaffApp, you can update your personal profile information (name, phone number, email, etc.). This information will then be updated in the database, and viewable in Setup > Association Employees/Reps and in the MIC.
- Click the menu in the header.
- Click your name in the left-hand navigation panel.
- Click Profile Information.
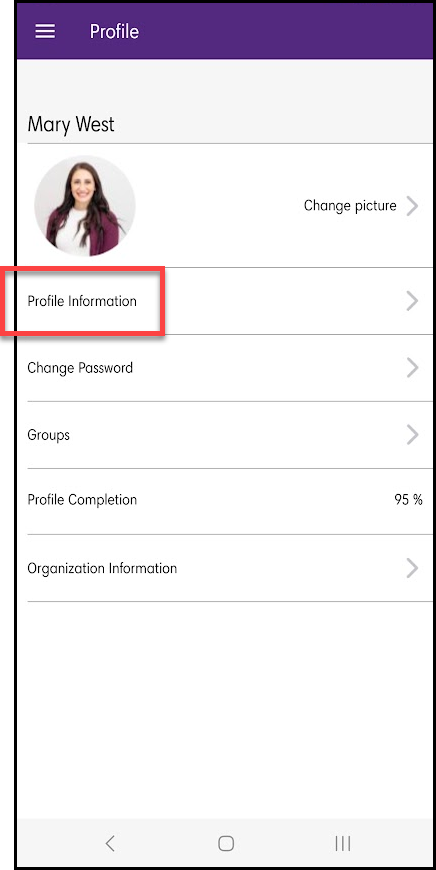
- Make desired changes, and click the check at the top to save.
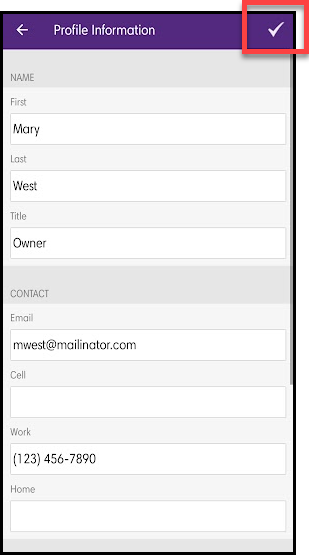
- Click the menu in the header.
- Click your name in the left-hand navigation panel.
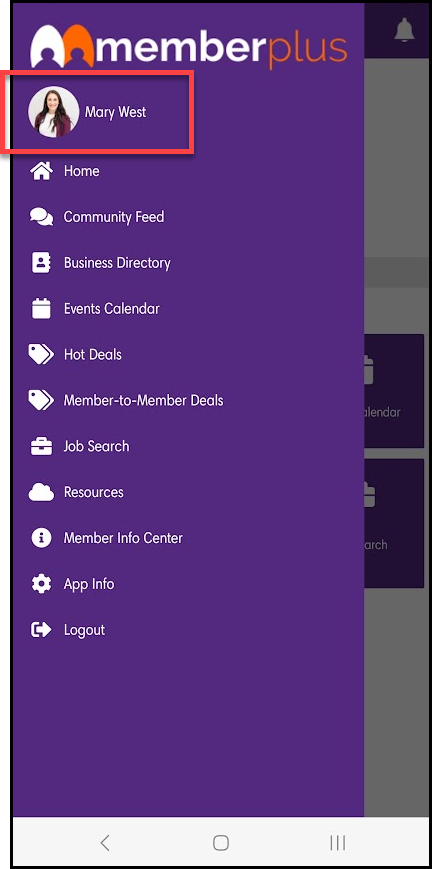
- Select Change Password.
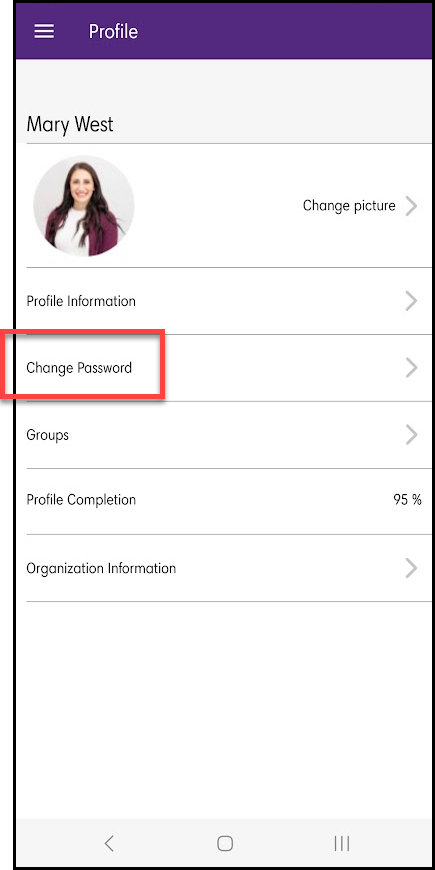
- Enter your Current password.
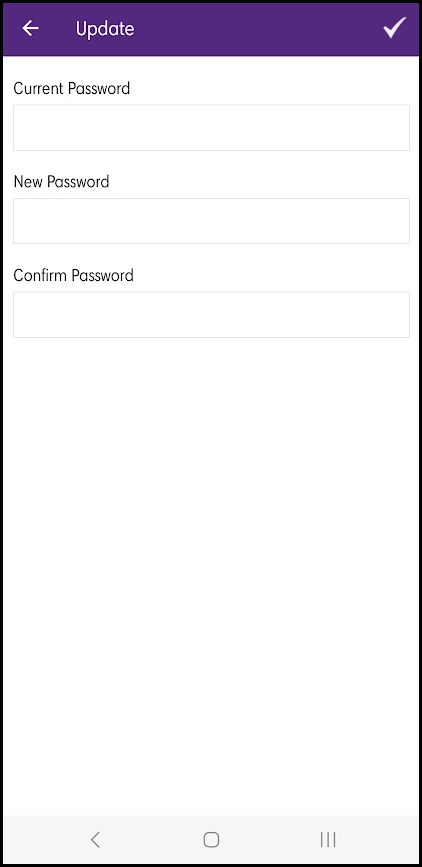
- Enter your New Password and re-enter your new password to Confirm.
- Click the checkmark to Save.




