The Community Feed in the StaffApp is a great way to stay in touch with your members while you are on the go, a great way to keep them engaged. The Community Feed is the feed that is available in the Member Information Center (MIC). You will be able to see hot deals, jobs, and comments made by your members and be able to add comments as well. The posts you add using the StaffApp will automatically be displayed in the MIC as well.
- In the left-hand navigation, click Community Feed.
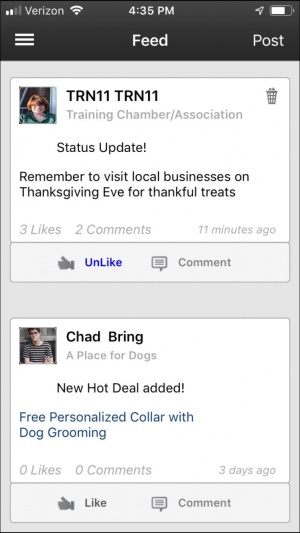
- Click on a post to view further details, and see or add comments.
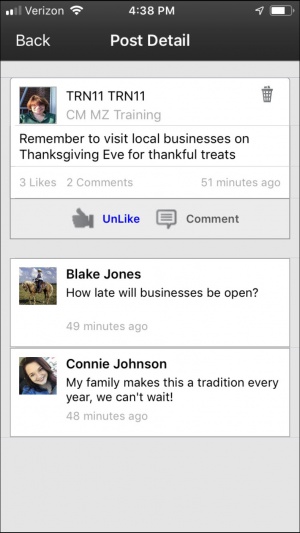
Add Comment to Post in the Community Feed
- In the left-hand navigation, click Community Feed. The Community feed will display the most recent comments first. You and your members can add posts to the feed, like items, and comment on items.
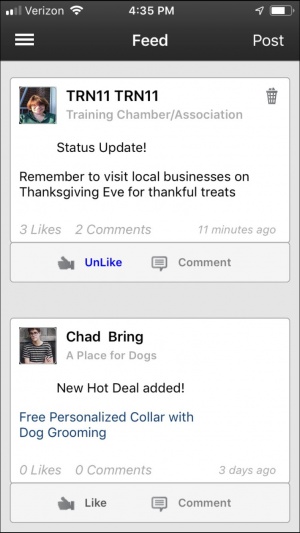
- Click on a post to view further details.
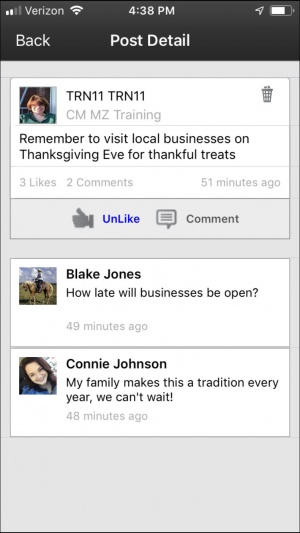
- Click the comment icon to add a comment to a post.
- Enter comments, and click Post.
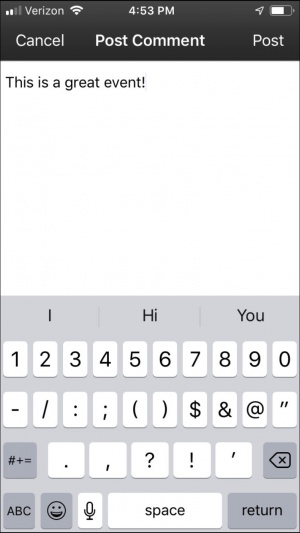
Like Post in the Community Feed
- In the left-hand navigation, click Community Feed.
- Click the thumb-up icon to Like the post.
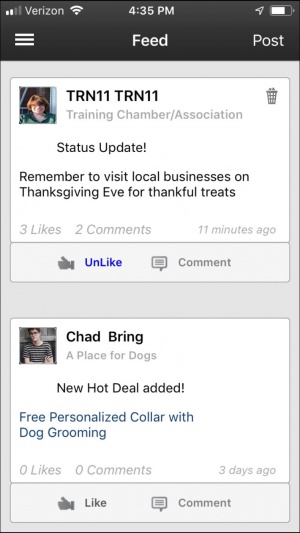
Add Post to the Community Feed
- In the left-hand navigation, click Community Feed.
-
- Click Post.
-
- Enter desired text for your post.
- (Optional) Click the camera icon to take a picture to add to the post, or select an existing picture from your device.
- Click Post.
-
In the left-hand navigation, click Community Feed.
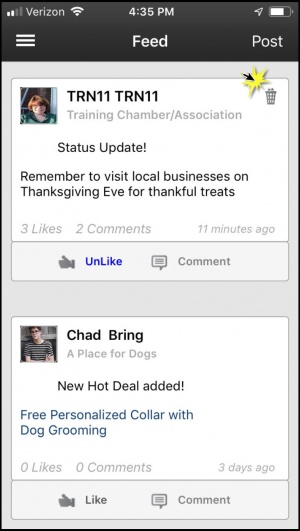
- Click the Trash icon for the post you wish to delete. NOTE: You may only delete posts that you have entered.





