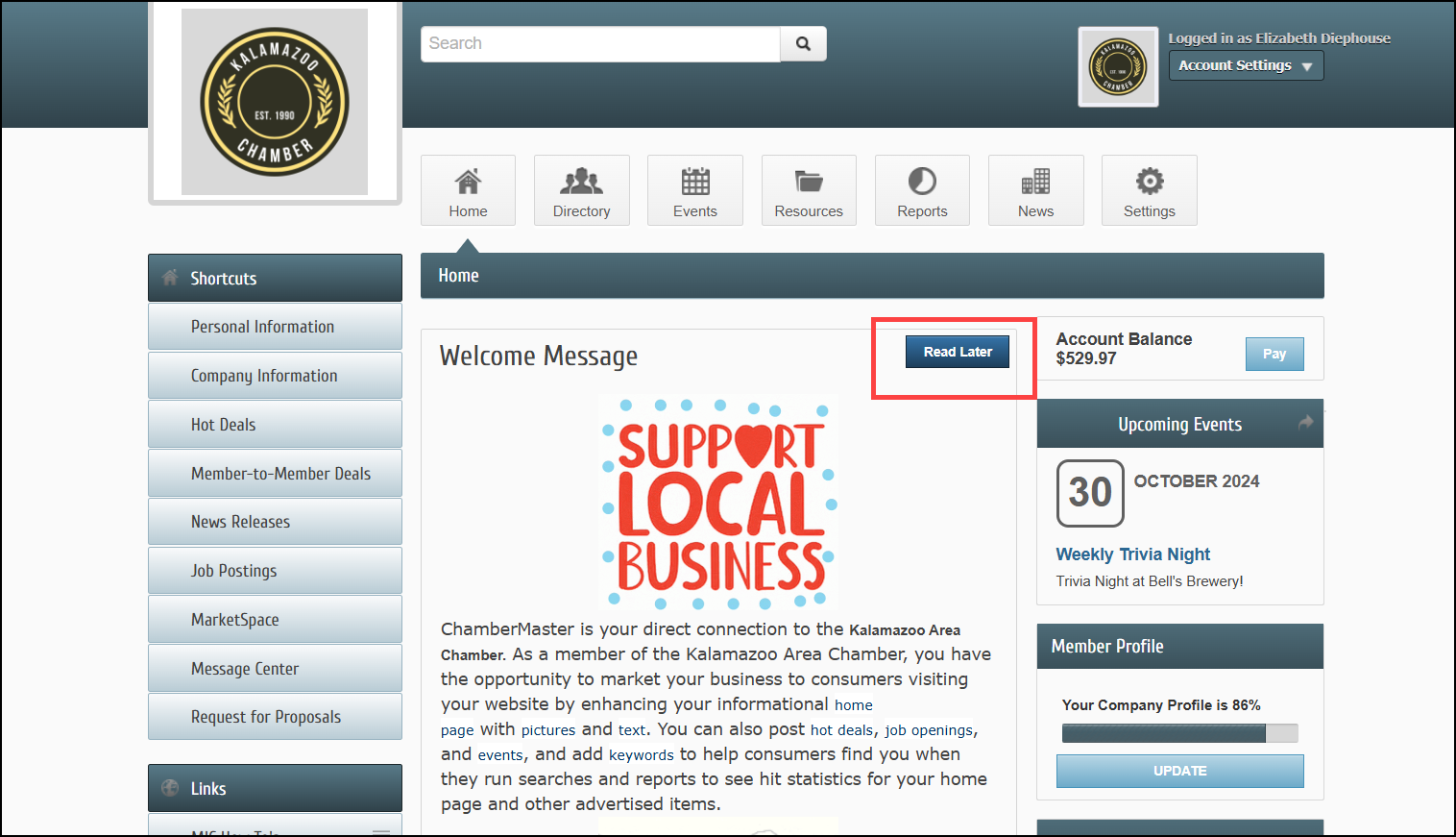View the video explanation.
- Click Setup in the left-hand menu.
- Click Member Login Area Options & Settings.
- On the Messages tab, select the Use Custom button in the Welcome Message section.
- Select the Edit button.
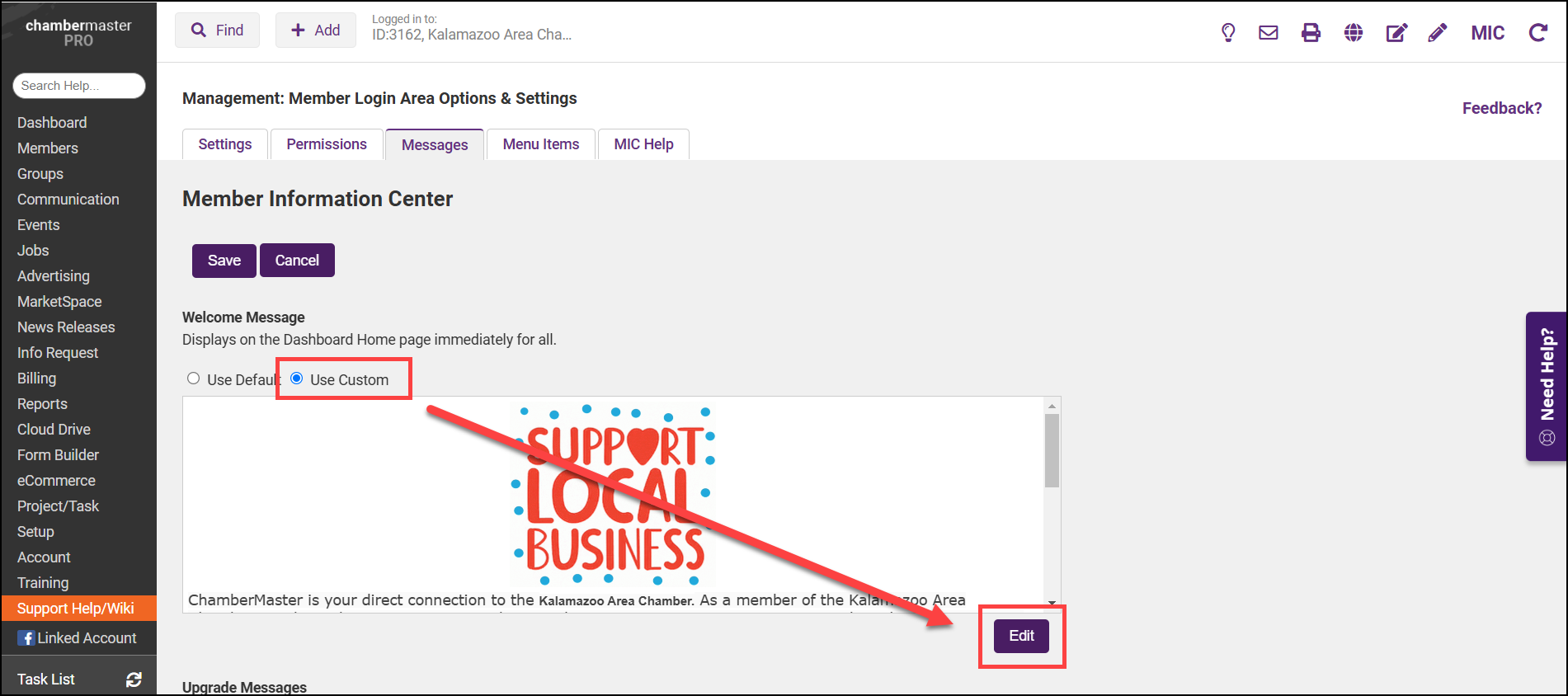
- Make desired changes to the text and select Continue.
- Click Save. Your Welcome Message will reflect any changes you've made.
Note: You can return to the default text at any time by clicking Use Default and then click Save.
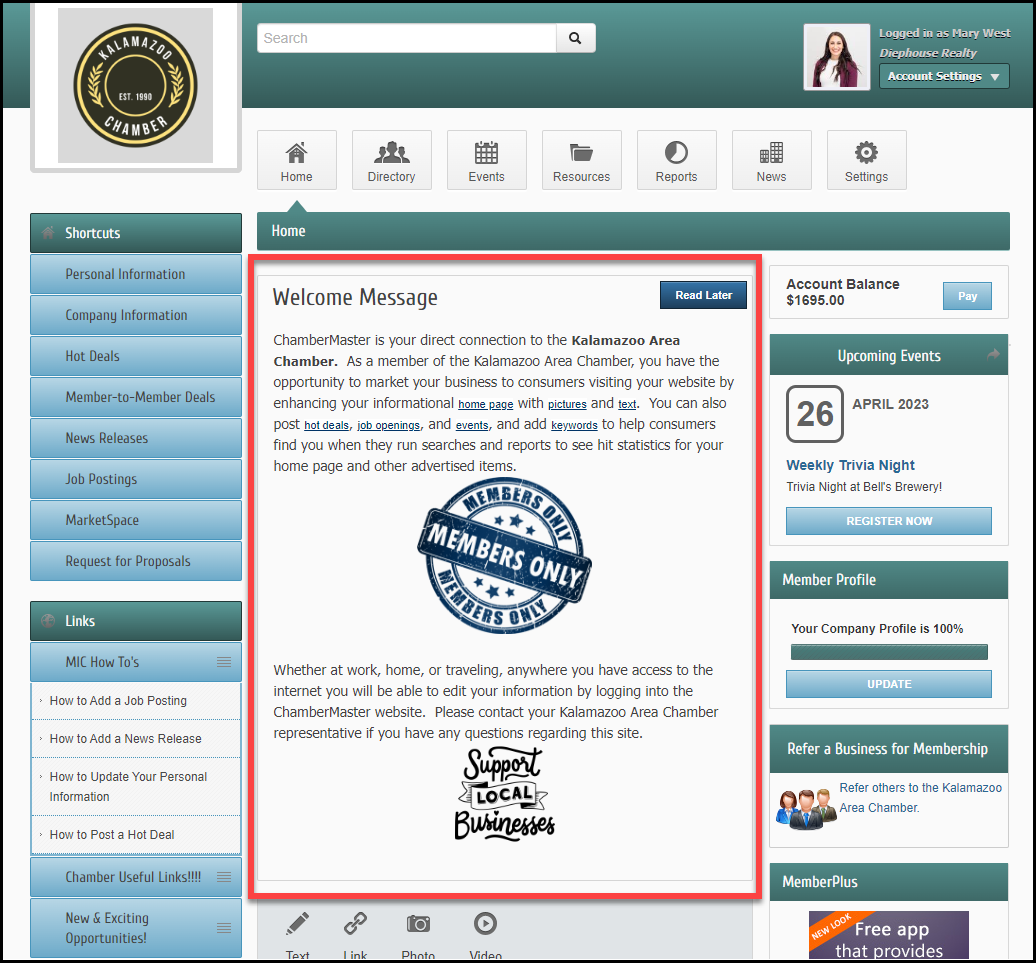
Note: Selecting the Read Later button will remove the Welcome Message for the user. To restore the Welcome Message, clear the cache in your web browser.