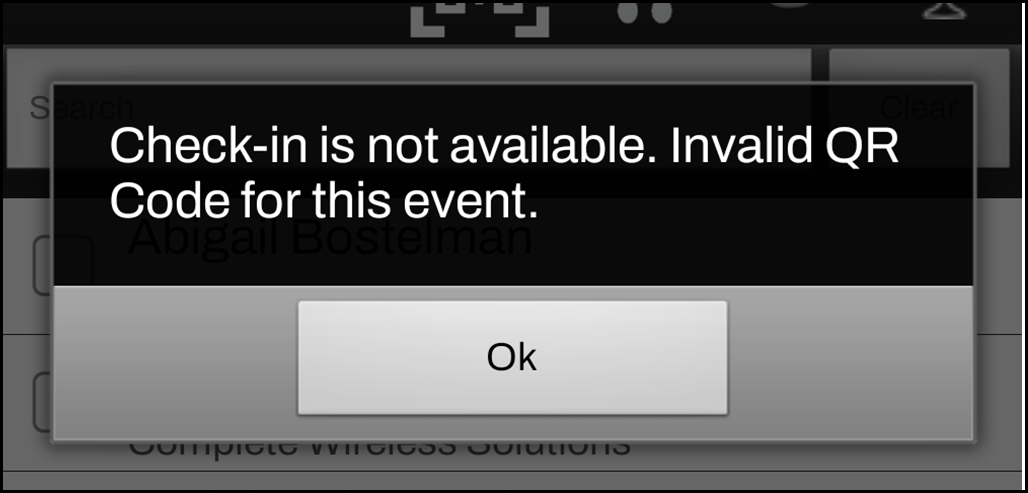Using the StaffApp you can easily check in your attendees manually or by scanning the QR Code included in the event confirmation. See Event QR Codes for instructions on including a QR Code in the event confirmation email.
What is the benefit of checking in attendees?
-
Check-in via the StaffApp will mark your guests as “actual attendees” in your software. The selection “view/edit attendance list” on the Guest List tab is where you will see the attendees being marked off when listed as “Attending” on the app
-
Check-in will also give the ability to modify the payment type and record payments received which in turn creates the appropriate transaction in your back office software
-
Ability to send Thank You emails to attendees after the event
-
In addition, the Random Prize selector will give those registrants marked as “checked-in” priority over those simply “registered”
Check In Guests Manually
NOTE: Check-in is available all day on the day of the event. You can accept payments any time before the day of the event using the StaffApp.
-
Click Events in the left-hand navigation.
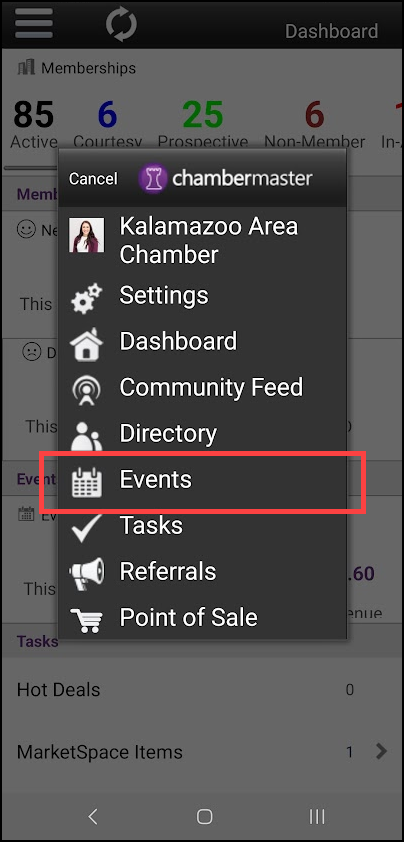
-
Select the event.
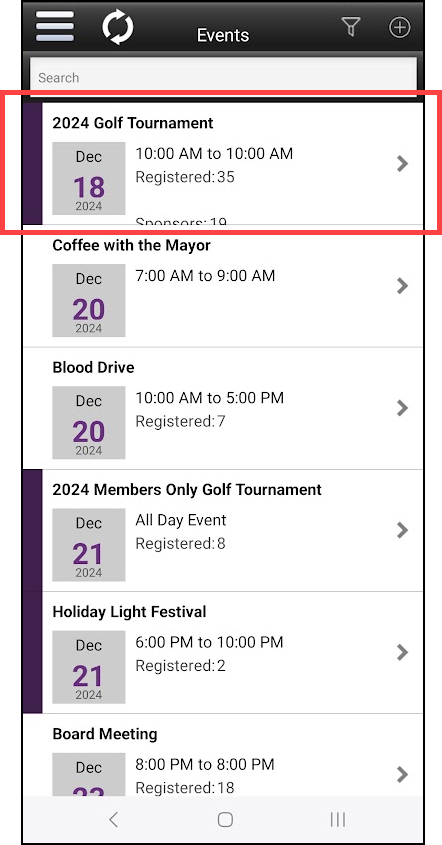
-
In the Attendees section, select View Attendees.
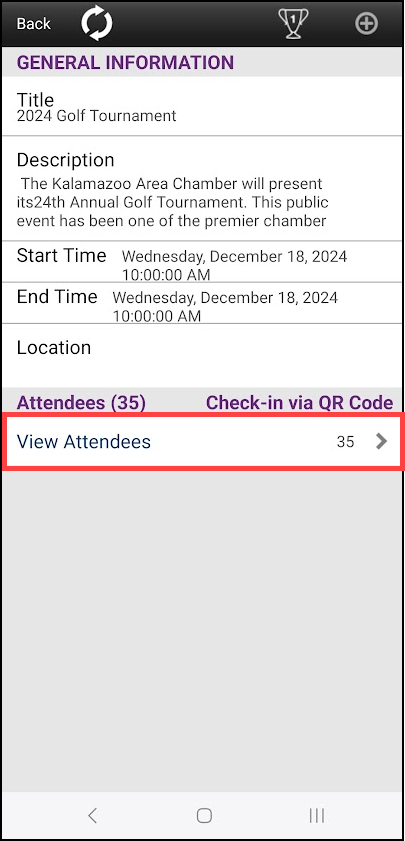
-
To check in a guest, select the checkbox next to their name.
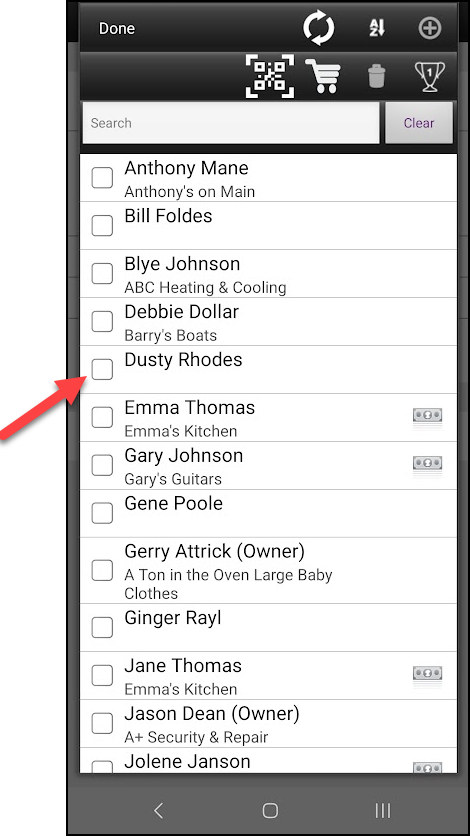
Check-In Guests by Scanning QR Code
If you have included a QR Code in the event registration confirmation, you can easily check in your attendees by scanning the code. See Event QR Codes for instructions on including a QR Code in the event confirmation email.
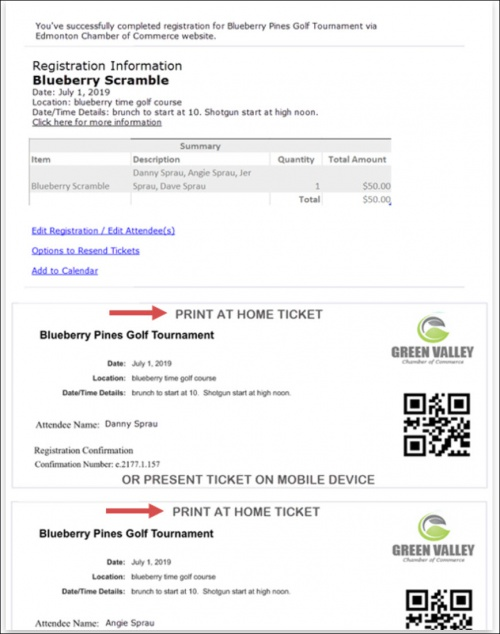
-
Click Events in the left-hand navigation.
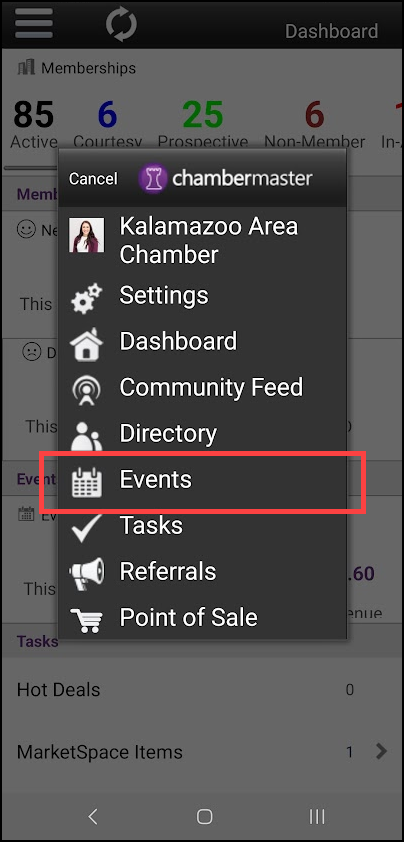
-
Click the desired event.
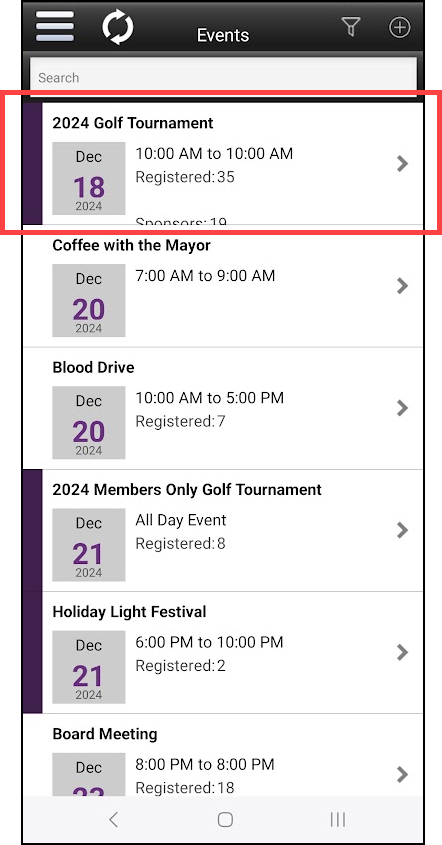
-
In the Attendees section, click Check-in via QR Code. This will open your device's camera.
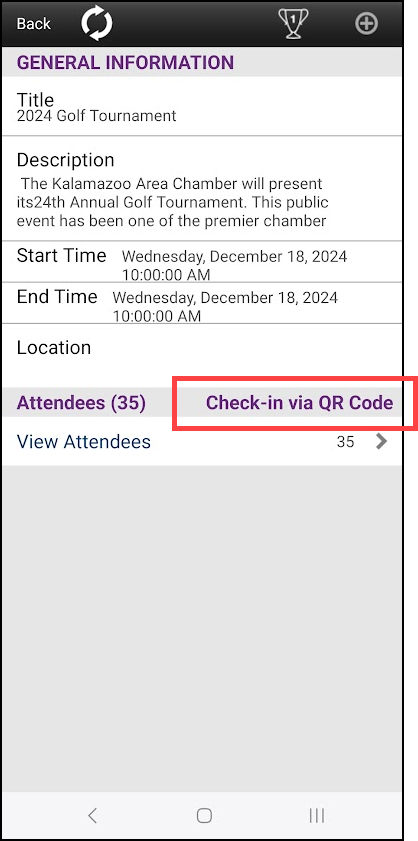
-
Align the red line displayed on your device with the QR Code. The code will automatically be read, and if the attendee exists, the check-in will be successful.
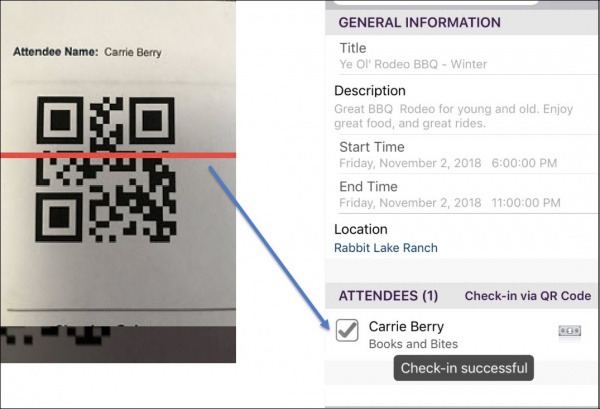
Note: Once a registration has been canceled, the guest's QR code will automatically be invalid. When attempting to check the guest in using the StaffApp, the staff member will receive the following error message: