- Click Members on the left side menu.
- Select the member you are adding a rep to from the Members dropdown list in the top toolbar.
- On the Reps tab, click Add a New Rep.
-
- Complete the form on the Contact Information section of the "Add a New Representative" screen.
- Click Finish.
Note: Alternatively, you can add a new rep by selecting "Representative" from the Add button in the top toolbar. If the Rep name already exists on the same or a different member, a warning message will appear that displays the name of that member. You may continue on and create the rep if desired.
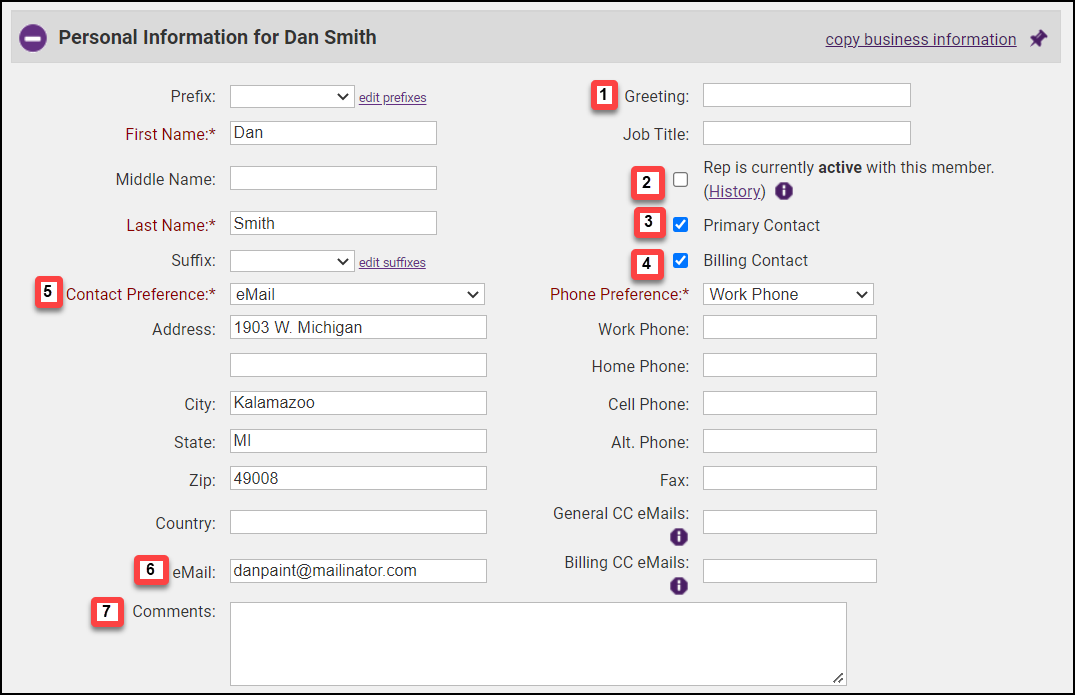
- Greeting: Specify the common name used by this individual.
- Rep is currently active with this member: When selected, this rep will be included whenever “active” reps are selected. This checkbox should be de-selected when the rep no longer is participating in membership. This checkbox may be manually de-selected here but may automatically be de-selected when the member is dropped through selections made at that time.
- Primary Contact: Make this rep the primary contact representative for the member.
- Billing Contact: When selected this rep will be included whenever “Billing reps” are selected. Billing transactions typically are addressed to the “Billing rep”. See information on “Edit Billing Contact”.
- Contact Preference: Select how the contact prefers to receive communications.
- Email: Note that the email address listed here by default is the email address provided on the General tab. This can be edited to contain the rep's individual email if desired.
- Comments: Comments are viewed only by staff who access this page. This cannot be viewed by the member/rep.
|
|
NOTE: After creating a representative, you’ll want to invite them to create their login for the Member Information Center (MIC). |




