In the event that you have duplicate members in your database (perhaps you had added a prospect, then the prospect applied online), you can easily merge two contacts together. The Best Practice is to merge the older contact into the newer contact. View video.
NOTE: The user must have Administrative permissions to use the merge feature.
- Select Members in the left-hand menu.
- Select the member with the oldest member record, to merge it into a new record.
- Click the General tab.
- Click Merge Into...
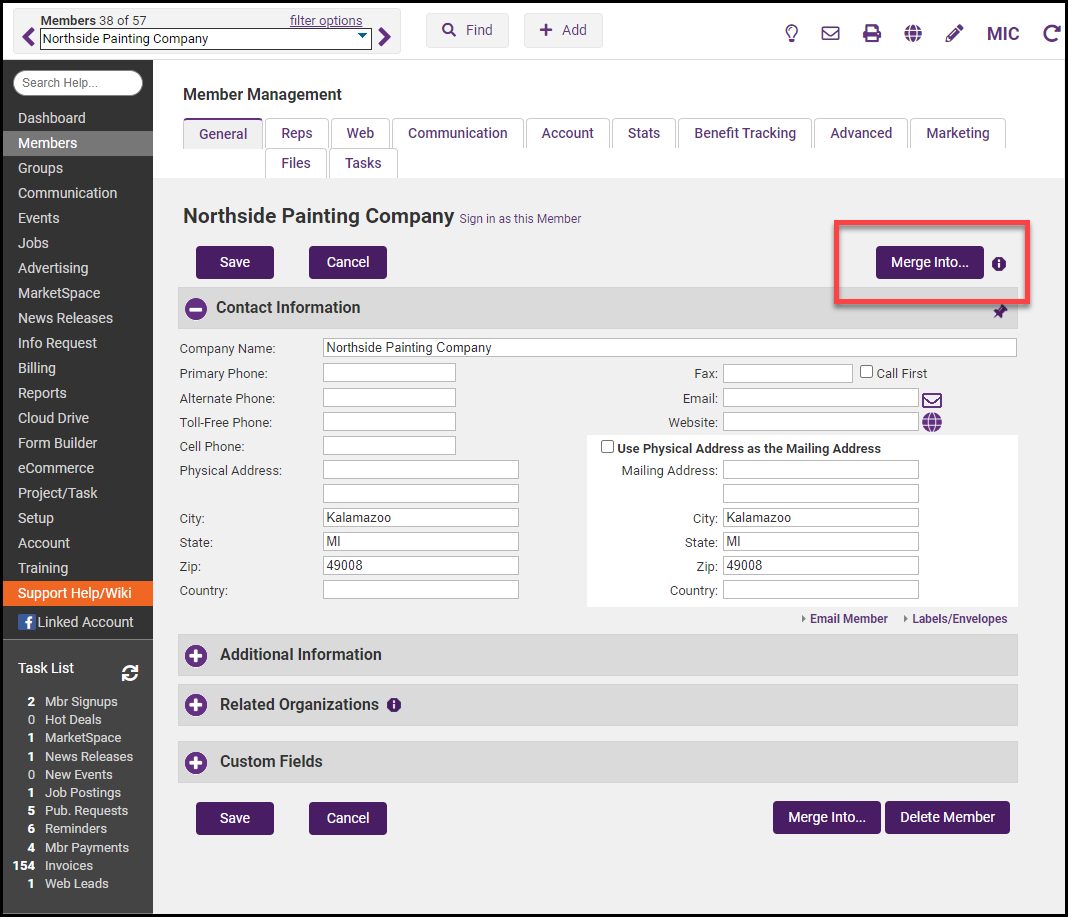
- Click select member to open the Member Lookup screen.
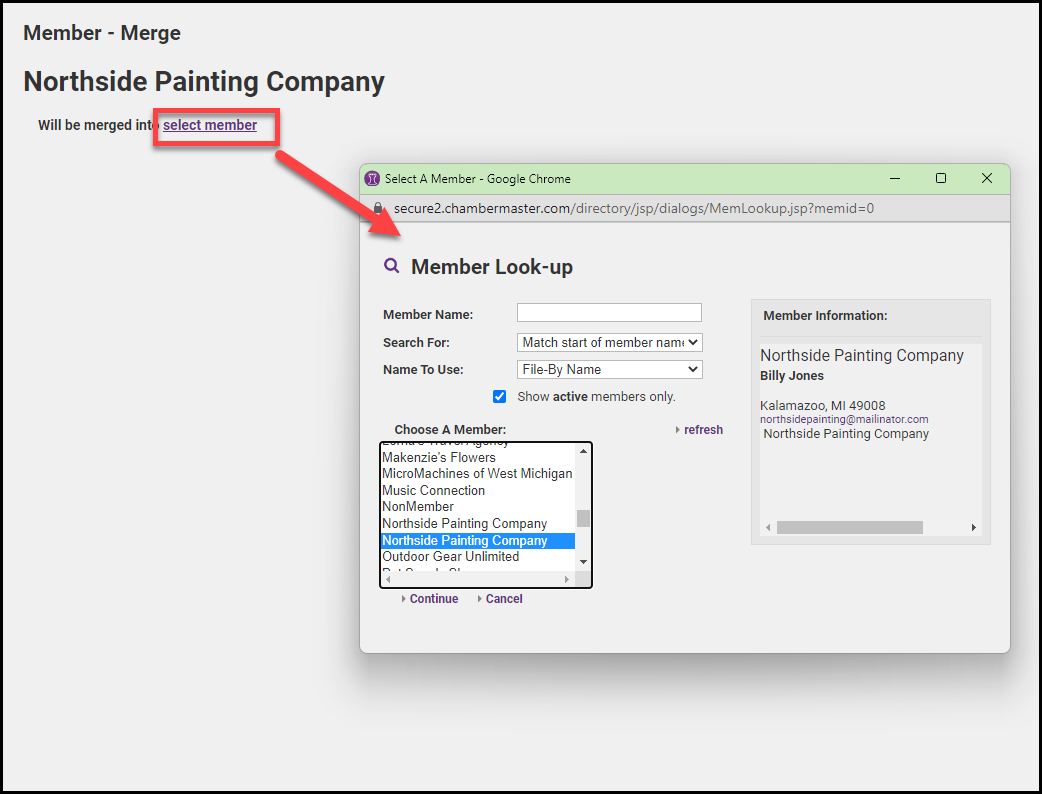
- Choose the member to merge into and click Continue.
- For each row of information, click either the data in the 1st column (1st member) or the 2nd column (2nd member) to pick which data will end up in the final merged member. Selected data will appear in green.
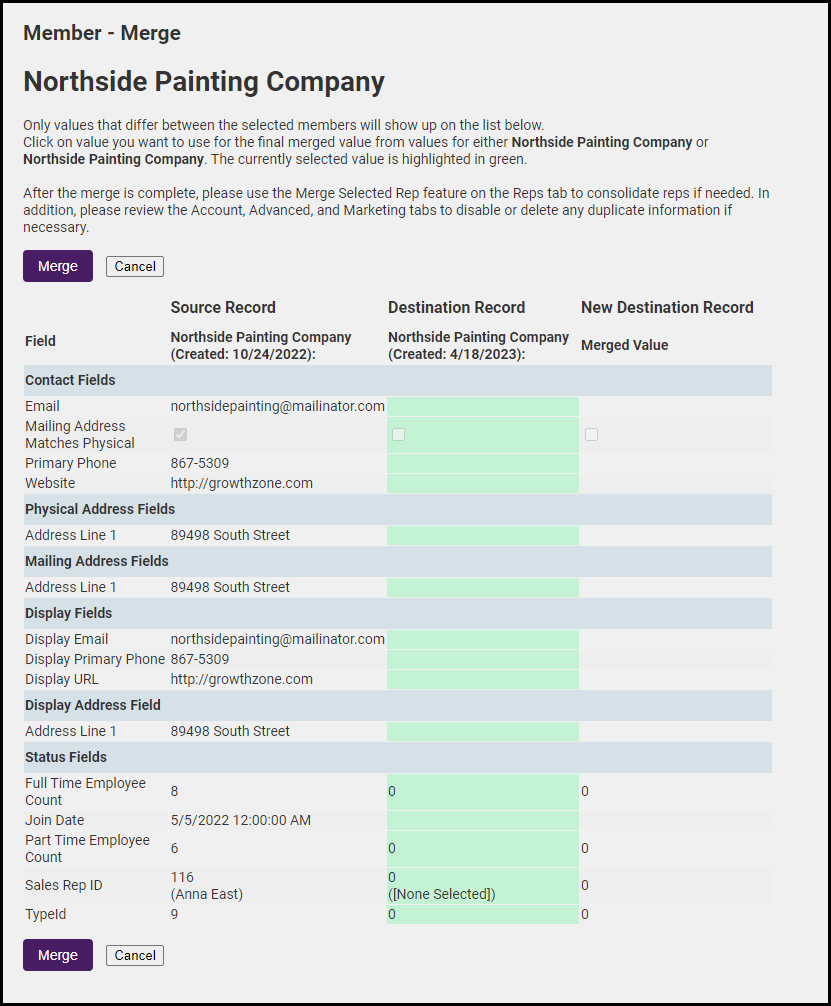
- Click Merge. The first member recorded will be deleted and the 2nd member record will remain with the merged information.
Note: Some data does not appear in the merge columns for selection. Some data is simply combined and will NOT display in the merge window: all billing information (fees, invoices, etc.), communication, reps, event registrations, categories, keywords, locations, lodging info, change log entries, tracked benefits, and photos. Another reason data would not appear in the merge window would be if it already matches; no need to show it if it is the same in both records.



