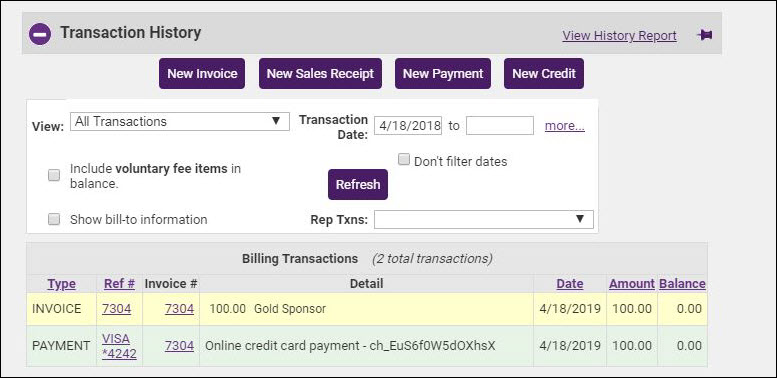The Mbr Payments item in the Task List will indicate payments that have been received that have not been tied to an invoice. This may be the result of a member making an additional payment in the MIC, a membership application submitted where either Fee has been set as the Fee Type, or the membership application has been paid by credit card and your system is not configured to automatically create an invoice.
|
|
NOTE: Entries that have a status of "New Payment" have a payment transaction created. |
If you have set up your membership application form to accept credit cards, but you are NOT auto-approving the applications, the credit card payment will show in the Task List under Mbr Payments. In this scenario, you will need to create an invoice/receipt for the payment. Whether you create an invoice or receipt is dependent on your settings.
- Click the Mbr Payments link in the Task List. Payments received for online membership applications will be identified as New Membership Application in the Notes column.
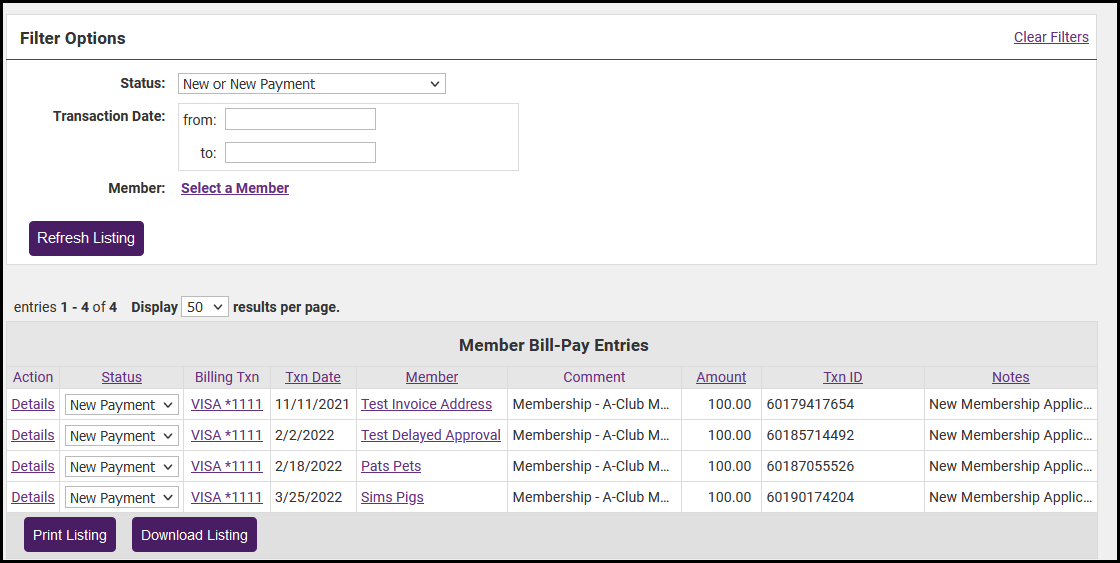
- Click the Details link to view further information about the Member Payment if needed.
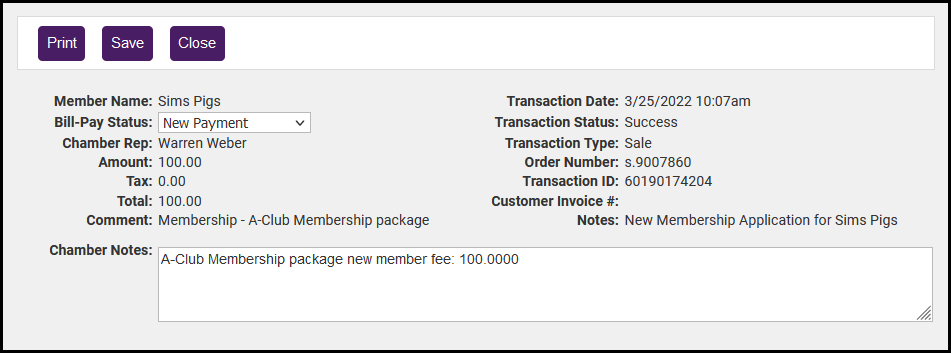
- If New Payment is displayed as the Status, the payment transaction has already been created. Copy the TXN Id.
- Click Mbr Signups in the Task List.
- Click Create Invoice for the desired applicant.
- If the package selected was assigned Fee Items the invoice will automatically be populated with the fee items. If the package the applicant selected was assigned Fee you will need to select the fee items to add to the invoice.
- Click Save Invoice.
- Click Mbr Signups in the Task List.
- Click Apply Payment for the desired applicant.
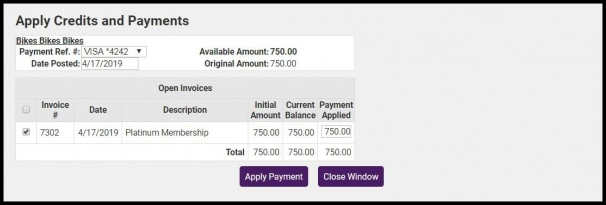
- Select the invoice to which you wish to apply the payment.
- Click Apply Payment.
- Click Save.
- On the Member Application Requests screen, click Approve for the applicant.
- Click Mbr Payments in the Task List.
- For the applicant's payment, select Completed from the Status drop-down list.
When members enter additional payments via the MIC, you will need to either apply that payment to an existing invoice or create a new invoice to which you will apply the payment.
If a member has entered an additional payment via the MIC, with the intent that the payment is applied to an existing invoice, use the following procedure:
- Click the Mbr Payments link in the Task List. Payments received from an additional payment made in the MIC will display the comments entered by the member in the Notes column.
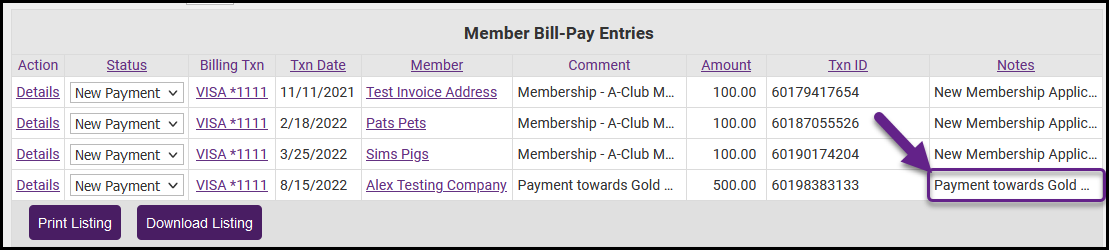
- If needed, click the Details link in the Action column to view further information about the payment. Comments entered by the member will be displayed, and your staff may also add comments.
- Click the link in the Billing Txn column. This column will display the credit card type and the last four digits of the card.
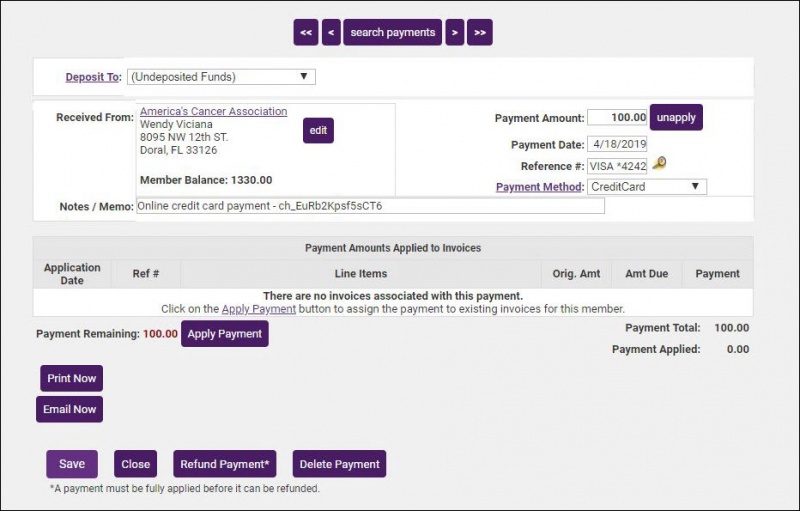
- Click the Apply Payment button.
- The Apply Credits & Payments screen will display a list of all open invoices. By default, the oldest invoice(s) will be selected. If you wish to select alternate invoices, deselect the default, and click the checkbox(es) for the invoices to which you wish to apply the payment.
- Click Apply Payment.
On the member's Account tab, you will be able to see that the invoice(s) selected has been paid, and the payment transaction displays that it was applied to the invoice(s).
If a member has entered an additional payment via the MIC, with the intent that this payment go towards a future invoice, use the following procedure:
- Click the Mbr Payments link in the Task List. Payments received from an additional payment made in the MIC will display the comments entered by the member in the Notes column.
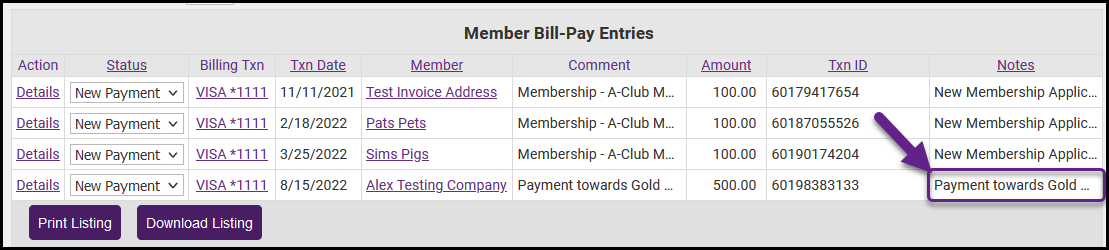
- If needed, click the Details link in the Action column to view further information about the payment. Comments entered by the member will be displayed, and your staff may also add comments.
- Click the name of the member in the Member column.
- On the member's Account tab, scroll down to the Transaction History section. Notice that a payment record has been created for the member's additional payment.
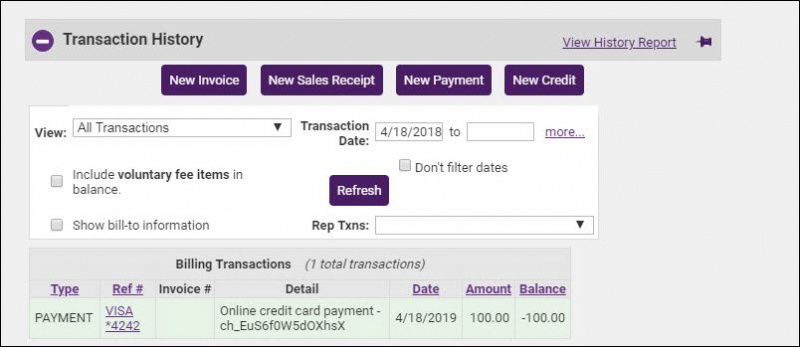
- Click New Invoice. Create the invoice as described in Create a Single One-Time Invoice, ensuring that you select the fee items that are appropriate for the payment.
- Once the invoice is created, click the payment Ref # for the payment you wish to apply.
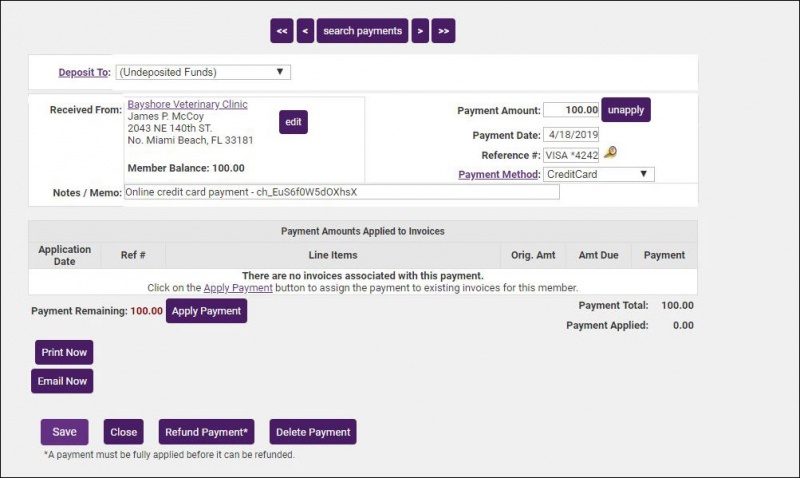
- Click the Apply Payment button.
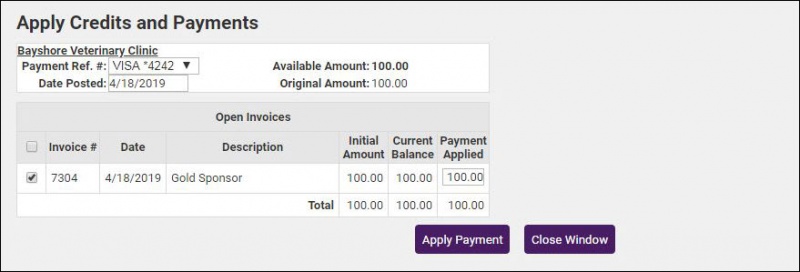
- If the member has other open invoices, the Apply Credits & Payments screen will display a list of all open invoices. By default, the oldest invoice(s) will be selected. If needed, de-select the invoice selected, and select the check-box for the newly created invoice.
- Click Apply Payment. Notice the Transaction History for the member will now display the newly created invoice with no balance, and the unapplied payment tied to that invoice.