-
In the Setup module, select Hot Deal Settings.
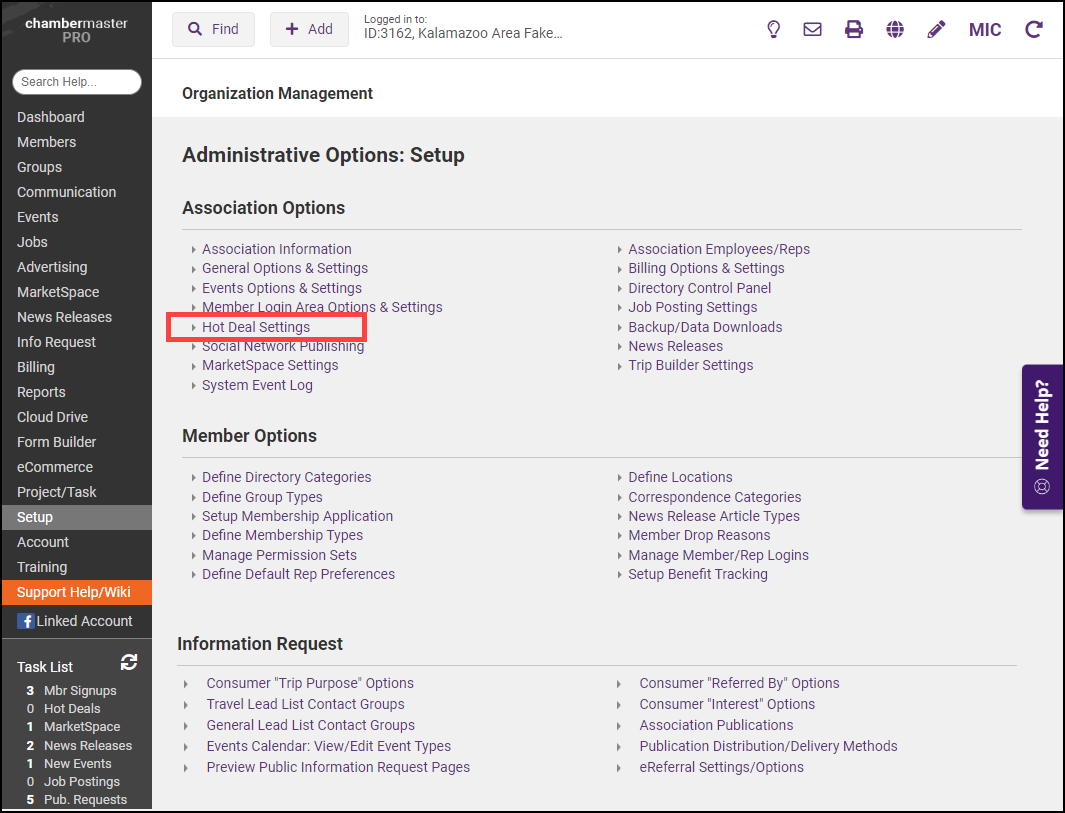
-
Use the dropdown menu to select the Fee Item to be used when a Hot Deal is purchased. Fee Items created using the Member Fees & Dues type will be available for selection.
-
Fees for Hot Deals are charged on a week-by-week basis, a full week at a time. The week is determined by the number of days (1-7 days = 1 week; 8-14 days= 2 weeks etc.).
-
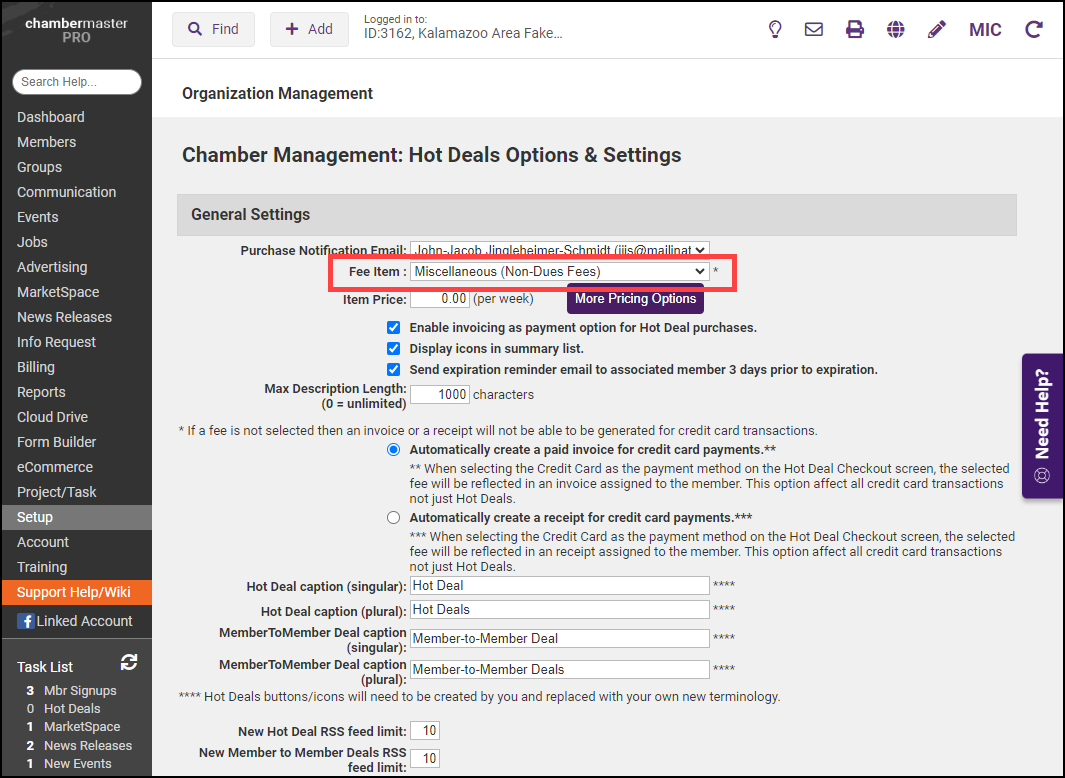
-
Enter the Item Price.
-
Pricing is based on a Hot Deal being displayed every week. Click the More Pricing button if you wish to differentiate pricing between your Basic Web Package members and your Enhanced Web Package members.
-
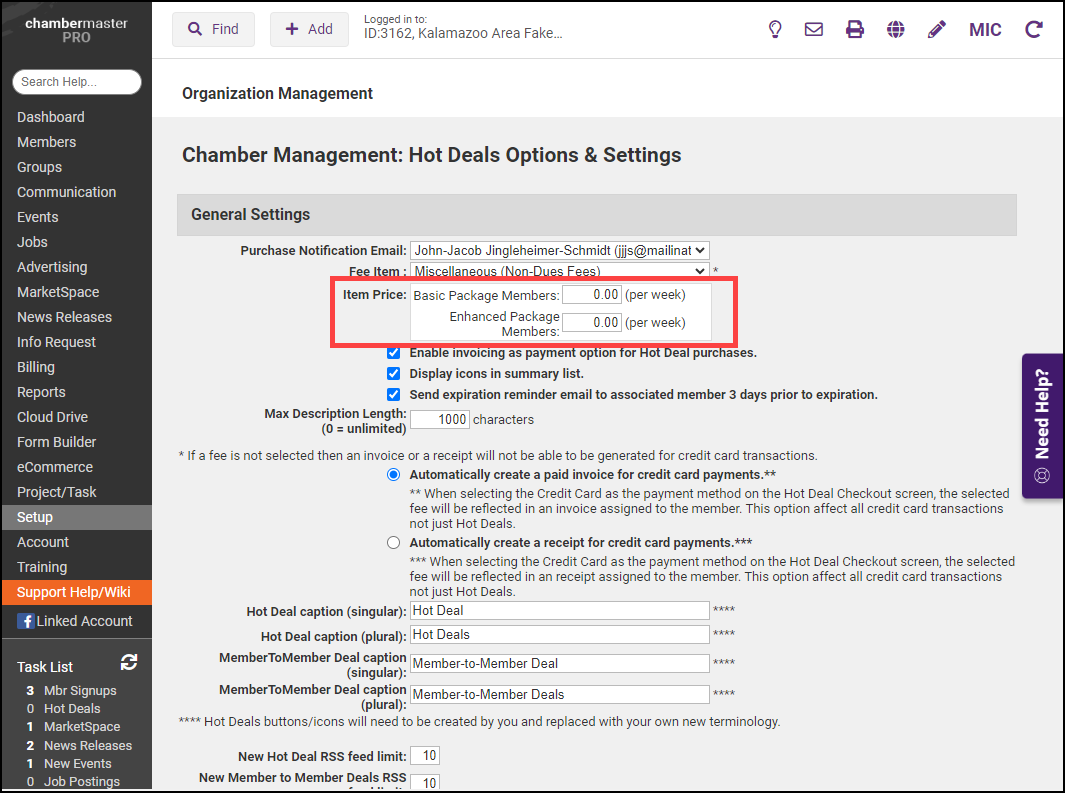
- Enable invoicing as payment option for Hot Deal purchases: Select if you wish to allow your members to be invoiced when submitting Hot Deals.
- Automatically create a paid invoice for credit card payments: Select this option if you want the system to create an invoice and payment when a Hot Deal is paid for online
- Automatically create a receipt for credit card payments: Select this option if you want the system to create a receipt when a Hot Deal is paid for online.
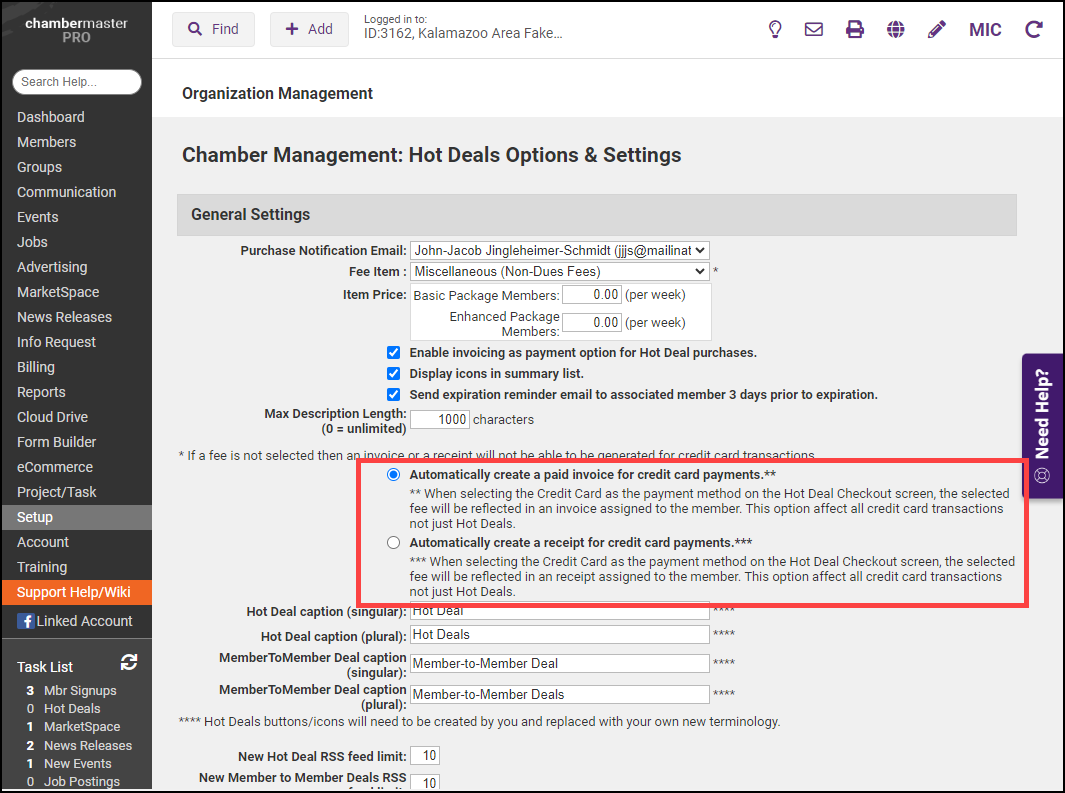
- Click Save.
Related articles



