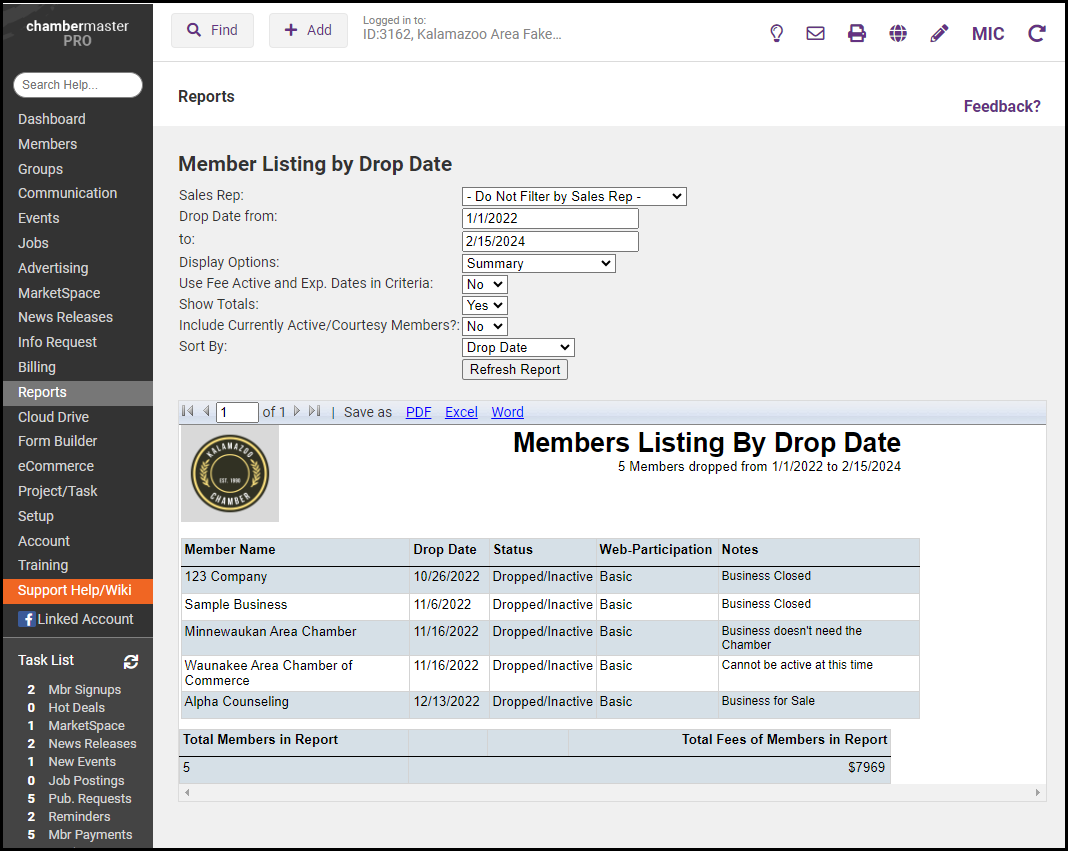The Member Listing by Drop Date provides you with statistics about your member drops over a selected date range. This report will provide you with a view into why your members are dropping, as well as the totals of revenue lost due to the drop. The report may be accessed from the Dashboard or the Reports module.
- On the Dashboard, select the Membership tab.
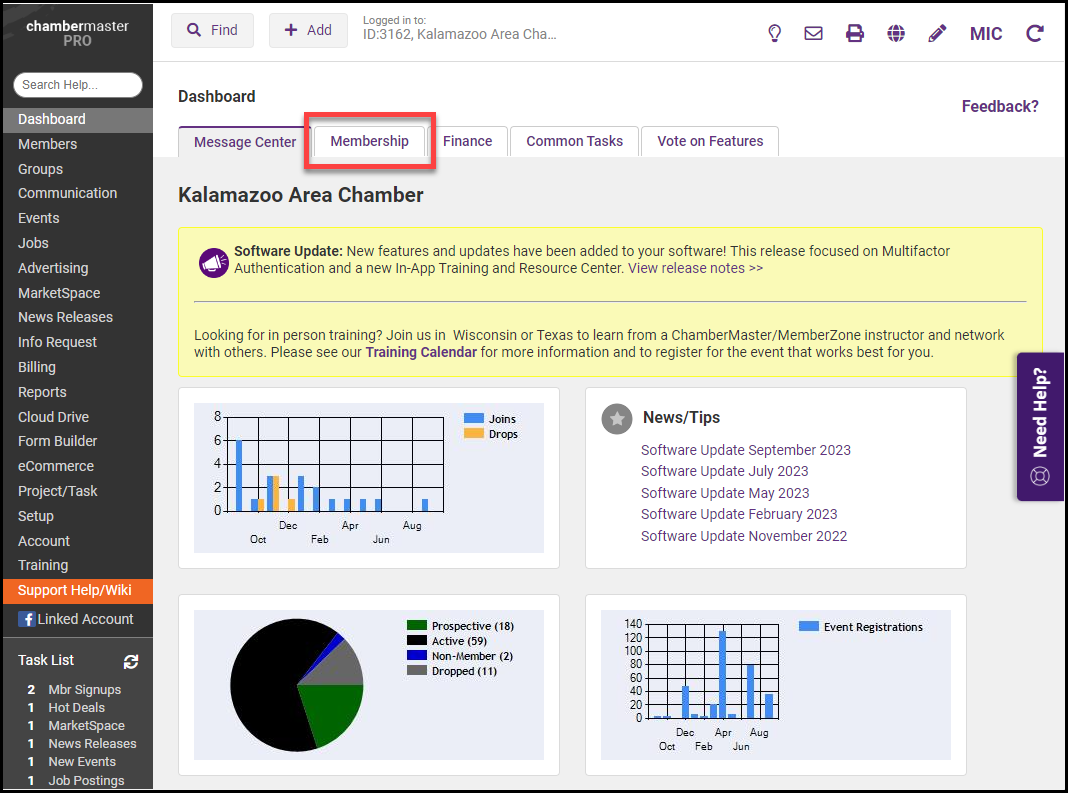
- The Dropped Members section will display a graph of the number of members that have dropped in the past year.
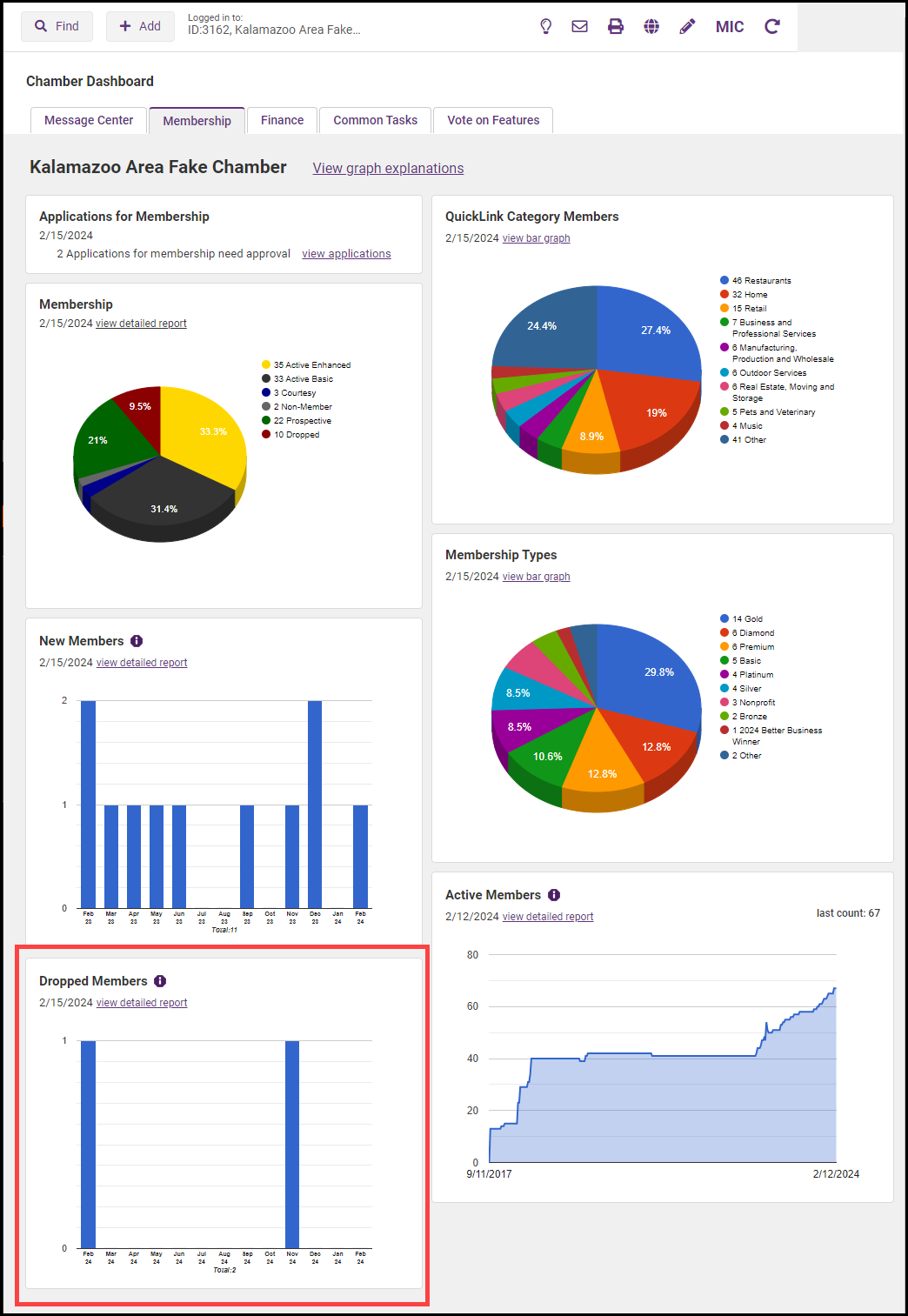
- For more detailed information, select the view detailed report link.
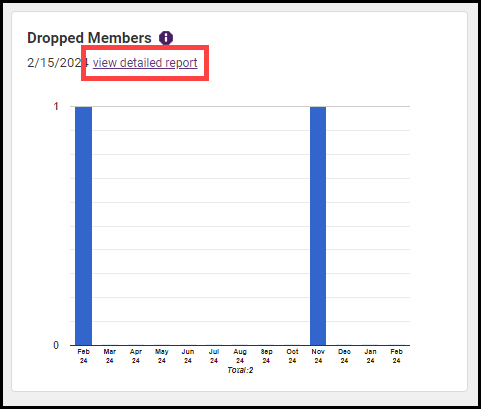
- Add additional filtering criteria.
-
Use Fee Active and Exp. Dates in Criteria
-
Show Totals: If this option is selected, dependent on the options selected above for Display Options the system will total the members and the fee items.
-
Include Currently Active/Courtesy Members?: Select yes, if you wish to include members who may have previously dropped (have a drop date in the date range you selected) but have now rejoined your organization. The status column in the report results will indicate the current member status.
-
Summary: This option will display the name of the member, the drop date, status, web participation, drop reason, and drop notes.
-
Details: This option will include member contact information (address, phone, email, primary contact, etc.) as well as join date.
-
Details with Fees & Dues: This option will include the details described above, along with the member's scheduled dues. This can be useful in analyzing revenue lost.
-
Spreadsheet: This option will display the details of fees and dues in a spreadsheet. This is a good selection if you wish to use Excel for further reporting/filtering. The fees will be totaled if Show Totals is selected.
-
Select a Sales Rep if you wish to see results for an individual sales rep.
-
Enter Drop Date From/To if you wish to see dropped members in a specific date range.
-
Select desired Display Options:
-
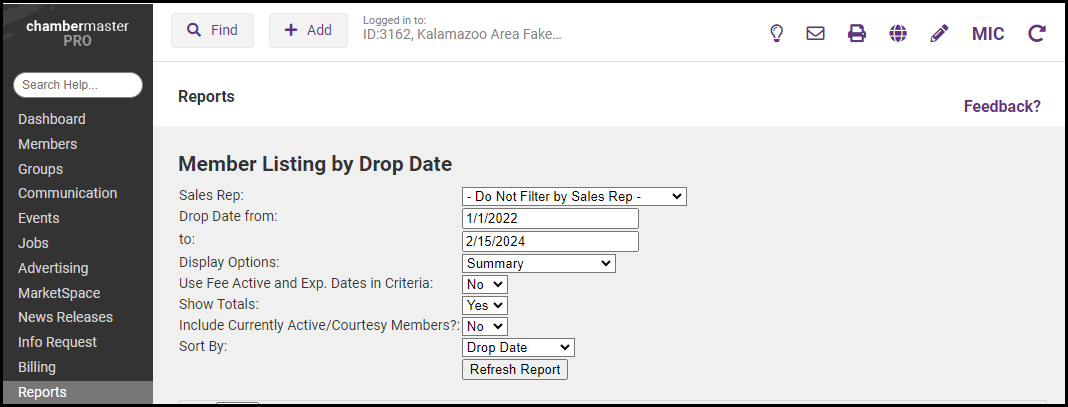
-
Click Refresh Report. This report can be printed or downloaded.
NOTE: When the report is downloaded, additional contact information is included, such as the primary contact, email, and address information.