- On the desired email, click the Add/Remove Attachment button.
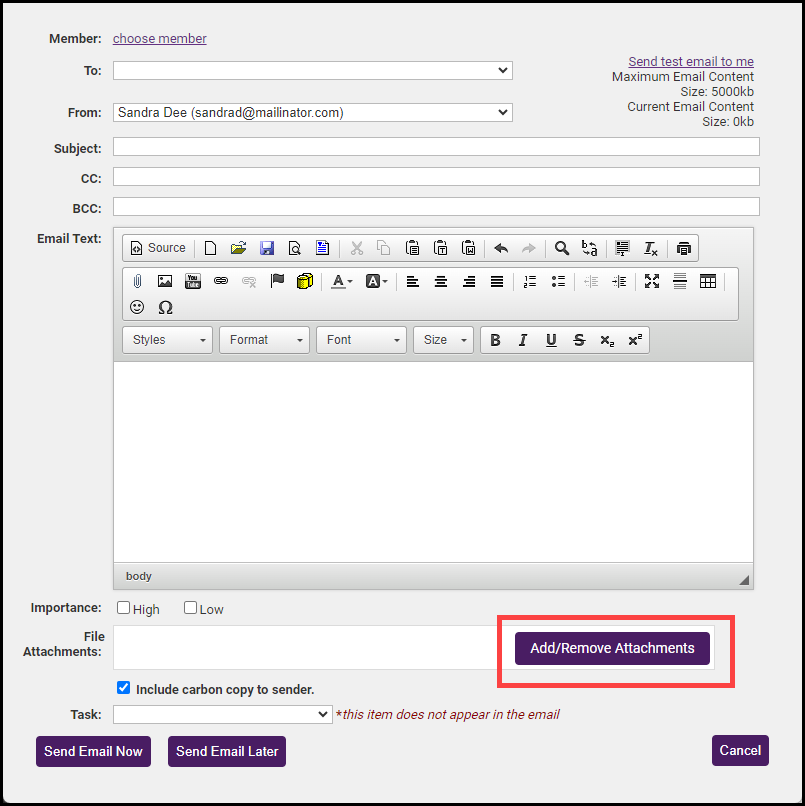
-
On the Add Email Attachments screen, Upload your attachment file to the ChamberMaster server and include a link to that file in your email. is enabled by default. There are three options available for adding attachments to emails.
-
Upload your attachment file to the ChamberMaster server and include a link to that file in your email: This is best practice. Increasingly when users send email attachments, ISP spam filters are identifying these innocent but potentially large attachments as spam. Consequently, these emails and attachments never make it to their intended recipient. With ChamberMaster/MemberZone, you can upload your attachment to the server. Once the file has been uploaded to the ChamberMaster server and selected, a link is generated and automatically placed inside your email allowing the recipient to click to receive their attachment.
-
Include a link within the email to a file hosted on your chamber website: This option allows the sender to create a hyperlink to documents or URLs located on other servers. A custom email link may also be generated using this selection. This selection is the same as the Insert/Edit Link icon available in the rich text editor, on the editor toolbar.
-
Append your file to the email directly. This is the traditional way of sending attachments. This selection will send the document with the email and is not recommended.
-
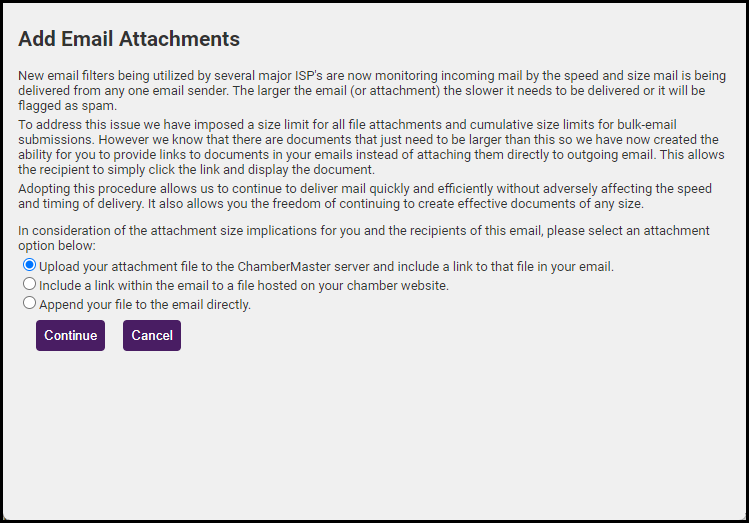
- Click Continue. The Add an attachment dialog box will display.
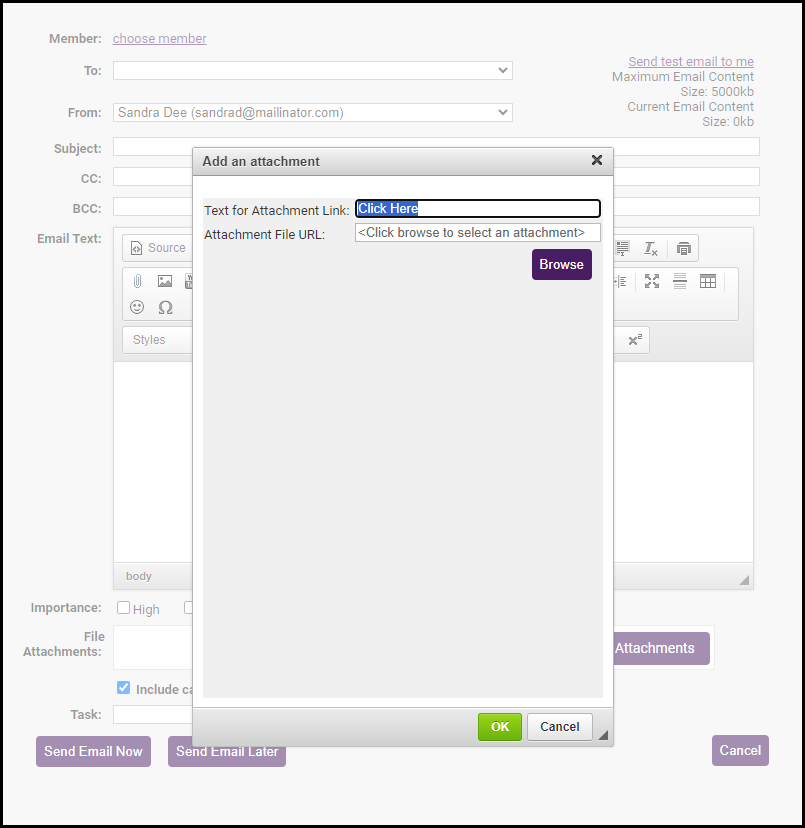
- Enter the Text for Attachment Link. This will be the text that appears in your email.
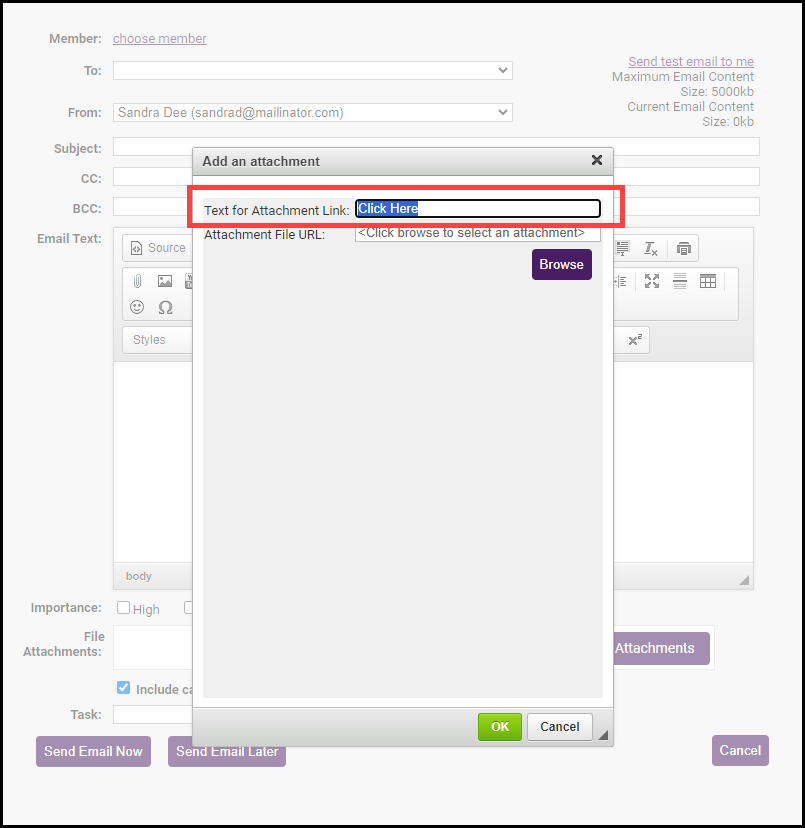
- Click the Browse button. Documents previously uploaded to the server will be displayed. Click the desired file and click Select.
- To upload a new attachment, click the Choose File button to locate the file on your device.
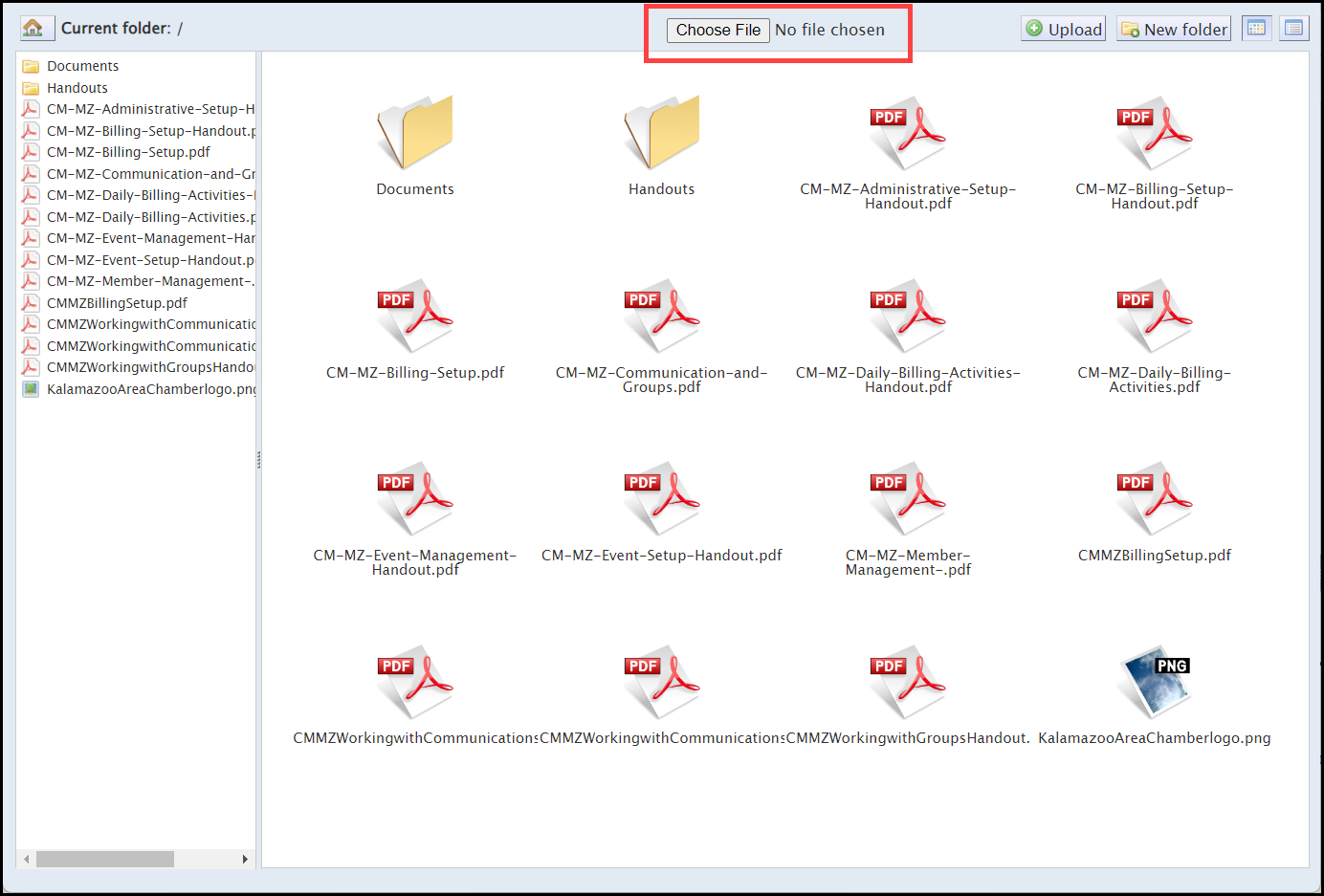
- Browse to the file, select your file, and click Open. Then click the Upload button. Once uploaded, click the file and click Select. The URL of the document will be populated in the Attachment File URL text box.
- Click OK. Your link text will now be populated in your email.



