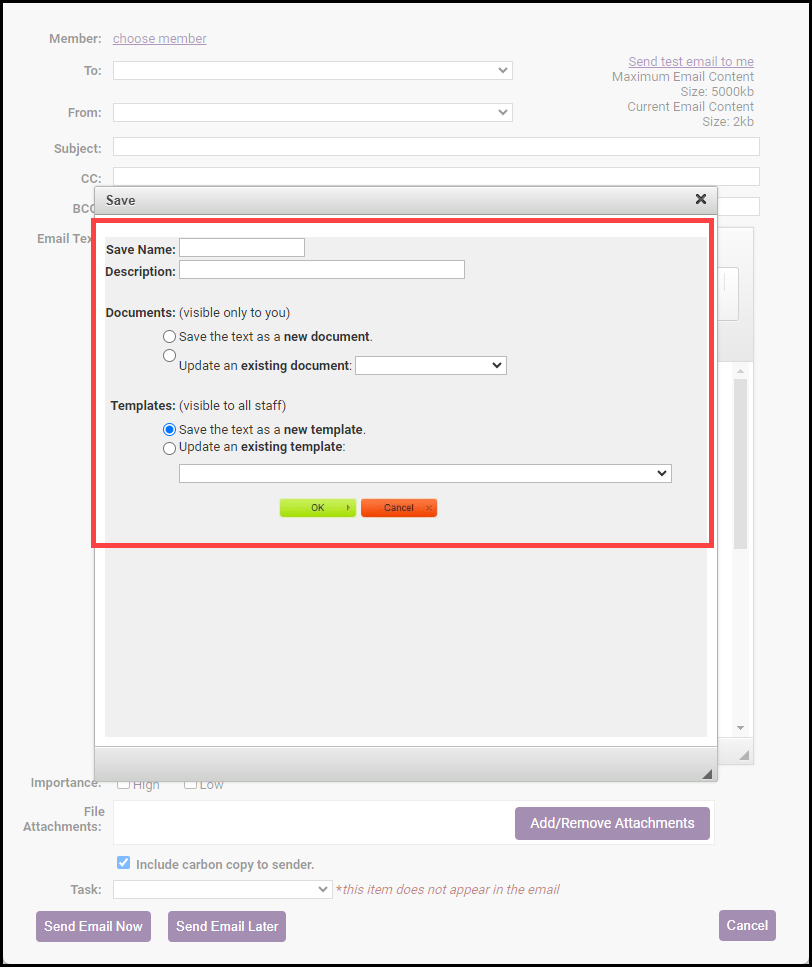Your ChamberMaster/MemberZone software provides a wealth of pre-defined templates that you may use as designed or that you may customize to meet your business needs. You may also create templates from scratch as needed. Using email templates allows you to quickly and easily create, write, and send emails without having to start from scratch or start at a blank screen. By using an email template, you will save time and also ensure a consistent look and feel for your organization.
The pre-defined email templates may be customized to meet your business needs. Once you have customized it, you will save the template back as a new template or document for future use.
-
From the Send Email screen, click the template icon in the editor toolbar.
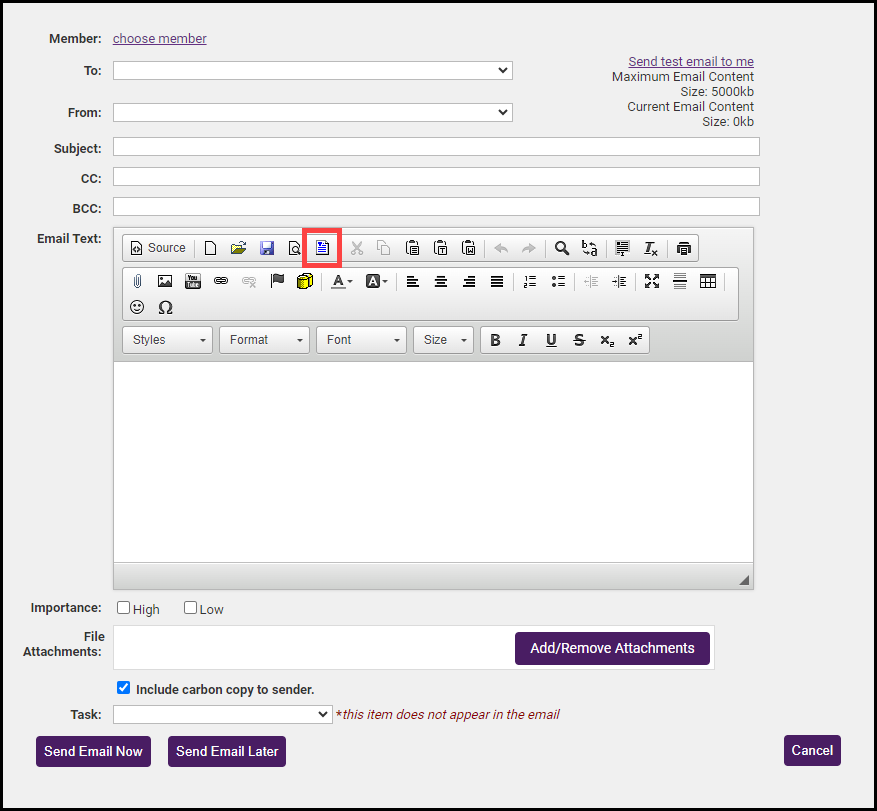
- Click Pre-Defined Templates.
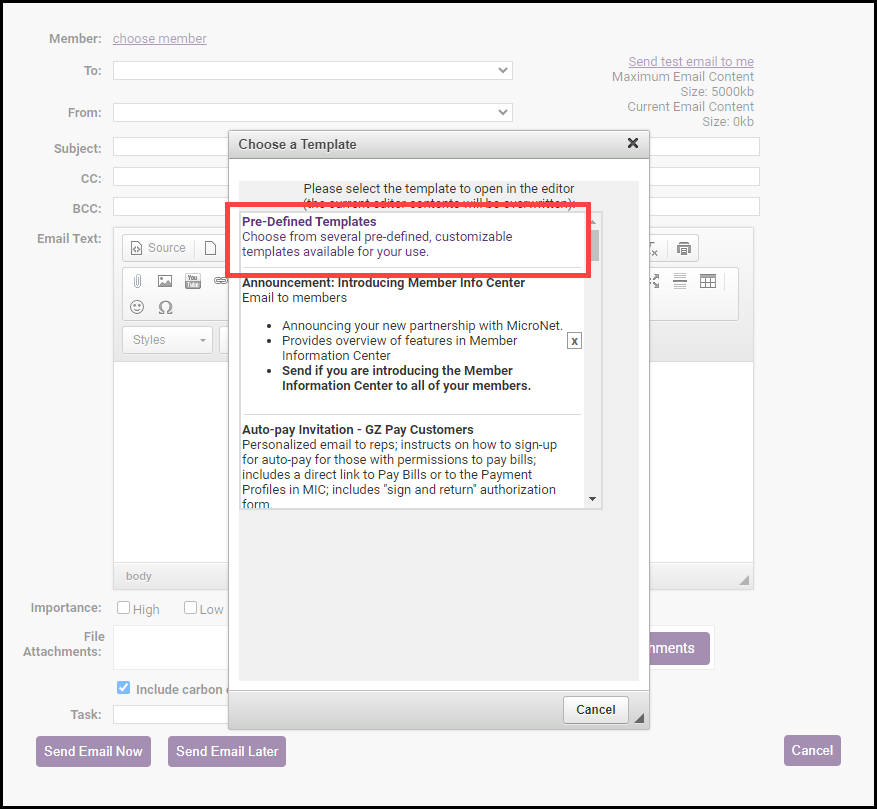
- Click the desired template. The Email Text (body of your email) will be automatically populated with the template.
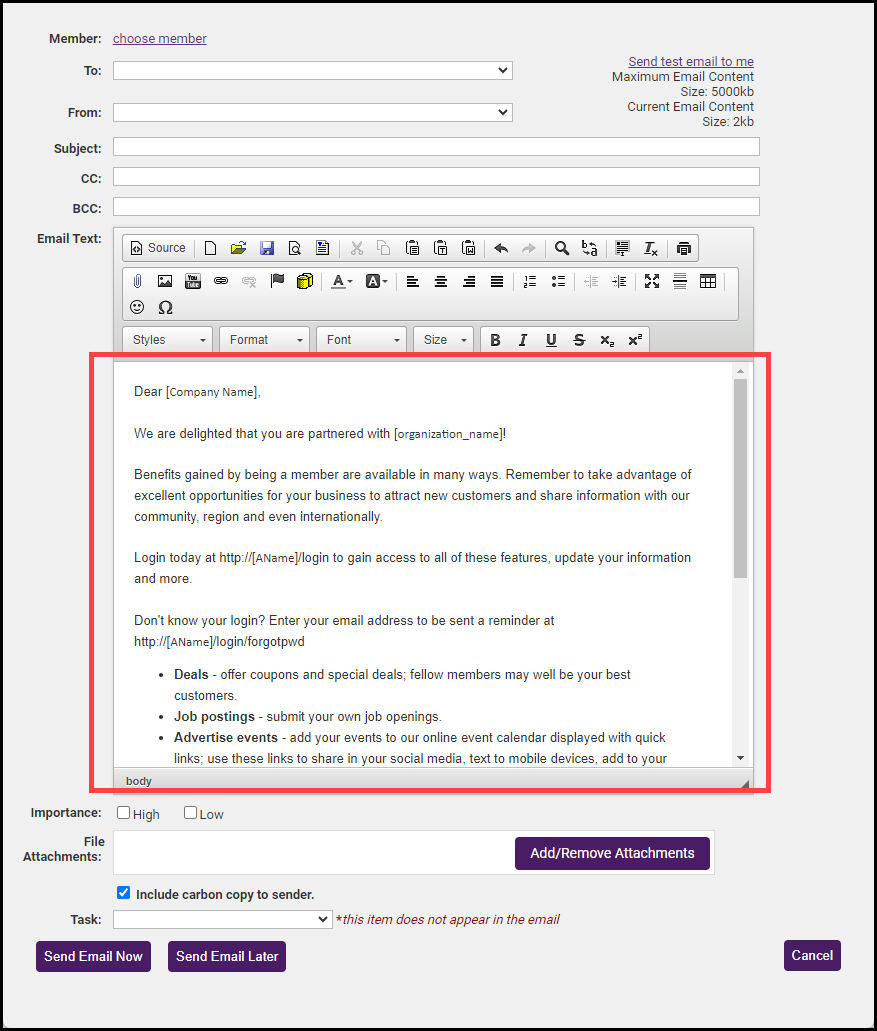
-
Make any desired changes to your email.
-
Save the template by clicking the Save icon in the editor toolbar.
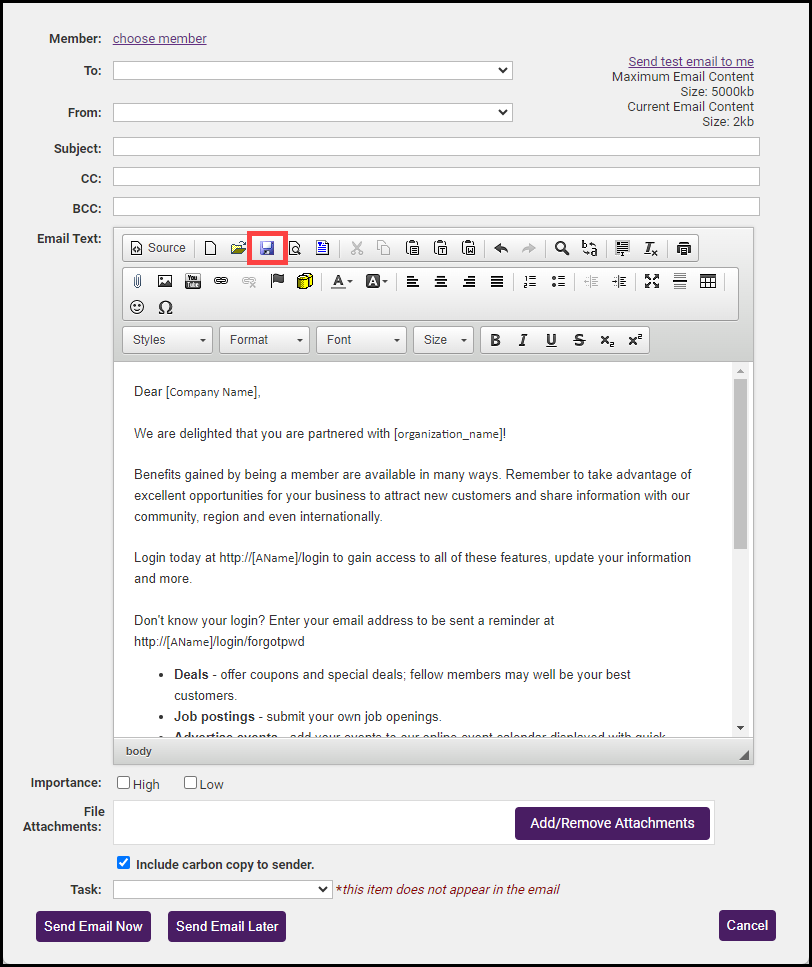
-
Enter a Save Name and optional Description for the new template.
-
Select one of the following save options:
-
Save the text as a new document: Select this option if you wish to save the template as a document, which allows you to retrieve the template at a later time, make modifications, and save it as the same document (overwrite the previous document). NOTE: When you save a template as a document, it will only be available to the user who created the document.
-
Update an Existing Document: Select this option if you would like to save your changes to an existing document.
-
Save the text as a new template: Select this option if you wish to save it as a new template. NOTE: Templates may not be updated, any time changes are made to a template, you will save it as a new template.
-
-
Click OK.

- From any send email screen, create the Email Template in the Email Text area. You can add attachments, signature blocks, and images.
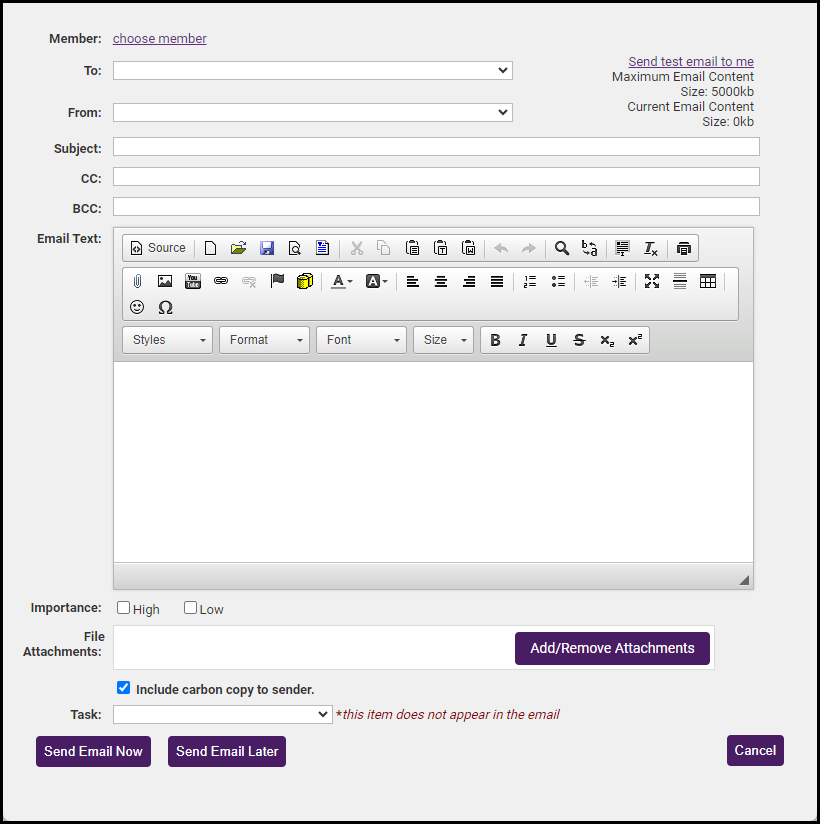
-
Save the template by clicking the Save icon in the editor toolbar.
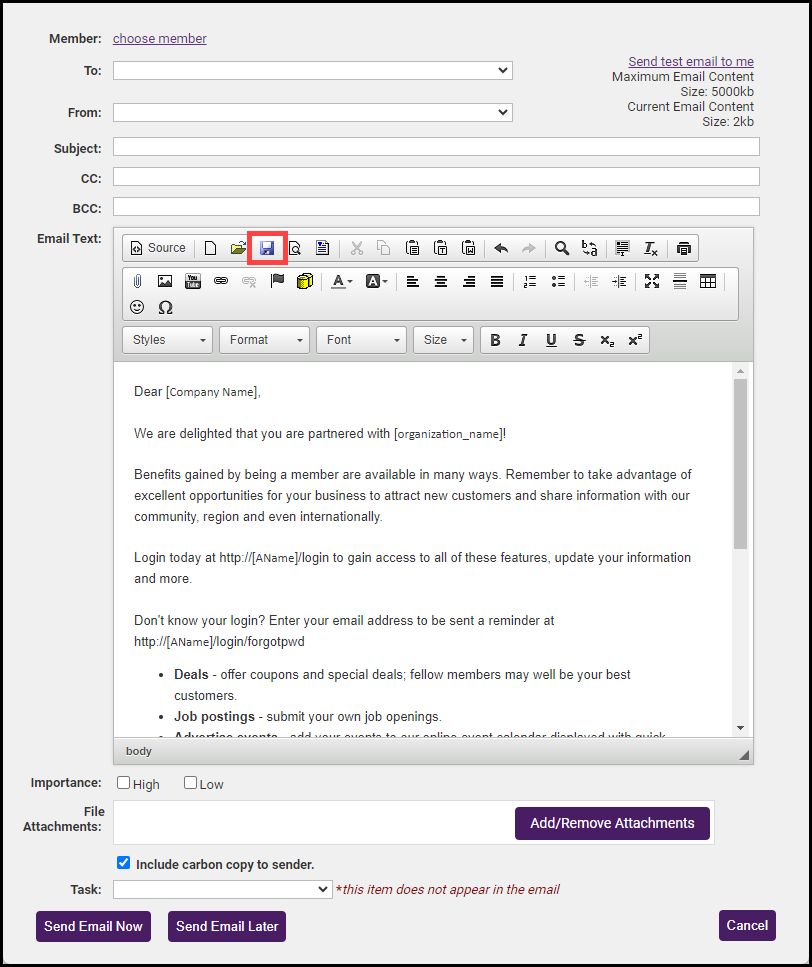
-
Enter a Save Name and optional Description for the new template.
-
Select one of the following save options:
-
Save the text as a new document: Select this option if you wish to save the template as a document, which allows you to retrieve the template at a later time, make modifications, and save it as the same document (overwrite the previous document). NOTE: When you save a template as a document, it will only be available to the user who created the document.
-
Update an Existing Document: Select this option if you would like to save your changes to an existing document.
-
Save the text as a new template: Select this option if you wish to save it as a new template. NOTE: Templates may not be updated, any time changes are made to a template, you will save it as a new template.
-
-
Click OK.