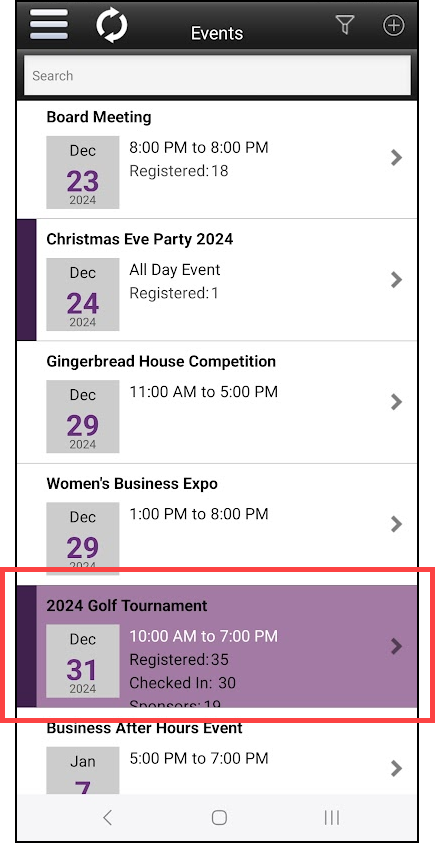Search Event Calendar
You can search for events by typing in the title of the event in the search box (this will only search by the title of the event). You can also filter the events displayed by clicking the filter icon. Choose desired filters:
-
Time Frame: Select this option to choose Events This Week or Events This Month.
-
Category: Select this option to choose specific event categories.
-
Featured: Select this option to filter events to just your Featured Events.
-
Members Only: Select this option to filter to members-only events.
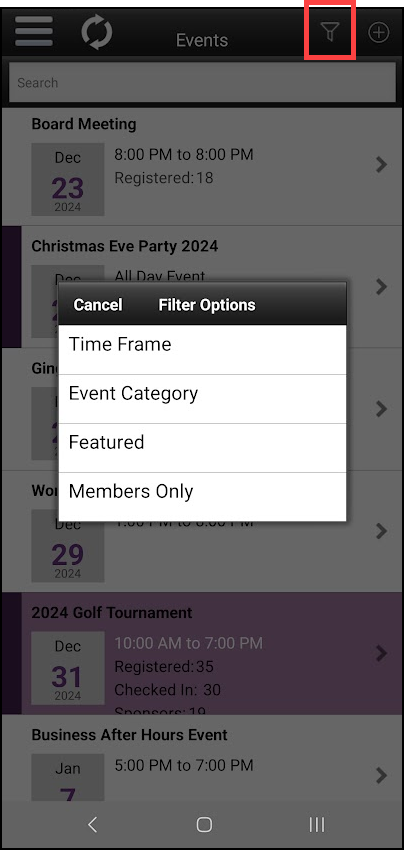
Events in the StaffApp are color-coded. These visibility choices are selected in the back office on the event's General tab in the Placement Options section.
-
A dark bar on the left side of the event indicates this event is marked with Members Only visibility.
-
Events shaded indicate the event has been marked as a Featured event.