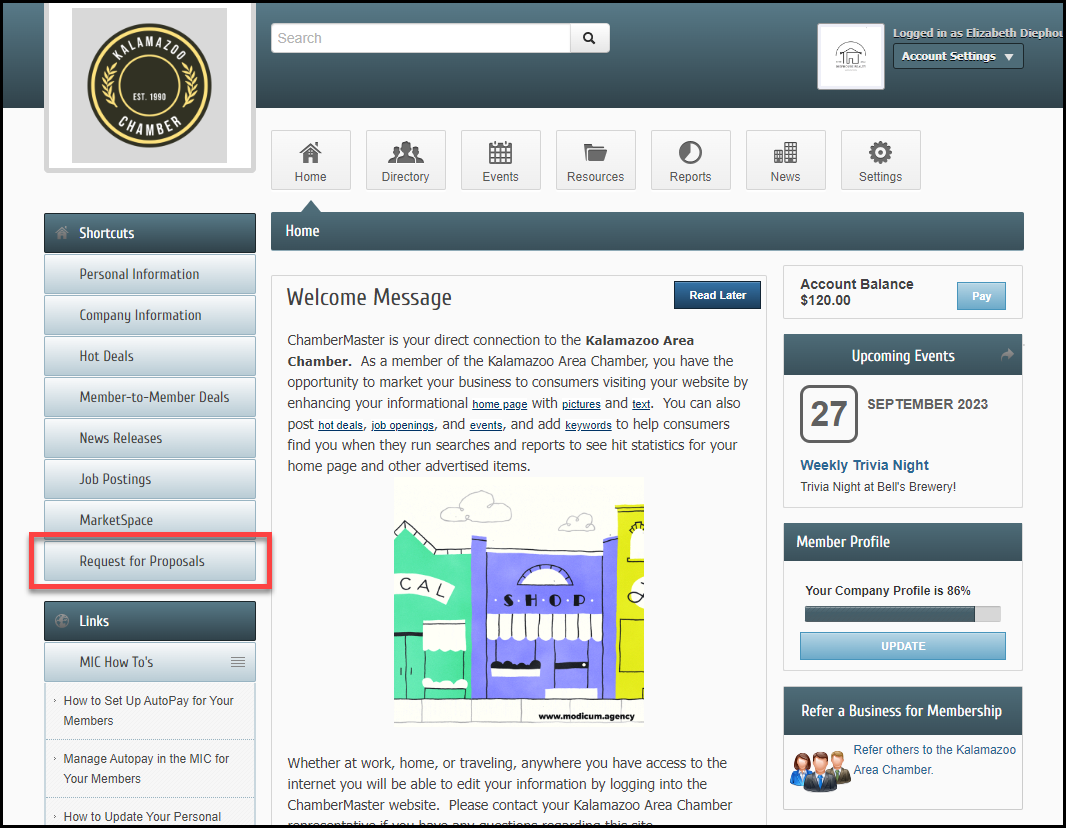-
How do I add the RFP module to my software?
Pro edition of the software is required. See how the RFP module works for more information.
-
How do I make sure the RFPs are available for members to view?
You don’t need to do anything. When an RFP has been approved, the RFPs and RFP menus in the Member Information Center (MIC) will immediately be disabled.
-
Who on the staff receives notification that an RFP has been submitted?
Any staff person who is signed up for the email notification for Request for Proposal Submitted. In addition, staff signed up for All Web Leads Pending Approval will receive email notifications as well. If you don’t want to receive two emails when a proposal has been submitted, then only sign up for All Web Leads Pending Approval.
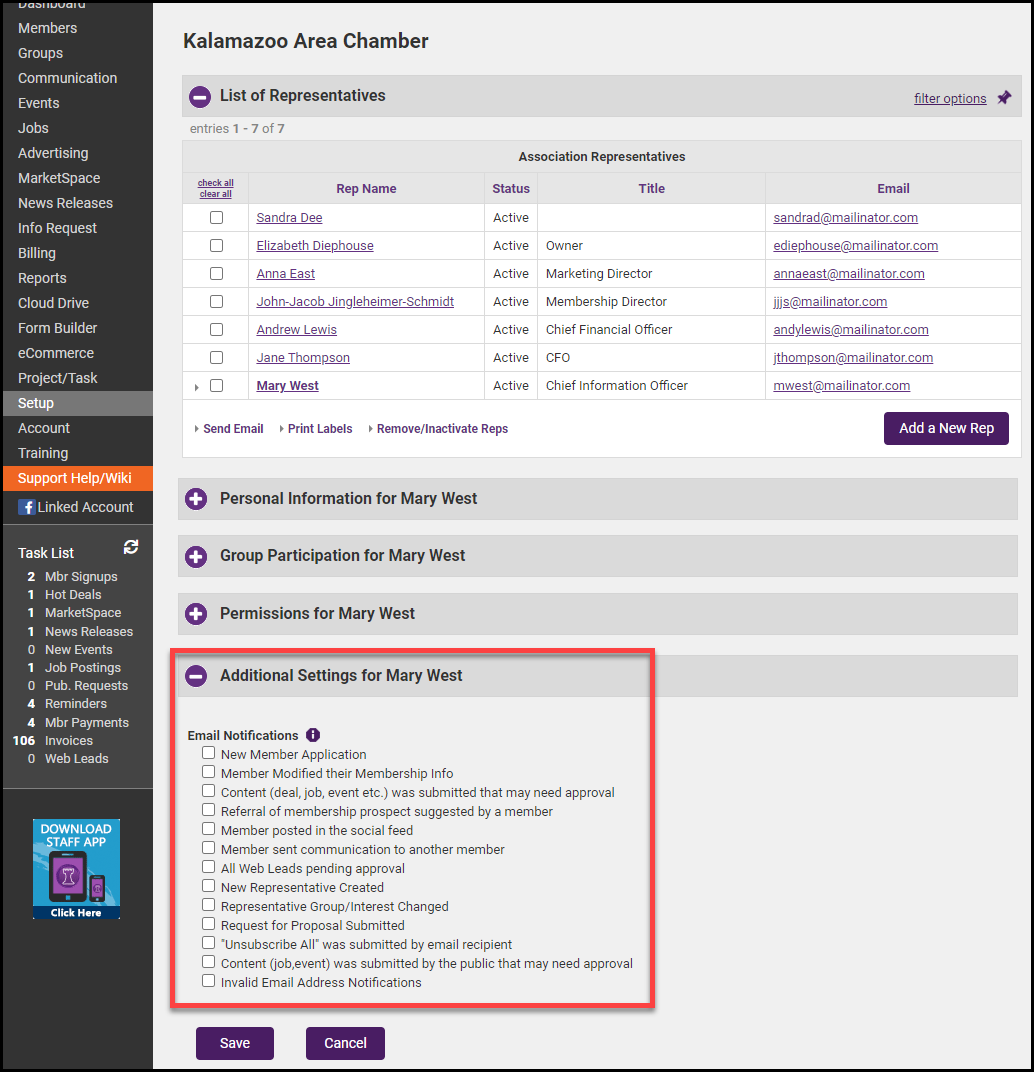
-
Which members receive the RFP notification email?
All active reps of all active members that belonged to the category(ies) that was selected on the RFP at the time the RFP was Approved. Note: Duplicate email addresses are removed.
-
I want to send my email notification to members encouraging them to view the RFPs. Is there an easy way to point them to the list of RFPs?
Yes. If you provide your member a link to your /login page, append the destination string ?dest=rfp to the login link. This will bring the member directly to the list of RFPs after successful login without having to select any menu choices at all. Available only if logging into Member Information Center v4. Example: http://business.greenvalleychamber.com/login?dest=rfp.
-
How do I delete or edit an RFP?
Contact Support to assist with this. A selection to allow you to do this without assistance will soon be added to the software.
-
Is the person who submitted the RFP notified when I approve the RFP?
No, not at this time.
-
How do staff manage the RFPs?
Staff log in to their database with their staff login and click the MIC button in the upper right-hand toolbar. They can find the RFPs in the MIC.