- Click Billing in the left-hand menu.
- Click the Invoices tab.
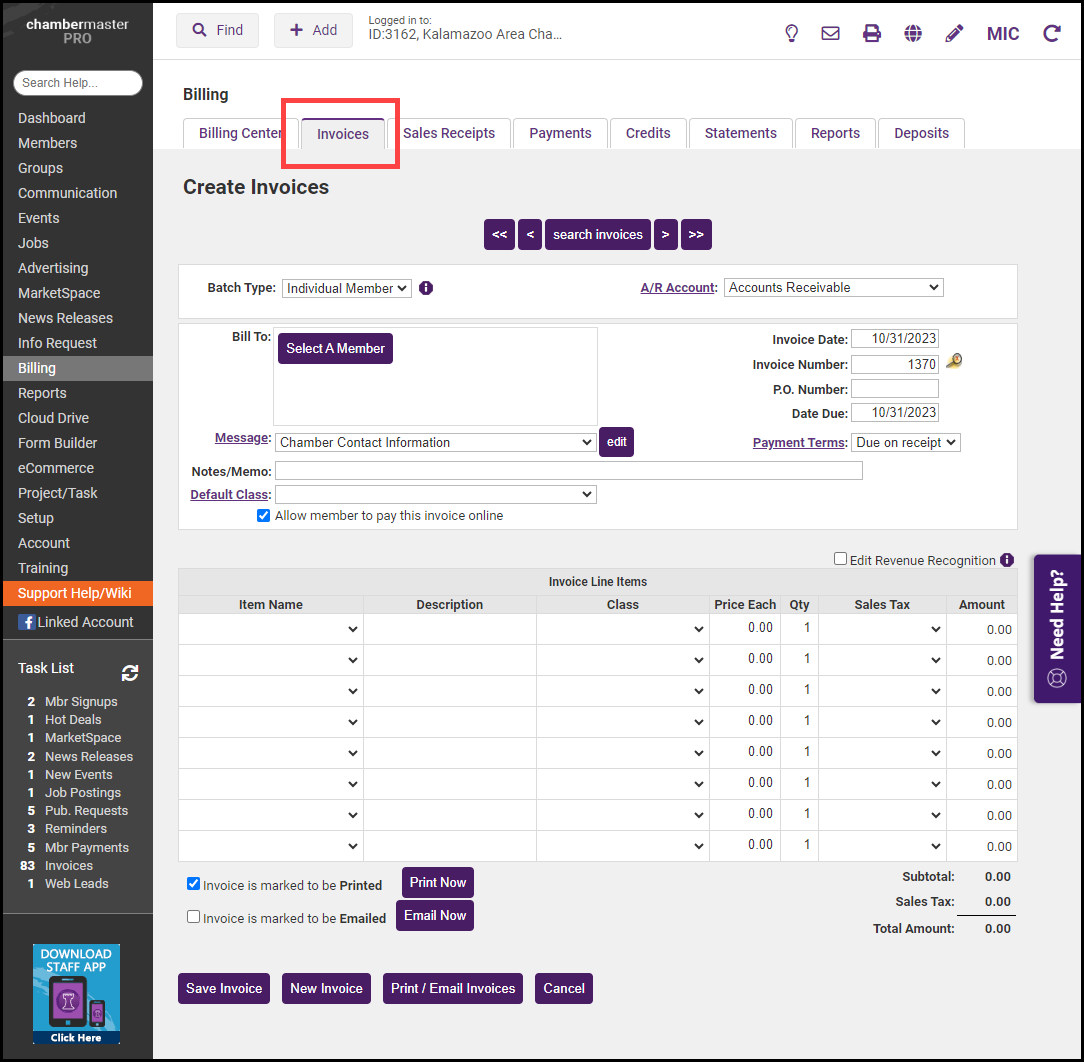
-
From the Batch Type dropdown menu, select Monthly Renewals.
-
From the Billing Month dropdown menu, select the desired month.
Note: if you would like the fee items to appear in a particular order on the invoice when creating a batch, make sure the order is listed as desired on the Members > Account tab in the Membership Fees and Dues area. You can drag and drop the order of your fees.
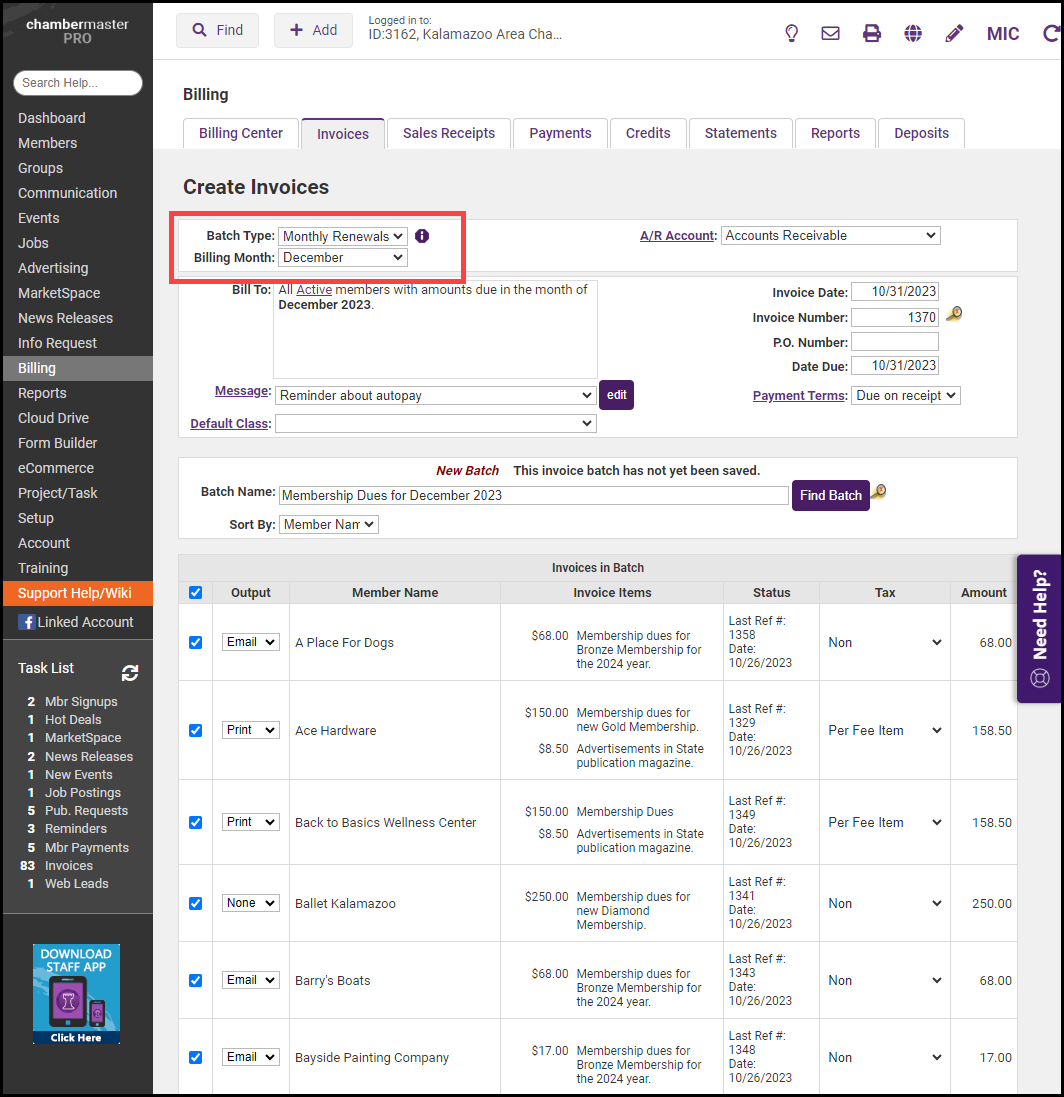
-
If you have already created this batch of invoices, you'll see the message that says Match Found. Scroll down and click New Batch. Invoices that are added to the batch will update the entire batch with any new terms, dates, and payment options that change those original invoices. Selecting New Batch is typically a better, safer idea.
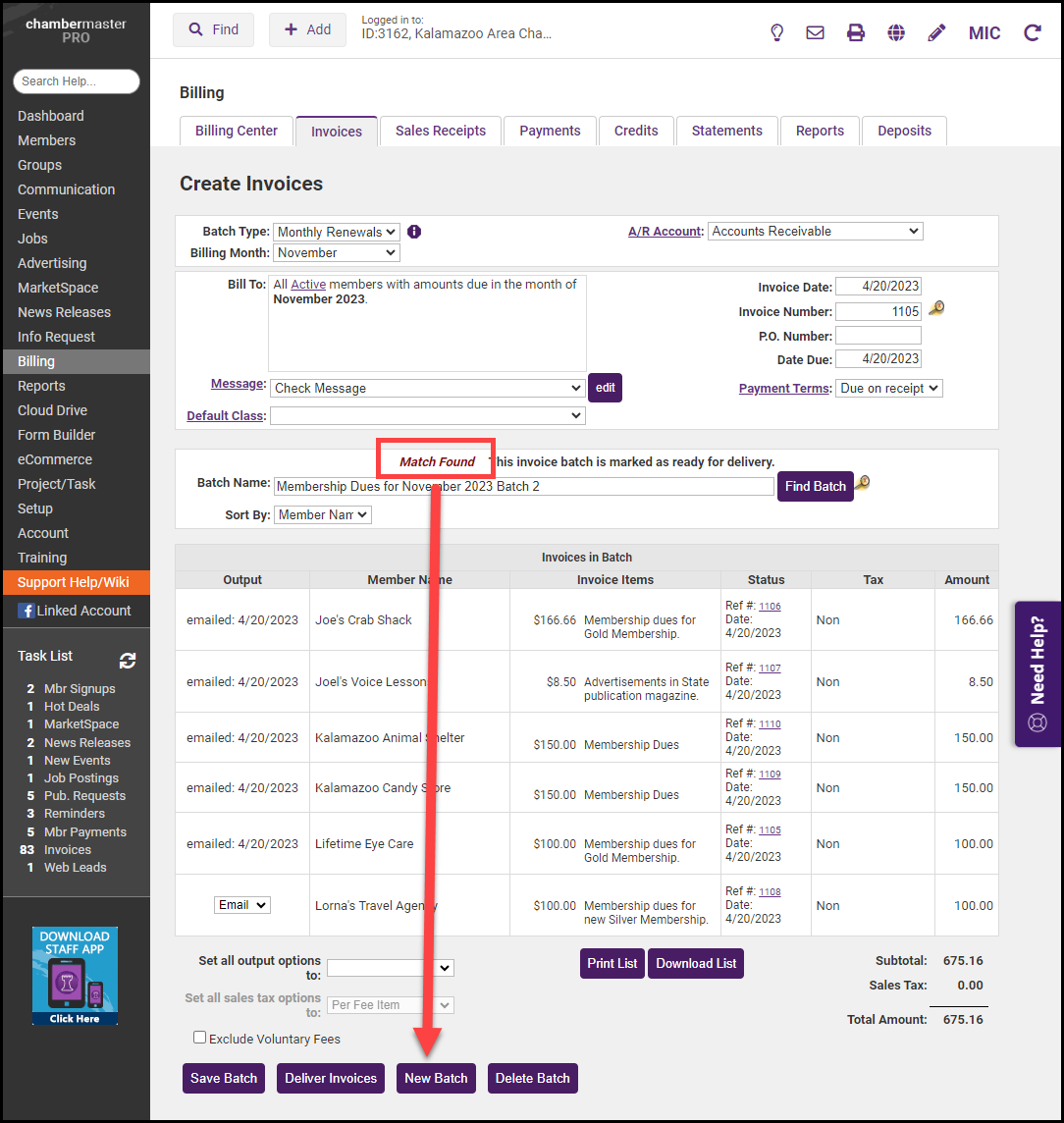
-
If this set of invoices has not been previously created, you will see a message that says New Batch, indicating you can run this batch without overwriting any previous invoice batches.
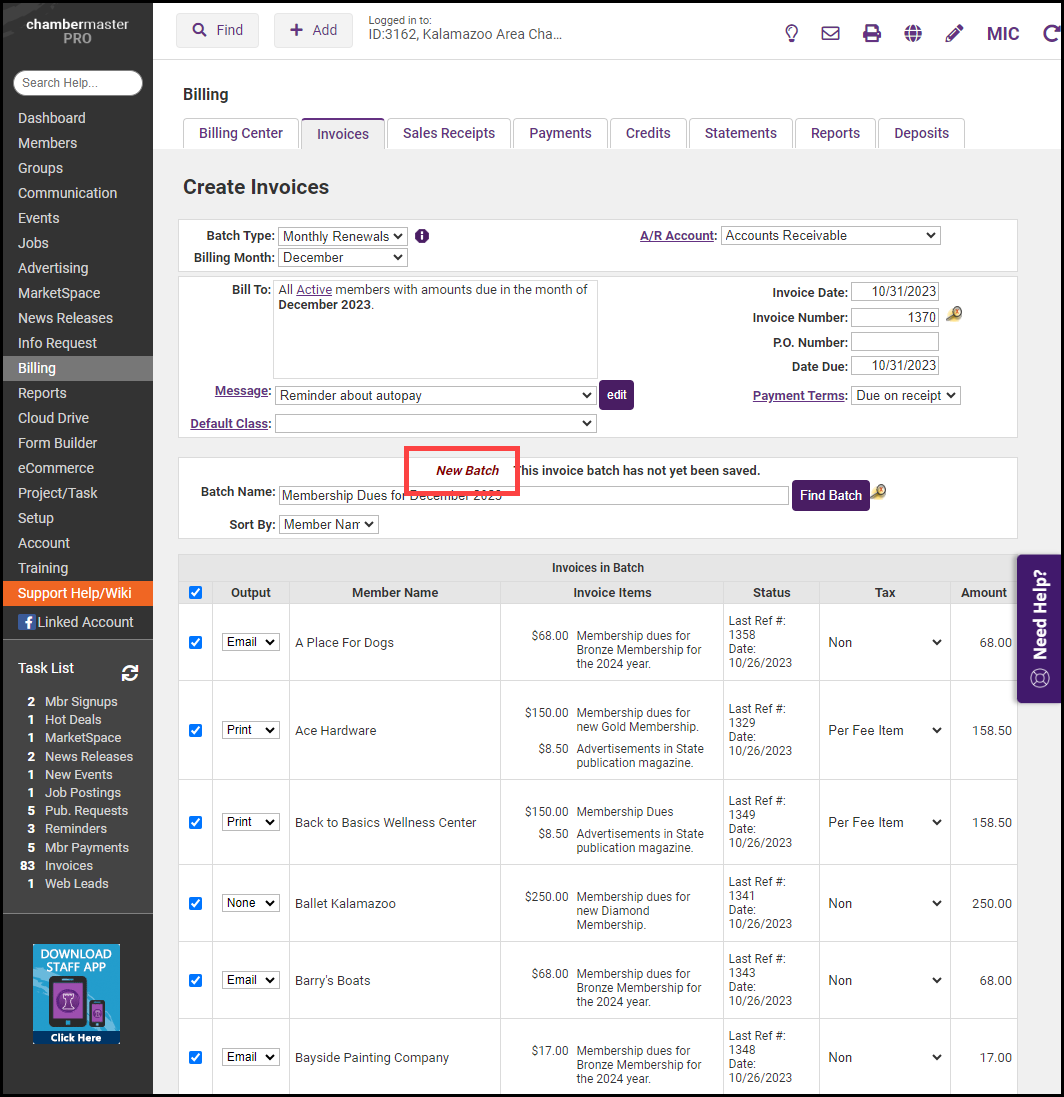
-
Check the batch information:
-
Customer Message: if desired, select a Message that will be printed on each invoice. Select the Edit button to modify the message or create a one-time message to display on this batch of invoices.
-
Default Class (if applicable)
-
Invoice Date
-
Due Date
-
Payment Terms
-
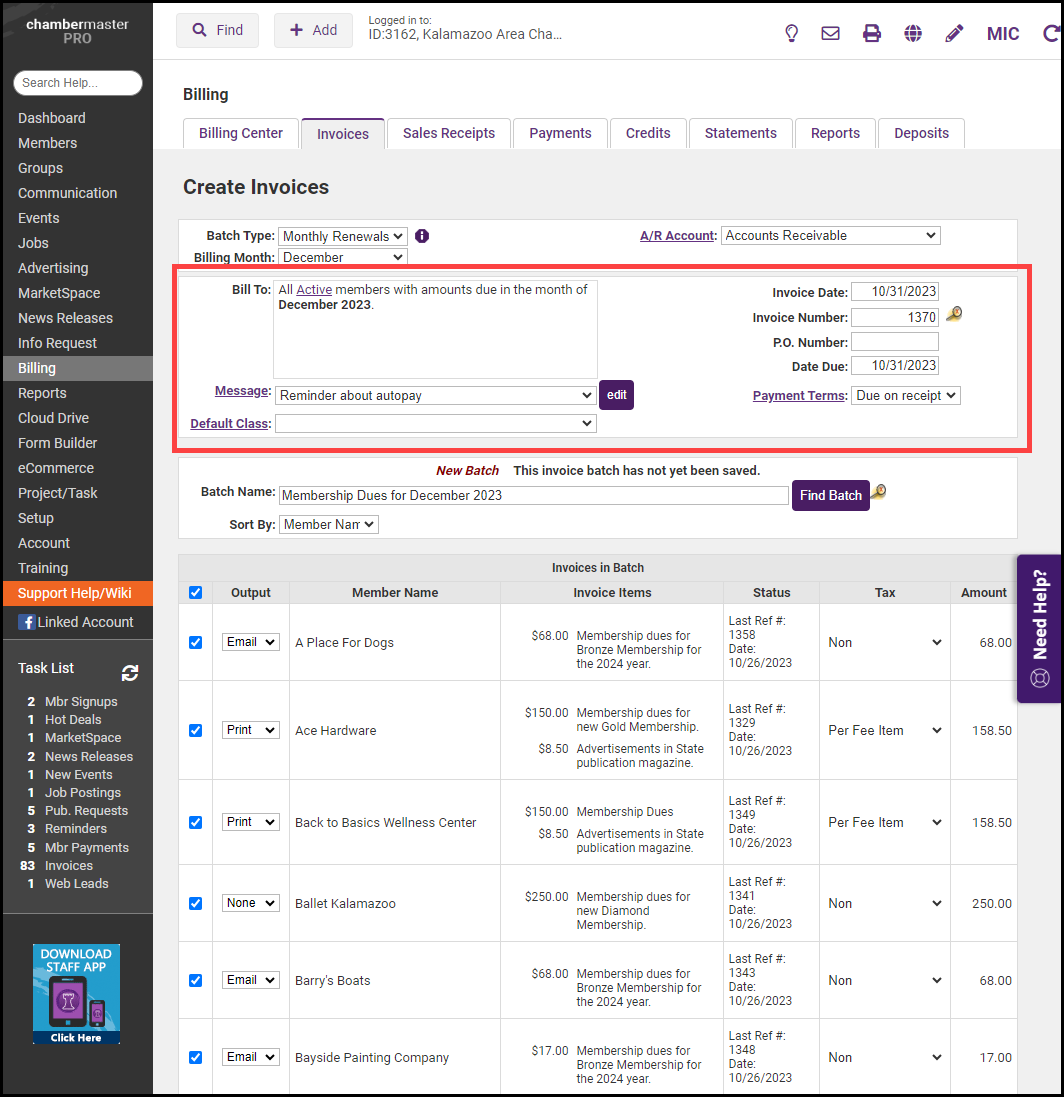
-
Uncheck any invoices that should be excluded from this invoice batch. Excluded invoices may be added to this batch or placed in a new batch later.
-
Select Save Batch or Deliver Invoices. See Deliver Invoices for more information. If you select Save Batch, you can return to a batch of invoices at any time to deliver them (email or print them). See Deliver Invoices for more information.




