Deliver Invoices Marked to be Emailed
If you have created an invoice and marked it to be emailed or have saved a batch of invoices, but not delivered:
- Click Billing in the left-hand menu.
- Click the Reports tab.
- Click Print/Email Invoices in the Receivables section.
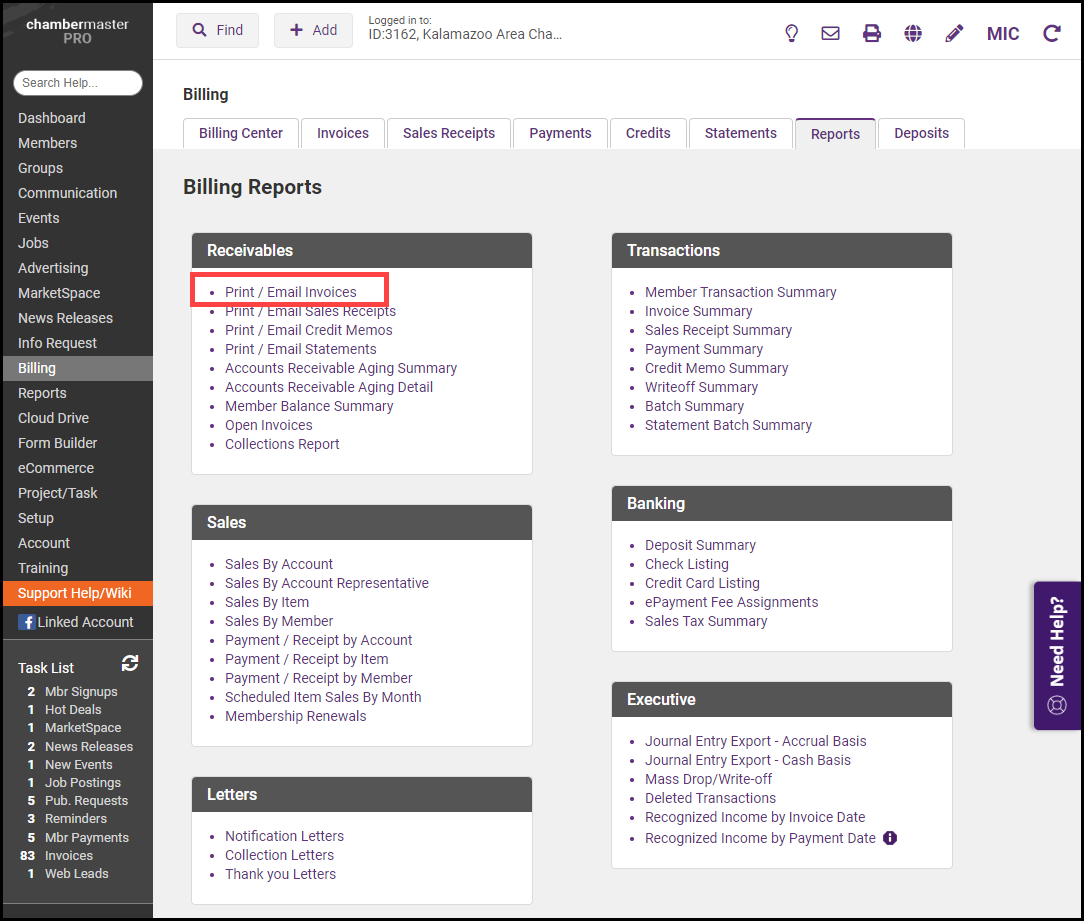
- In the Deliver Customer Invoices window, a list of all invoices that you have marked for email/print will be displayed with options to Email or Print.
- Click the Email Invoices radio button. A summary of the invoices that will be emailed is displayed, including the Invoice #, Invoice Date, Invoice Total Amount, Member, and the contact's email address.
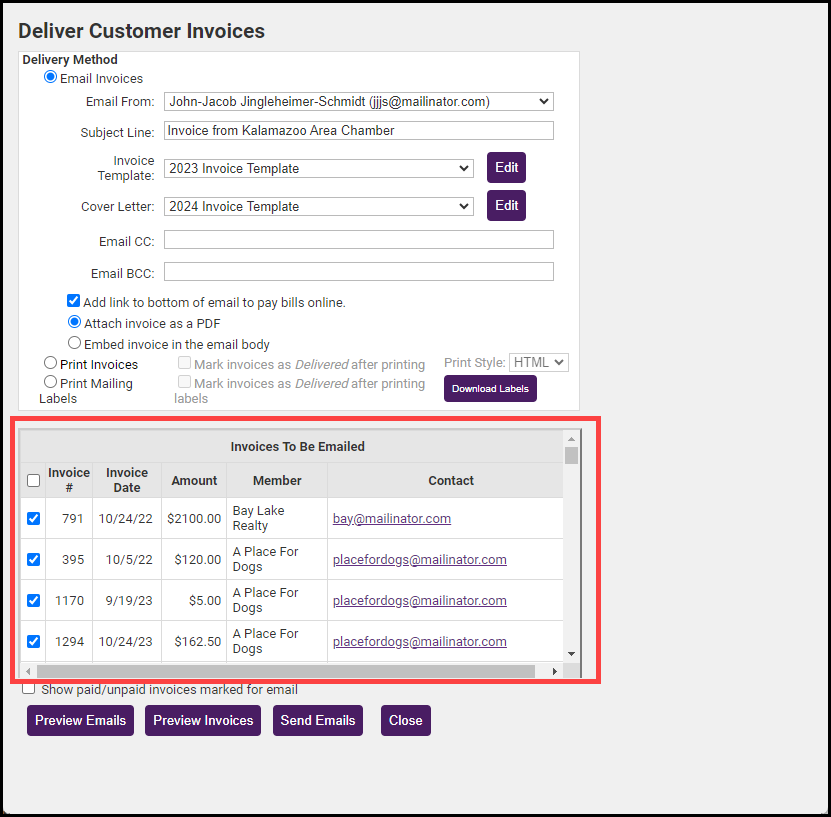
- Complete the following as needed:
- Select the From address from the list.
- Update the Subject Line if needed.
- The Invoice Template will default to the template selected in your Billing Options & Settings, you may select an alternate template if needed.
- The Cover Letter will default to the cover letter selected in your Billing Options & Setting, you may select an alternate cover letter if needed.
- If you wish to CC or BCC others, enter the desired email address.
- If your credit card processor is integrated with ChamberMaster/MemberZone, enable Add link to bottom of email to pay bills online if you wish to allow the invoice recipient to pay the invoice online. Click here for more information about GrowthZone Pay.
- Select to either Attach invoice as a PDF or Embed invoice in the email body. Embedding the invoice is recommended.
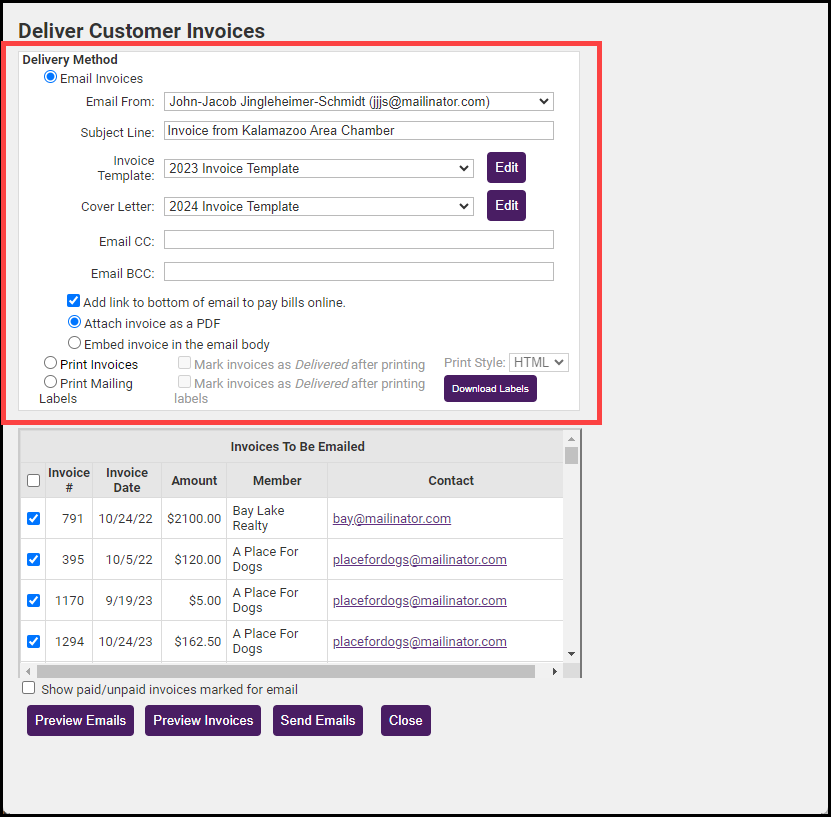
- From the list of invoices, select the invoices that you wish to email by checking the box next to the invoice.
NOTE: If no email address is available, click the not set link in the Contact column to update the email address.
- Click Send Emails.
Deliver Invoices Marked to be Printed
If you have created an invoice and marked it to be printed or have saved a batch of invoices, but have not yet printed them:
- Click the Reports tab.
- Click Print/Email Invoices in the Receivables section.
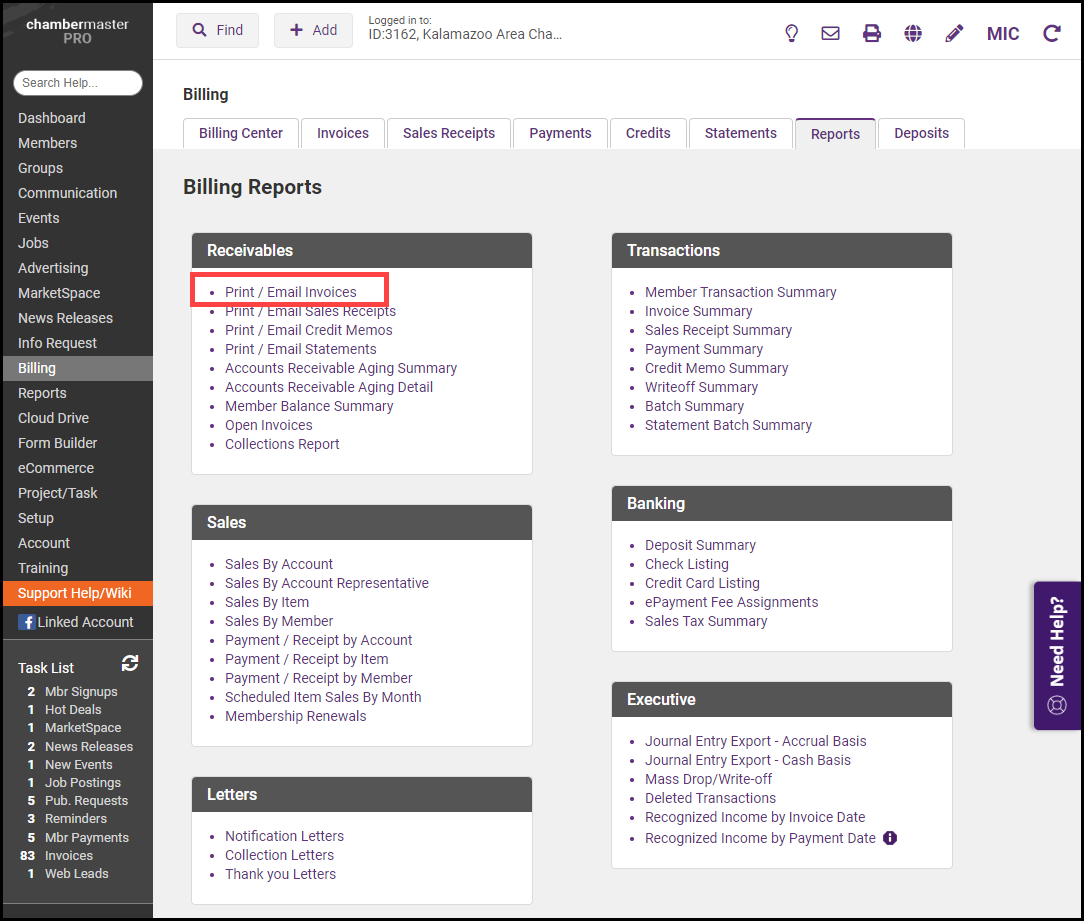
- In the Deliver Customer Invoices window, a list of all invoices that you have marked for email/print will be displayed with options to Email or Print.
- Click the Print Invoices radio button. Complete the following as needed:
- Click the Mark invoices as Delivered after printing button. This will remove the invoice from the list of invoices not yet printed.
- If you wish a note made on the member's communications tab, that the invoice was printed, click the Save invoices to members communication log radio button.
- Select PDF or HTML from the Print Style list.
- The Invoice Template will default to the template selected in your Billing Options & Setting, you may select an alternate template if needed.
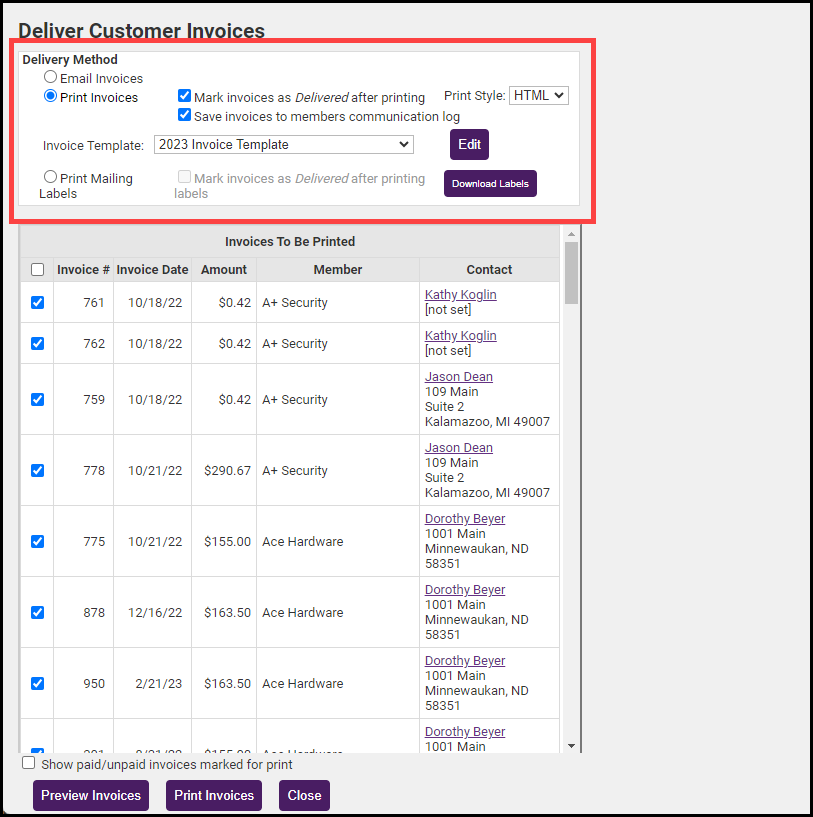
- From the list of invoices, select the invoices that you wish to print by checking the box next to the invoice. NOTE: If no address is available, click the not set link in the Contact column to update the address.
- Click the Print Invoices button.



