-
Click the +Add button and select eReferral.
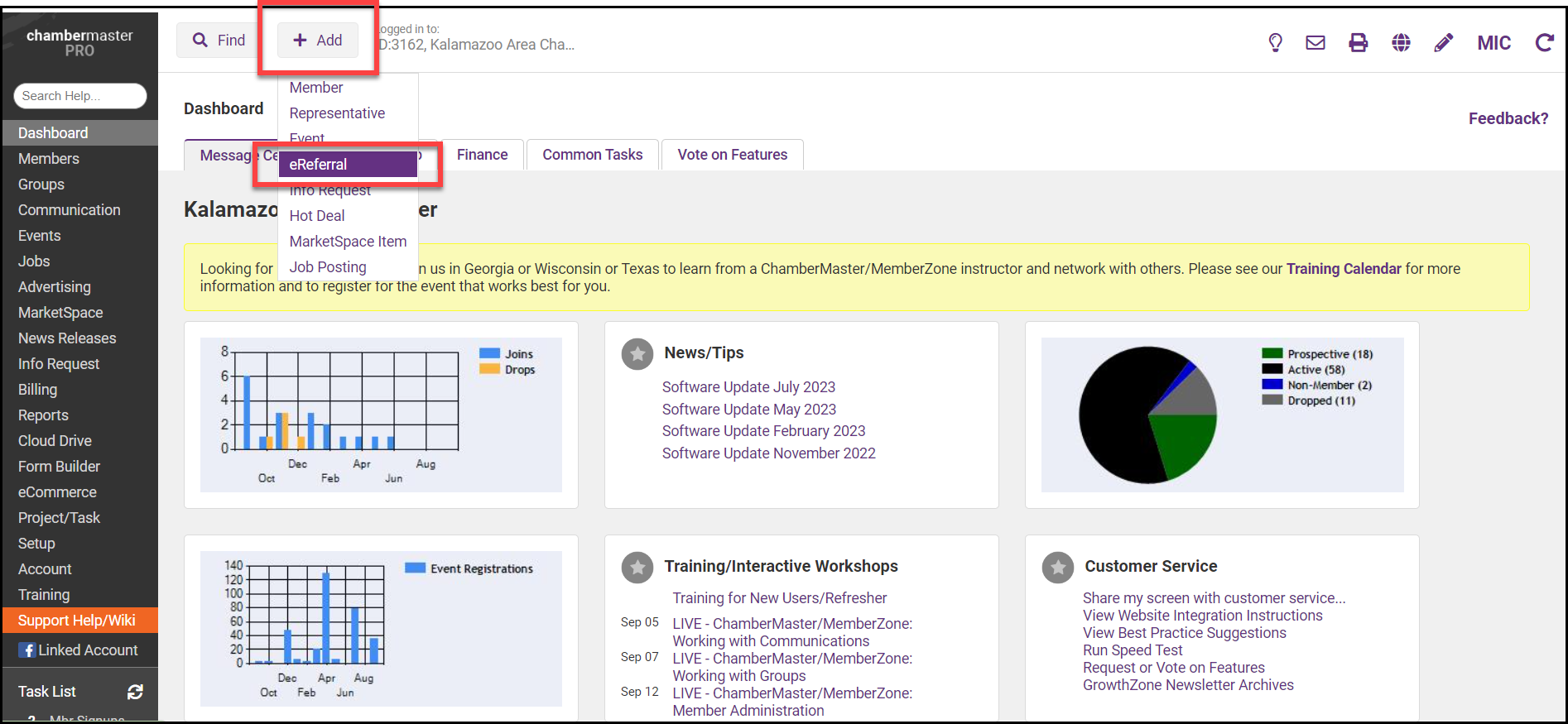
-
In the eReferral window, enter as much Potential Customer information as desired or is known.
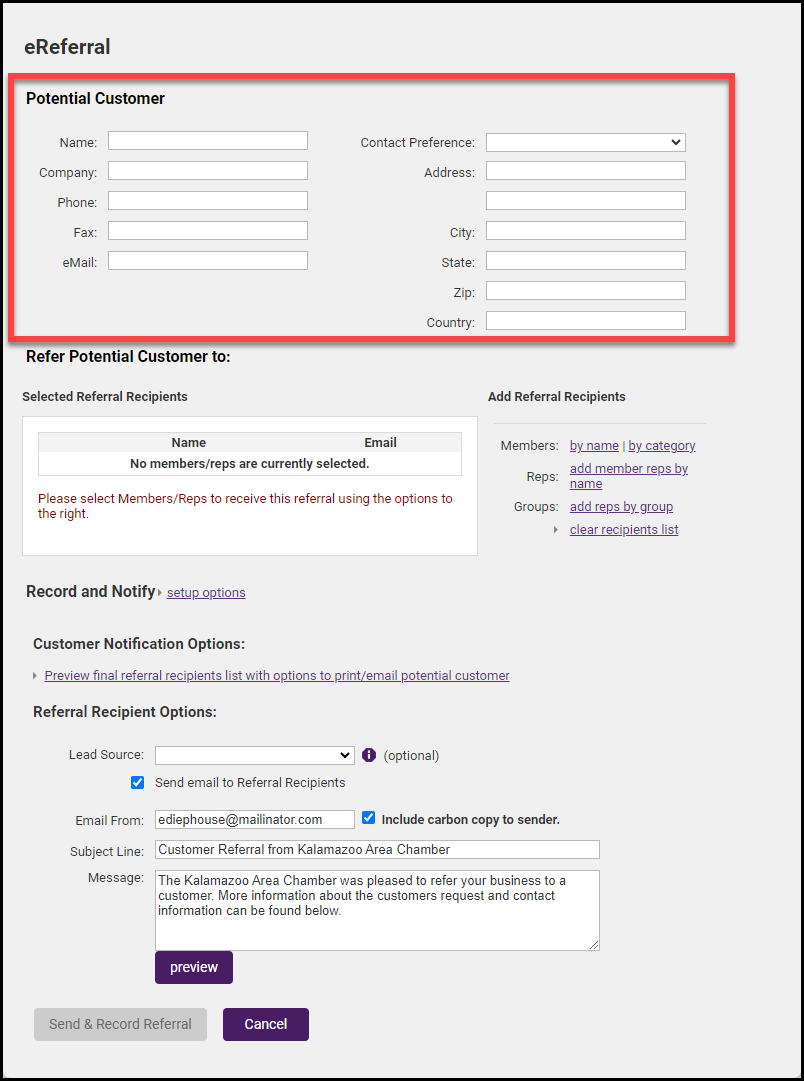
-
Select the members you wish to refer using the Add Referral Recipients area. You can select members by name or category. You can also choose specific representatives by name or by group.
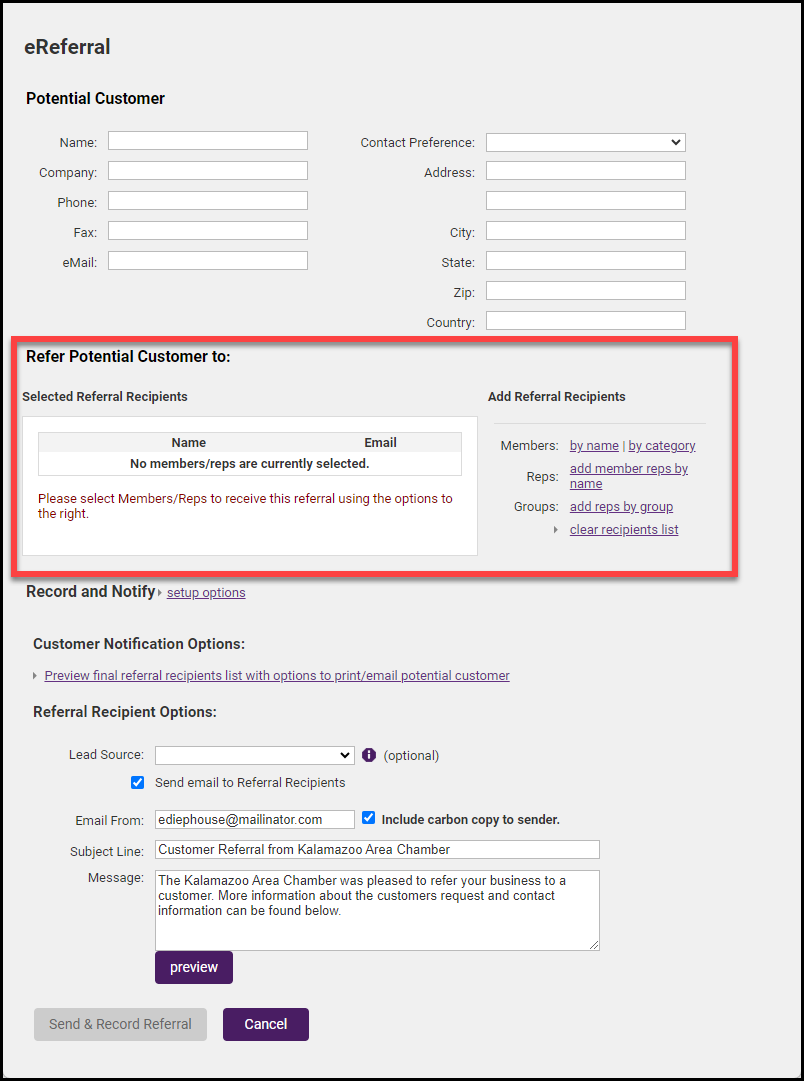
- When selecting members by name or category, you can expand the Advanced Filter section and filter by any member custom fields you have set up for your organization.
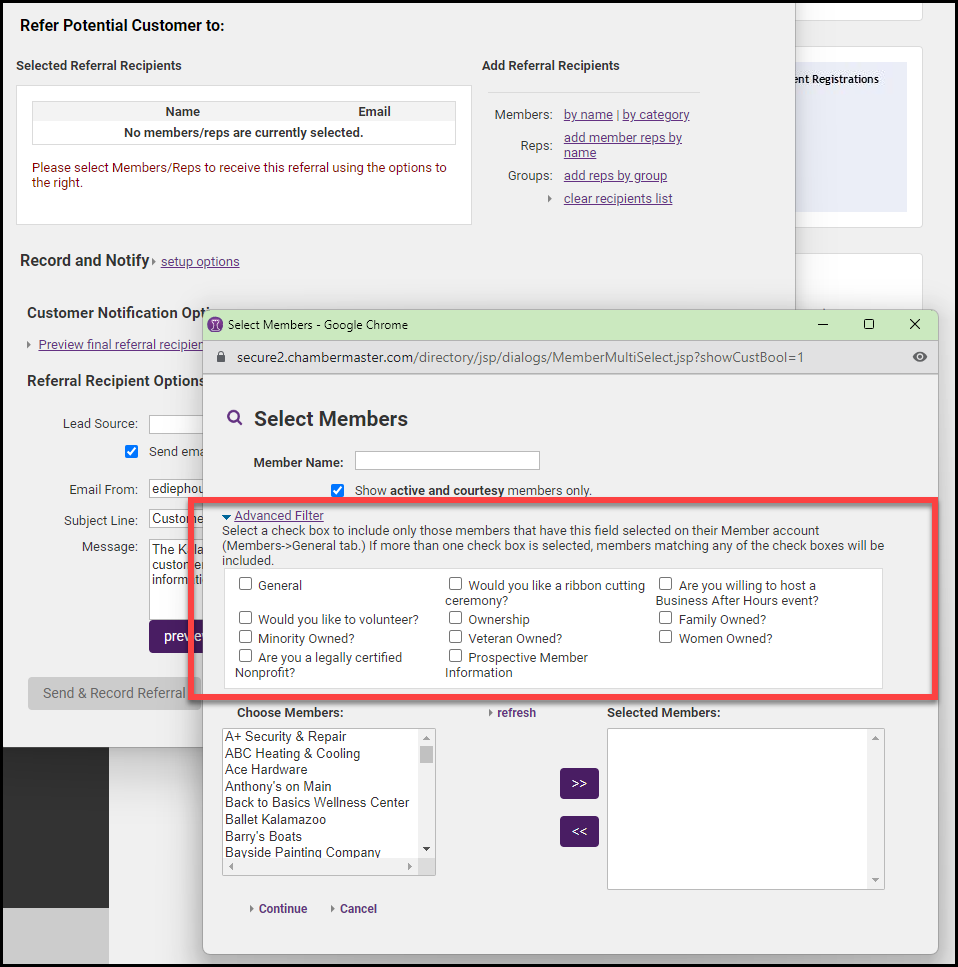
- Once you have selected the members to be included in the eReferral, you can remove any records you wish to exclude by clicking Remove Selected Recipients.
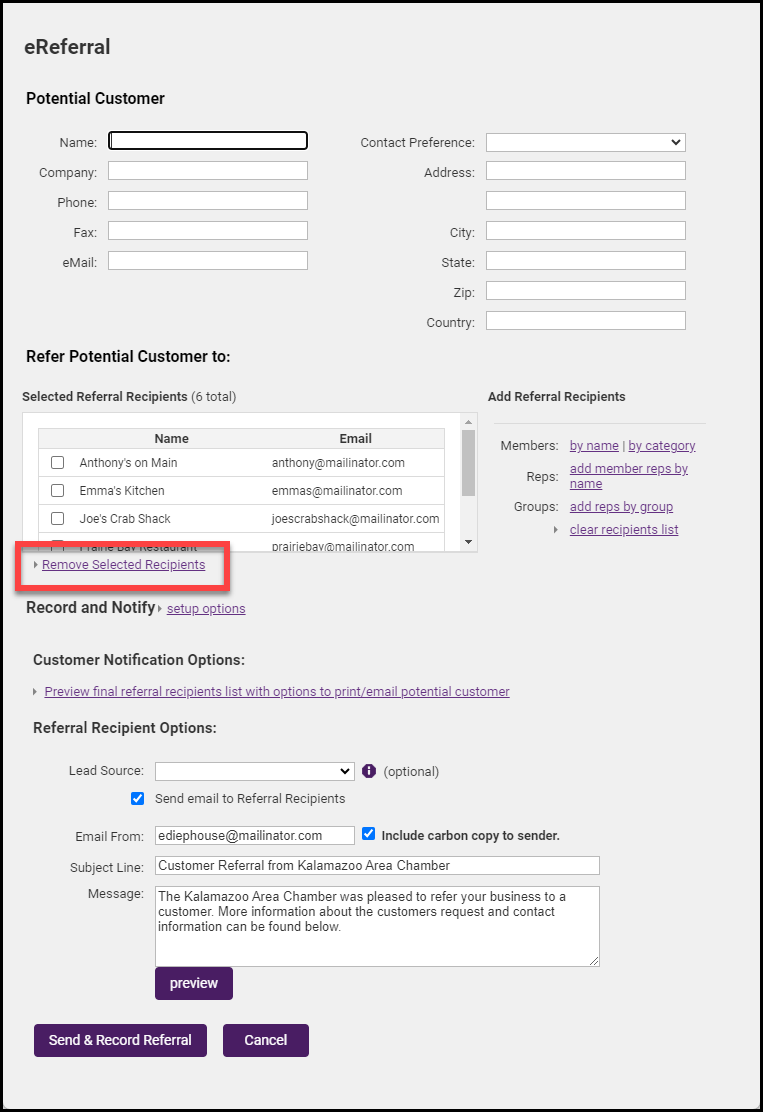
- To print the list for the potential customer, click Preview final referral recipients list with options to print/email potential customer.
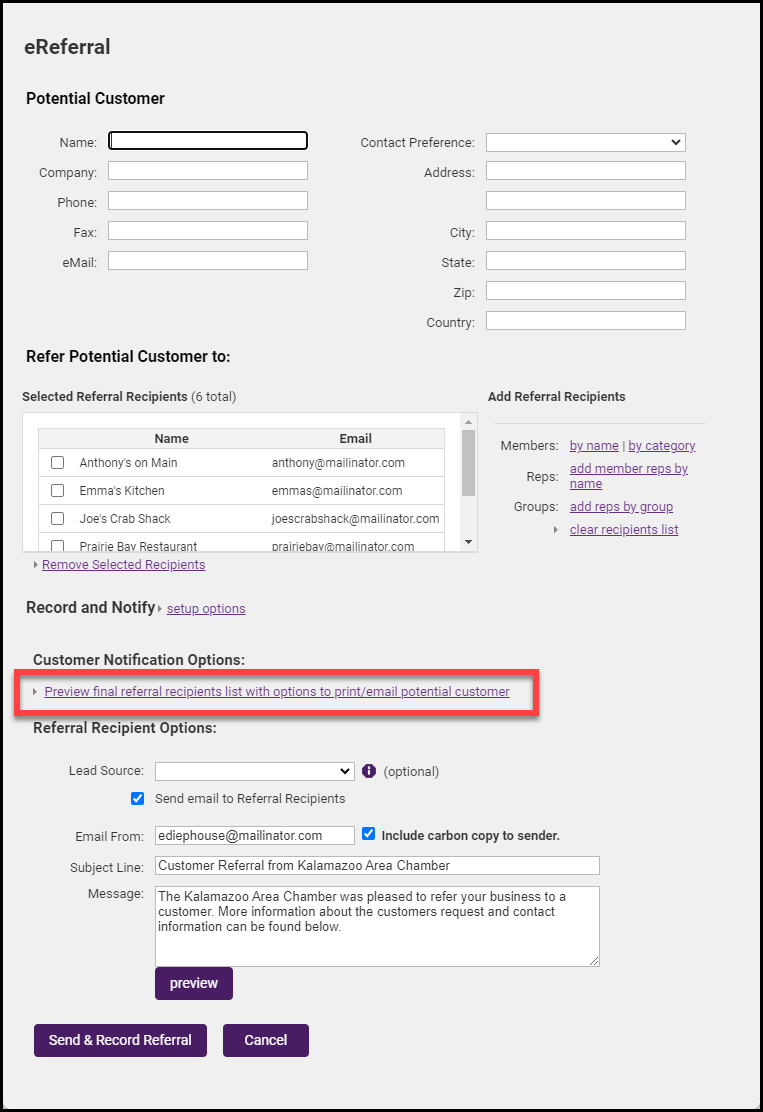
- Review the information in the Referral Recipient Options section.
- Lead Source: This assists in telling your members where their referrals were initiated and can be helpful for reporting purposes. The Lead Source is included in the information emailed to your members and is also recorded on their Communication History. It is also on the eReferral Report which may be viewed in the Member Information Center (MIC).
-
Send email to Referral Recipients: Selecting this box will send an email to those being referred and will record it in the member's Communication History. Deselecting this box will just record the eReferral in the member's Communication History and will not send an email to your members. Select Preview to view the information that will be sent to your members.
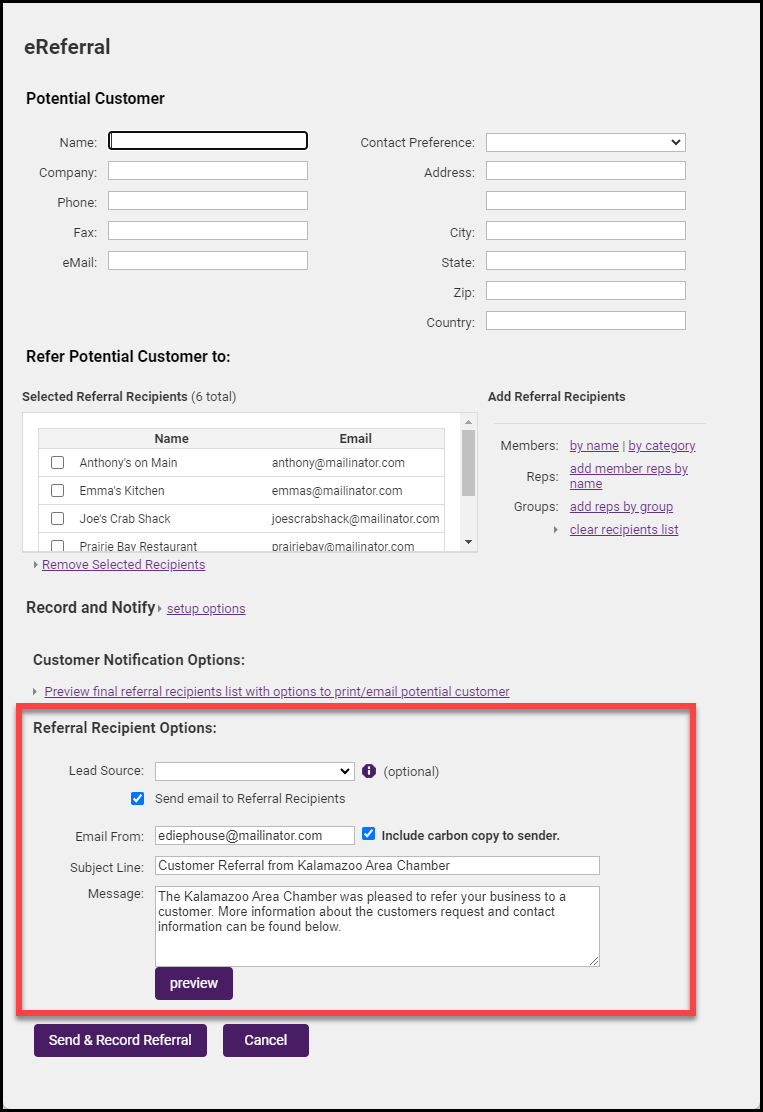
-
Click Send and Record Referral. The eReferral will be sent to members, and to the customer.



