Notification letters may be sent prior to the member's billing month, thanking them for their membership and notifying them that their membership dues will soon be billed.
- Click Billing in the left-hand menu.
- Click the Reports tab.
- Click Notification Letters in the Letters section.
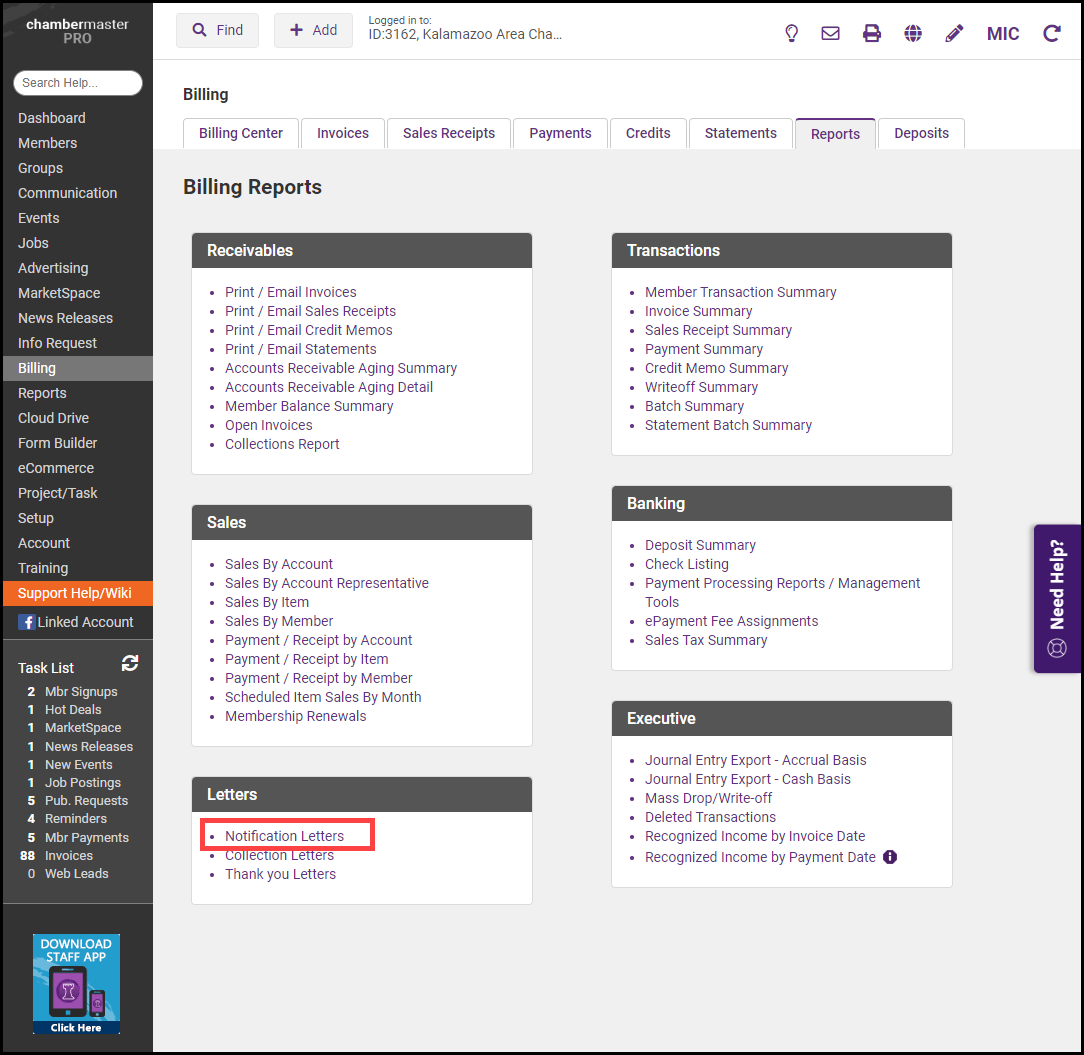
-
Select the Filter Options you wish to use and select Refresh Listing.
-
Sales Month: Select the desired renewal month from the dropdown list.
- Sales Rep: This would be used if you wish to generate the report and send personal letters from sales reps.
- Show Active/Courtesy members only: Clear this checkbox if you would like to include Dropped/Inactive, Prospects, and Non-members in the report output.
- Specific Members: Click this radio button if you wish to generate the report for specific members. You can then click add by Company Name, add by Membership Status, or add by Membership Status to select members.
- Include Monthly, ACH, and One-Time Invoices
- Include voluntary fee items in amount
- Letter Template: Select the Notification Letter template you wish to use. You may click the Letter Template hyperlink to edit the template.
- Output Option: Select the desired output option for the letters. Selecting Contact Preference will set the output to the preference configured on the Account tab for the member.
- Item Type: If you wish to generate the report by a specific item type, select the type from the dropdown list. For example, if you wish to only include membership dues, select Membership Fees/Dues. Alternatively, you can filter the report to specific fee items by selecting Use Specific Fee Item and then selecting the desired fee item(s).
- Item Basis: If you wish to filter the report by Accrual or Cash, select the desired option
-
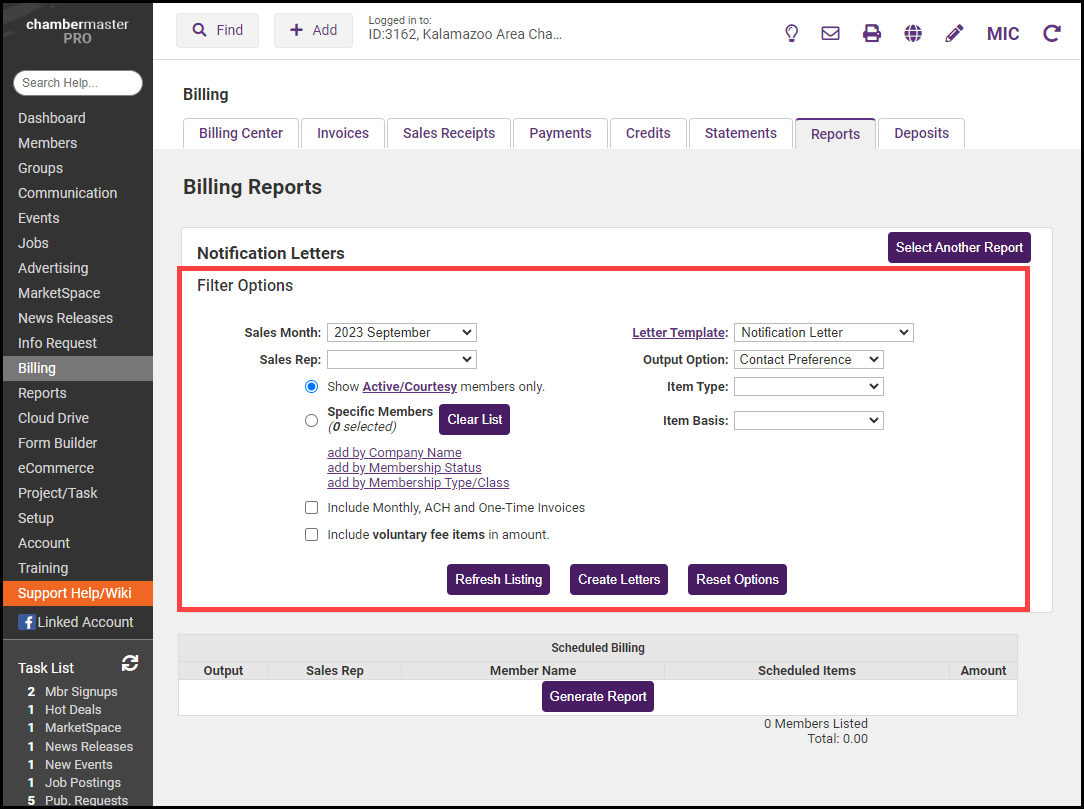
-
Double-check the Output column to ensure the correct delivery method is selected for each member. If you do not wish to send the notification letter to certain members, select None.
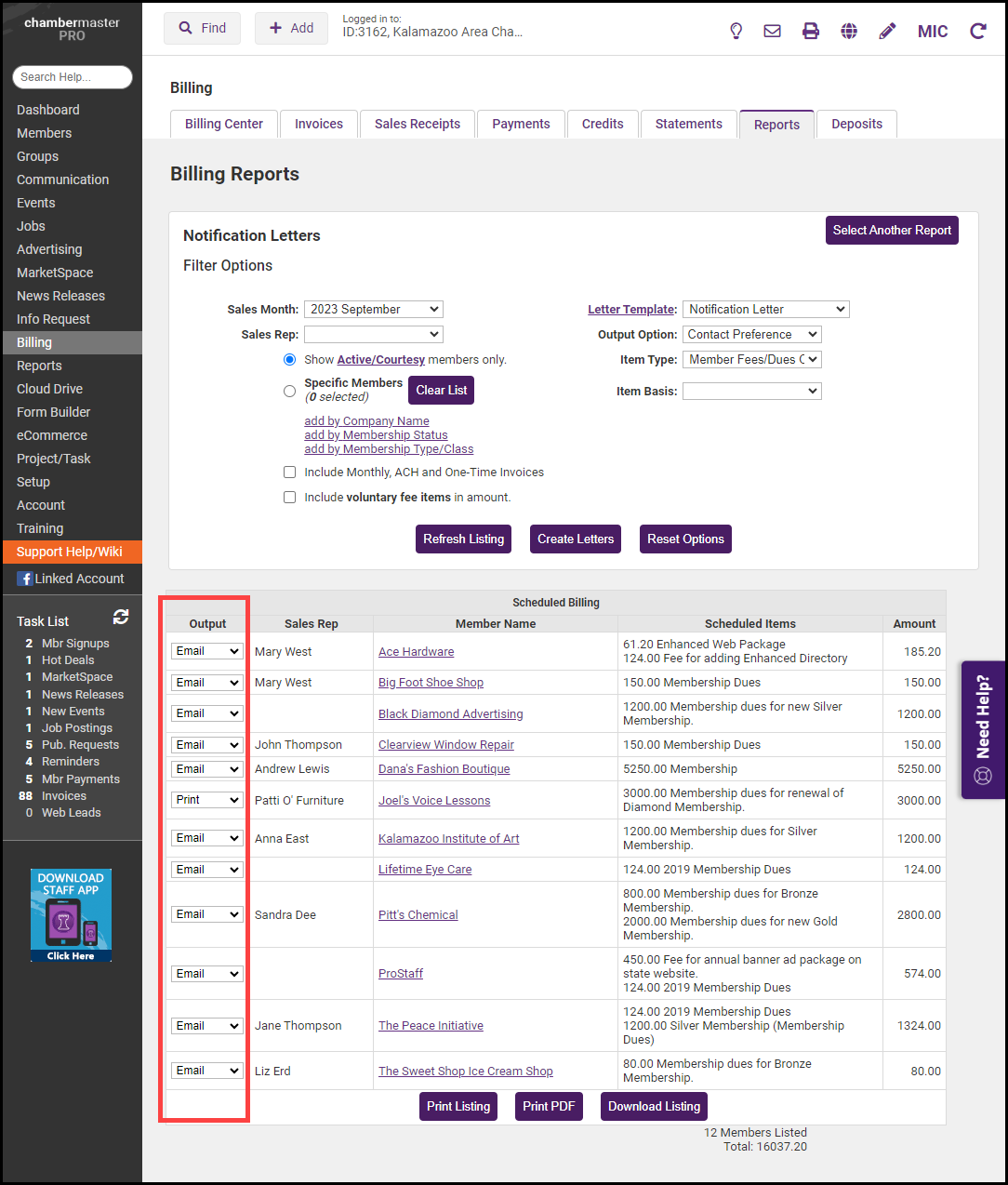
-
Click Create Letters.
-
Select the desired Delivery Method.
-
If selecting Email, double-check the Email From address and Subject Line and then click Send Emails. Note: If you wish, first click Preview Emails.
- If selecting Print Letters, choose the items you would like included in the letters. Include return address should be selected if you want your association return address to be placed at the top of the printed output. To log the letter to the members' Communication tab, click the Create communication log entries checkbox.
- To print mailing labels for printed letters, select Create Letters again and select Print Labels in the Delivery Method section.

-



