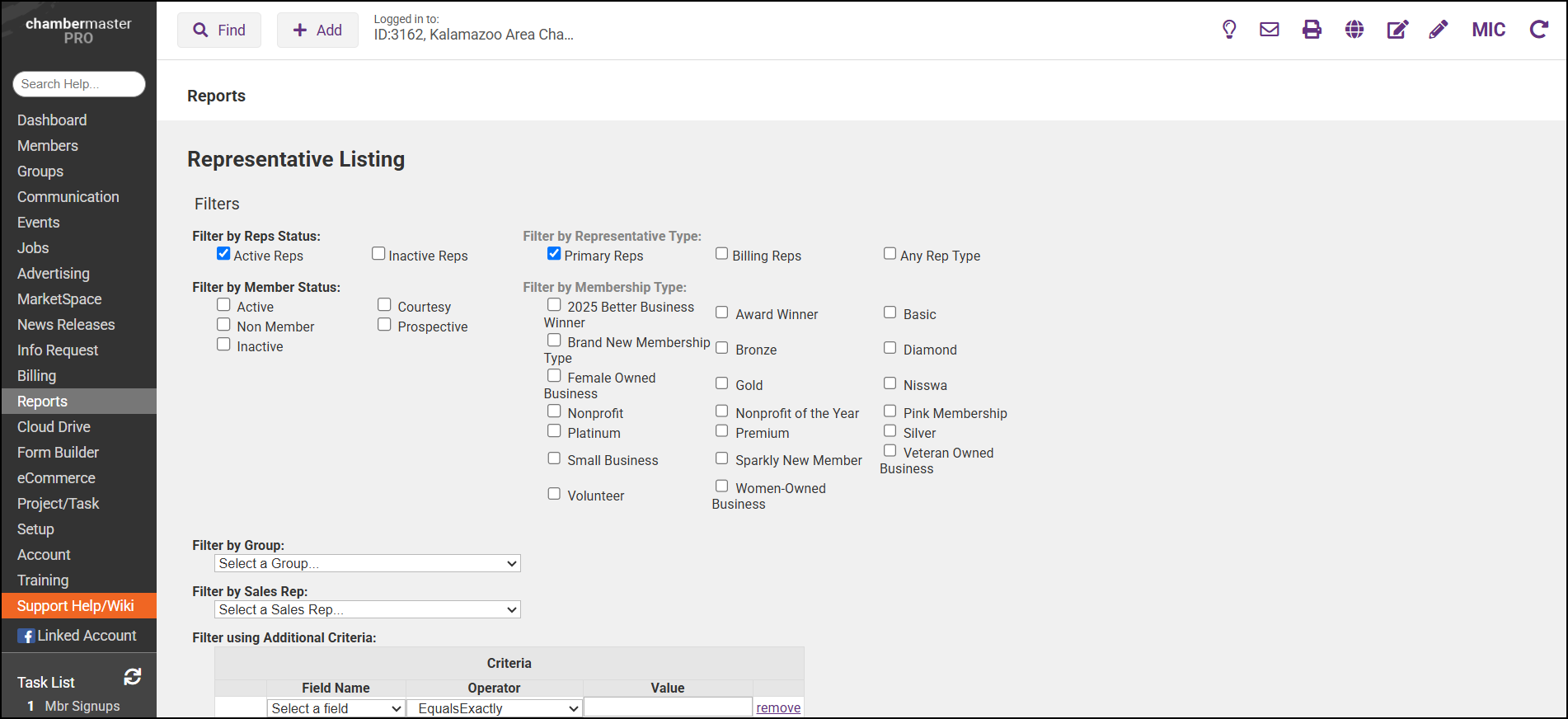The Custom Representative Report allows you to generate a customizable report to get specific information about your representatives. For example, you can use the customer representative report to generate a report of representatives who do not have login credentials to the Member Information Center (MIC).
-
Click Reports in the left-hand navigation panel.
-
Locate the Custom Representative Report using the search bar.

-
Expand the Available Fields links to view fields that can be included in your report. For Example: If you wish to include the rep's first and last name, click the Rep Personal Information link.
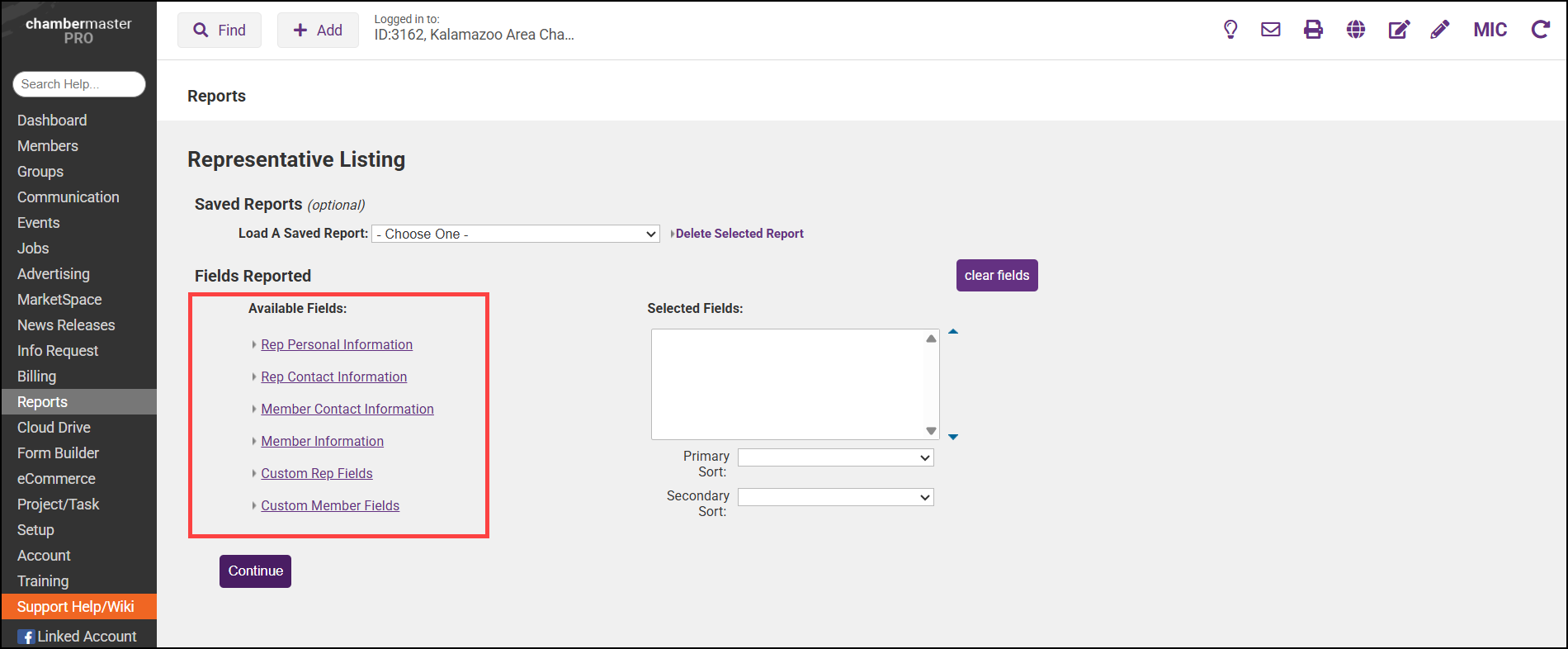
-
(Optional) Select a Primary Sort from the drop-down list. This allows you to configure how the output of the report will display. For Example, if you wish to sort report output by the last name. If no selection is made, the report will be sorted by the first item in the Selected Fields.
- (Optional) Select a Secondary Sort option from the drop-down list. Use this option if you have selected a Primary Sort and then wish to sort by a secondary option.
- Click Continue.
-
Select any additional filters if necessary and select View/Print Report or Download Report.