Communication history for your members is automatically logged on the Communication tab of the member’s record when emails are sent. eReferrals are automatically logged as well. Phones calls can manually be added to the log. And when letters or fax output is printed you can include an entry in the history if you choose. Other actions trigger an entry such as membership application approvals and invoices (Integrated Billing only).
From a member's Communication tab, choose from five different selections on the New Communication drop-down that will automatically create an entry in the log: eMail with ChamberMaster/MemberZone, eMail with Outlook, Log a Call or Note, Send an eReferral, and Notes and Follow-Up. The sixth selection, Print a Label, generates a label specific to the selected member but does not create an entry in the communication history.
- Email history is automatically recorded when using any email selection within the software, including Send with Outlook.
- Communication history is also recorded when printing letters if Save letter to communication log is selected in the Print Options dialog box. Letters are created by selecting Form Letters in the Communication module.
- Communication history is recorded when printing fax output if Save fax record to communication log is selected in the print options window after selecting Print Fax Content. Faxes are created by selecting Form Letters in the Communication module.
- If using Integrated Billing, member invoices will be recorded in communication history if the checkbox Save invoices to members communication log is selected when selecting to Deliver their invoice.
- Follow-up reminders may be specified for any communication history item which will display as a Reminder in the Task List on the designated date.
Communication history can be viewed for a single member or viewed for the entire membership at once.
View history for a single member
- Select the desired member in the Members module.
- Click the Communication tab.
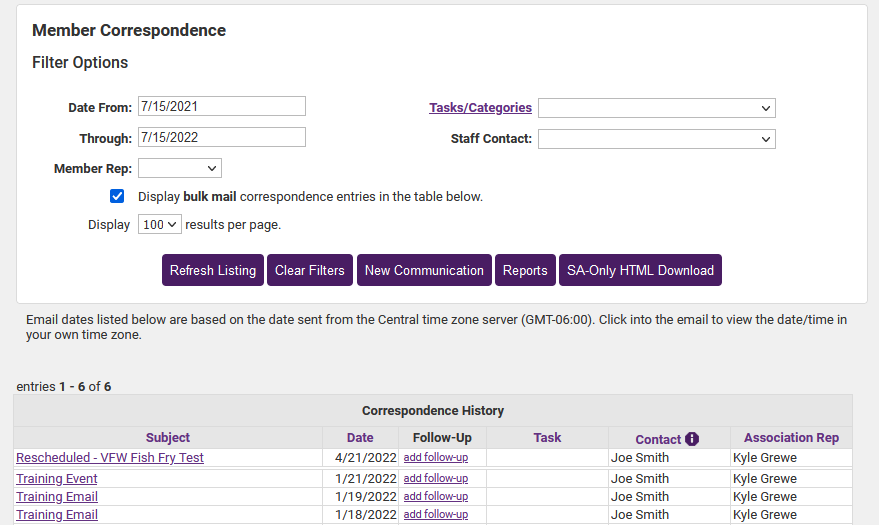
View Communication History for entire membership
- Click Communication in the left-hand menu.
- Click Member Contact Report.
- Select desired filters, including the Member, and click Refresh Listing.
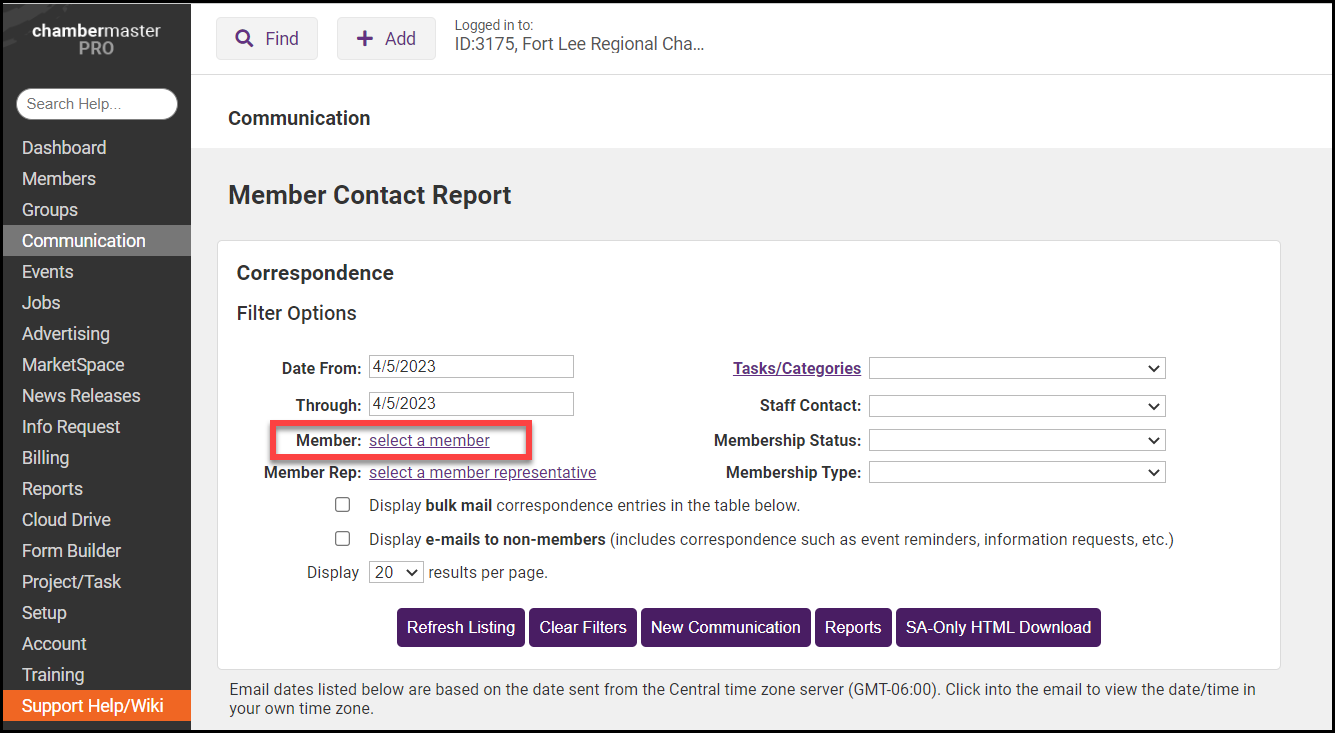
More details on available filter options
- “Display bulk mail correspondence…”: When selected the history will include emails that were sent to multiple individuals at one time. This would include even those that had been sent to only 2 or more individuals.
- Tasks/Categories: Tasks are created by you. Create your own Task Categories to assist in organizing your communication. Communication may be sorted and filtered by Task Categories. A staff person with Admin permissions can create these under Setup > Correspondence Categories.
Delete a Communication History Item
- When viewing the Communication History, click the title of the desired item in the Subject column.
- Click Delete.
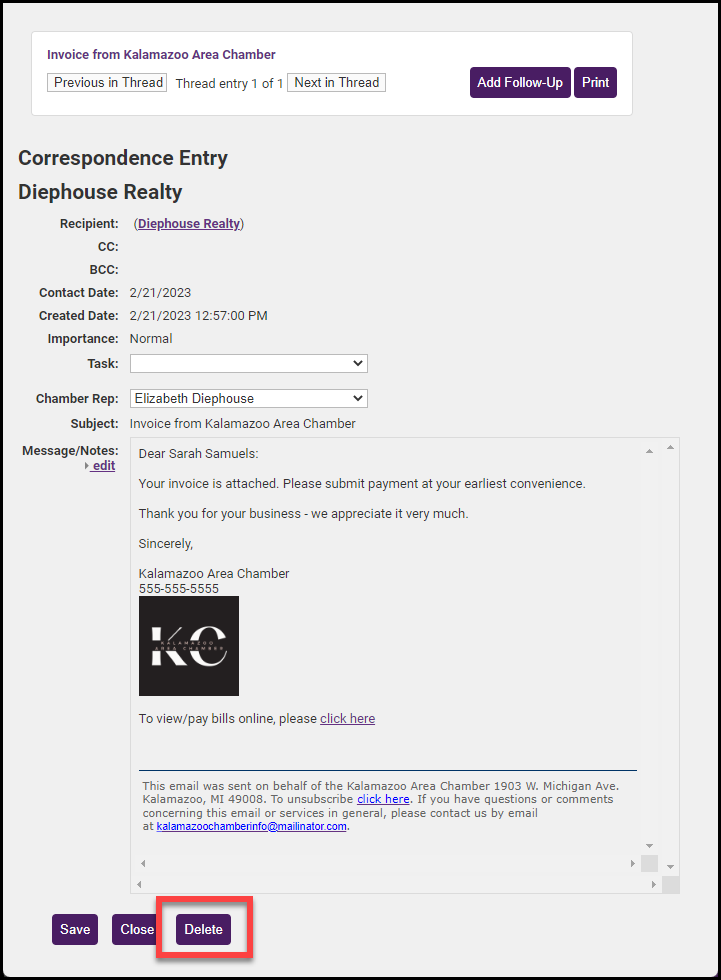
Print Communication History Entries
- When viewing the Communication History, click Reports.
- Select Print Summary Report or click Print Detailed Report.
- Follow the on-screen steps to print the output.
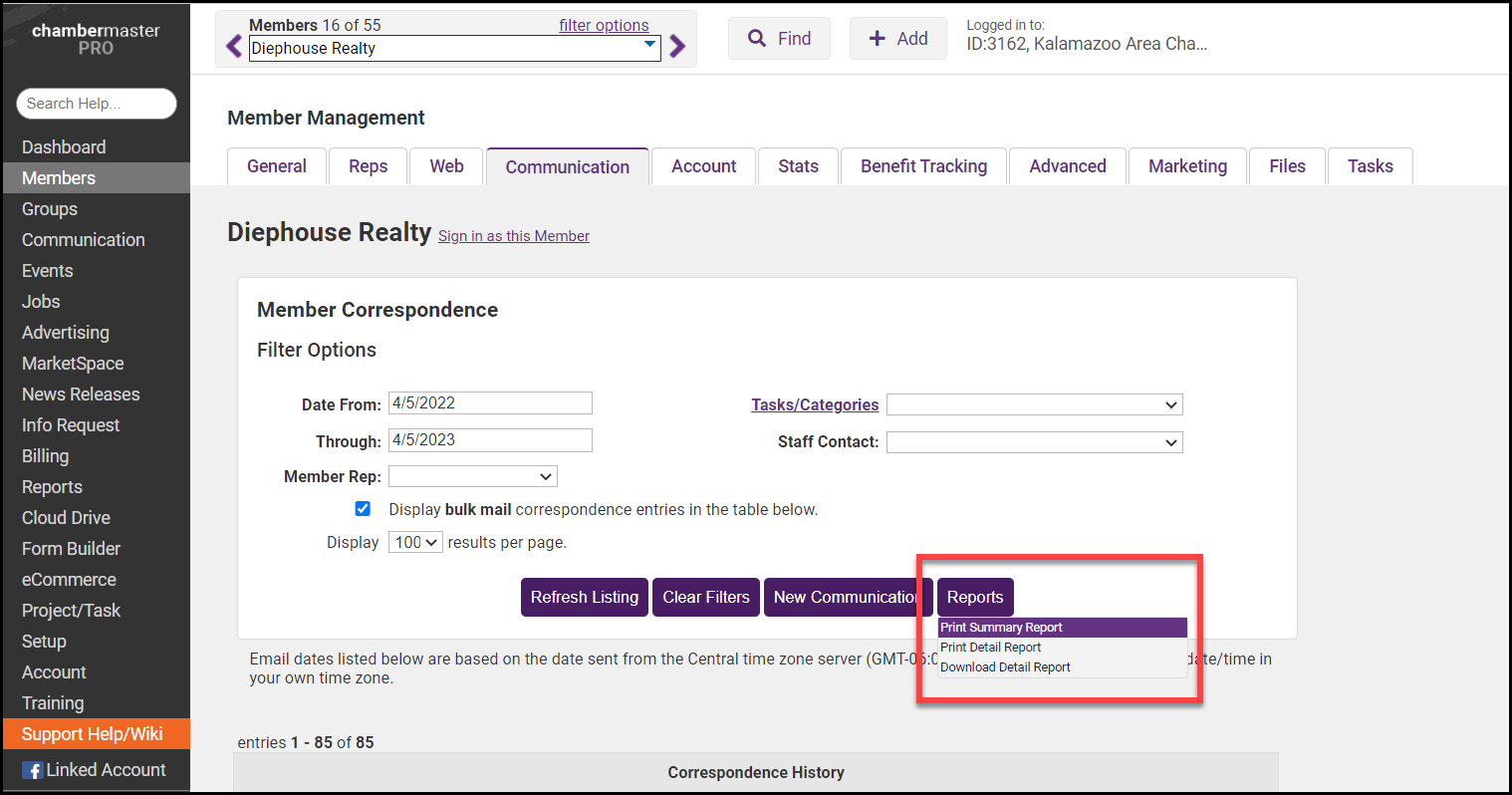
Export Communication History Entries
- When viewing the Communication History, filter the history as desired.
- Click Reports and select Download Detail Report.
- Follow the prompts on your screen to either Open or Save the CSV file.



